Spostare utenti da ambiente locale a Teams
Importante
Skype for Business Online gestito da 21Vianet in Cina verrà ritirato il 1° ottobre 2023. Se non hai ancora aggiornato gli utenti di Skype for Business Online, questi verranno pianificati automaticamente per un aggiornamento assistito. Se si vuole aggiornare l'organizzazione a Teams, è consigliabile iniziare subito a pianificare il percorso di aggiornamento. Ricorda che un aggiornamento riuscito allinea la preparazione tecnica e degli utenti, quindi assicurati di sfruttare le nostre indicazioni per l'aggiornamento mentre ti sposti nel tuo percorso verso Teams.
Skype for Business online, escluso il servizio gestito da 21Vianet in Cina, è stato ritirato il 31 luglio 2021.
Quando un utente viene spostato dalla distribuzione locale a Teams Only, la home page di Skype for Business dell'utente viene spostata da locale a online e all'utente viene assegnato TeamsUpgradePolicy con mode=TeamsOnly. Dopo lo spostamento di un utente dalla modalità locale alla modalità TeamsOnly:
Tutte le chiamate in arrivo e le chat da altri utenti (sia inviate da Skype for Business che da Teams), verranno indirizzate al client Teams dell'utente.
L'utente è in grado di interagire con altri utenti che utilizzano Skype for Business (online o in locale).
L'utente è in grado di comunicare con gli utenti delle organizzazioni federate.
Le nuove riunioni pianificate dall'utente sono riunioni di Teams.
L'utente può comunque partecipare a qualsiasi riunione Skype for Business. Tuttavia, a partire da ottobre 2022, Solo gli utenti di Teams nelle organizzazioni ibride potranno partecipare alle riunioni Skype for Business solo in forma anonima. Per informazioni dettagliate, vedere Cosa aspettarsi dopo il ritiro.
Le riunioni preesistenti dell'utente pianificate per il futuro verranno migrate da locale a Teams.
I contatti che esistevano in locale sono disponibili in Teams poco dopo il primo accesso dell'utente.
Gli utenti non possono avviare chiamate o chat da Skype for Business, né pianificare nuove riunioni in Skype for Business. Se tentano di aprire il client Skype for Business, vengono reindirizzati per usare Teams, come illustrato di seguito. Se il client di Teams non è installato, viene indirizzato alla versione Web di Teams usando il browser.
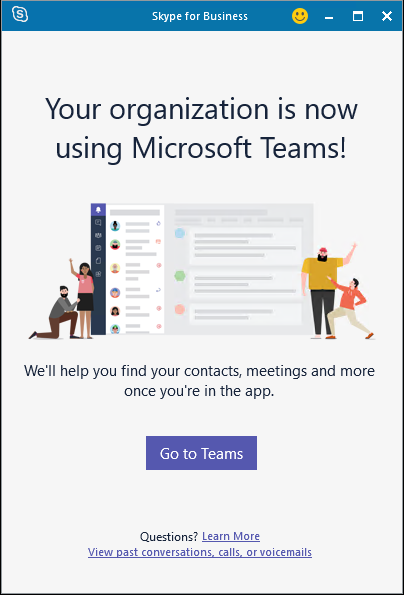
Prima di spostare gli utenti, assicurarsi di esaminare i prerequisiti per spostare gli utenti nel cloud. Consultare anche le linee guida per la migrazione e l'interoperabilità per le organizzazioni che usano Teams insieme a Skype for Business.
Nota
L'archivio contatti unificato deve essere disabilitato nell'account SfB locale per spostare il contatto in Teams.
Importante
- Quando si sposta un utente dall'ambiente locale al cloud con Move-CsUser, agli utenti viene automaticamente assegnata la modalità TeamsOnly e le riunioni da locale vengono convertite automaticamente in riunioni di Teams, indipendentemente dal fatto che il
-MoveToTeamspassaggio sia effettivamente specificato. Sono incluse le migrazioni da Lync Server 2013, che non hanno mai avuto lo-MoveToTeamsswitch. In precedenza, se questo parametro non era specificato, gli utenti passavano dalla home page della distribuzione locale di Skype for Business Server a Skype for Business online e la loro modalità rimaneva invariata. Questo cambiamento è stato cambiato in vista del ritiro di Skype for Business online. - Lo spostamento degli utenti tra la distribuzione locale e Teams ora richiede versioni minime aggiornate dei componenti locali di Skype for Business Server o Lync Server che non si basano più sull'infrastruttura legacy di Skype for Business Online. Per informazioni dettagliate, vedere Prerequisiti.
Spostare un utente direttamente da Skype for Business locale a Solo Teams
Gli strumenti di amministrazione locali di Skype for Business Server e Lync Server 2013 consentono di spostare gli utenti dalla modalità locale alla modalità TeamsOnly in un unico passaggio usando il cmdlet Move-CsUser in PowerShell o nel Pannello di controllo di Skype for Business Server, come descritto di seguito. Non è più necessario specificare l'opzione -MoveToTeams e il comportamento per il passaggio direttamente dalla distribuzione locale a Teams Only è ora automatico, indipendentemente dalla versione di Skype for Business Server o Lync Server usata.
È necessario disporre di privilegi sufficienti sia nell'ambiente locale che nel servizio cloud (Microsoft 365 o Office 365), come descritto in Credenziali amministrative necessarie. È possibile utilizzare un singolo account con privilegi in entrambi gli ambienti oppure avviare una finestra di Skype for Business Server Management Shell locale con credenziali locali e utilizzare il -Credential parametro per specificare le credenziali per un Microsoft 365 con il ruolo amministrativo necessario.
Inoltre, è necessario assicurarsi che all'utente sia concessa una licenza per Teams (oltre a Skype for Business online). Non disabilitare la licenza di Skype for Business online.
Passare a Teams usando Move-CsUser
Move-CsUser è disponibile da una finestra di PowerShell di Skype for Business Server Management Shell locale o da una finestra di PowerShell di Lync Server Management Shell. Per spostare un utente in modalità TeamsOnly utilizzando Move-CsUser:
- Specificare l'utente da spostare usando il
Identityparametro. - Specificare il
-Targetparametro con il valore "sipfed.online.lync."com" (o valore simile se il tenant è cloud per enti pubblici). - È necessario disporre di privilegi sufficienti sia nell'ambiente locale che nel servizio cloud (Microsoft 365), come descritto in Credenziali amministrative richieste.
- Assicurarsi che il computer che esegue gli strumenti di amministrazione locale usi l'aggiornamento pubblico più recente per la versione di Skype for Business Server o Lync Server 2013 in uso, per assicurarsi che OAuth venga usato per l'autenticazione.
La sequenza di cmdlet seguente può essere usata per spostare un utente in TeamsOnly e presuppone che le credenziali di Microsoft 365 siano un account separato e fornito come input per la richiesta di Get-Credential. Il comportamento è lo stesso indipendentemente dal fatto che -MoveToTeams l'opzione sia specificata o meno.
$cred=Get-Credential
Move-CsUser -Identity username@contoso.com -Target sipfed.online.lync.com -Credential $cred
> [!TIP]
> As there are different circumstances requiring different parameters, the default command for most cases is:
```powershell
Move-CsUser -Identity username@contoso.com -Target sipfed.online.lync.com
Passare a Teams usando il Pannello di controllo di Skype for Business Server
- Aprire l'app Pannello di controllo di Skype for Business Server.
- Nel riquadro di spostamento sinistro scegliere Utenti.
- Usare Trova per individuare gli utenti da spostare in Teams.
- Selezionare gli utenti e quindi, nell'elenco a discesa Azione sopra l'elenco, scegliere Sposta utenti selezionati in Teams o Sposta utenti selezionati in Skype for Business online. Entrambe le opzioni ora spostano gli utenti direttamente in TeamsOnly.
- Nella procedura guidata selezionare Avanti.
- Se richiesto, accedere a Microsoft 365 con un account che termina con .onmicrosoft.com e dispone di autorizzazioni sufficienti.
- Fare clic su Avanti e quindi su Avanti ancora una volta per spostare l'utente.
- I messaggi di stato relativi all'esito positivo o negativo vengono visualizzati nella parte superiore dell'app principale del Pannello di controllo, non nella procedura guidata.
Notificare agli utenti locali di Skype for Business il prossimo passaggio a Teams
Gli strumenti di amministrazione locali in Skype for Business Server 2015 con CU8 e in Skype for Business Server 2019 consentono di comunicare agli utenti locali di Skype for Business il prossimo passaggio a Teams. Quando si abilitano queste notifiche, gli utenti vedranno una notifica nel client Skype for Business (Win32, Mac, web e mobile), come illustrato di seguito. Se gli utenti selezionano il pulsante Prova , il client di Teams viene avviato se è installato; in caso contrario, gli utenti vengono indirizzati alla versione Web di Teams nel loro browser. Per impostazione predefinita, quando le notifiche sono abilitate, i client Skype for Business Win32 scaricano automaticamente il client Teams in modo che il client rtf sia disponibile prima di spostare l'utente in modalità TeamsOnly. Tuttavia, è anche possibile disabilitare questo comportamento. Le notifiche vengono configurate usando la versione locale di TeamsUpgradePolicye il download invisibile all'utente per i client Win32 viene controllato tramite il cmdlet locale TeamsUpgradeConfiguration .
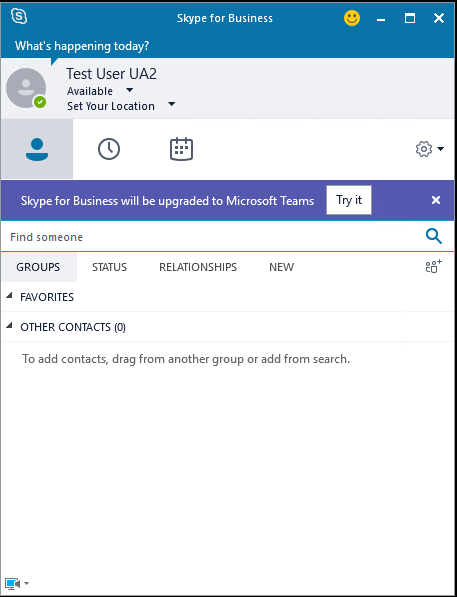
Per informare gli utenti locali che saranno presto aggiornati a Teams, creare una nuova istanza di TeamsUpgradePolicy con NotifySfBUsers=true. Assegnare quindi il criterio agli utenti a cui si vuole inviare la notifica, assegnandolo direttamente all'utente o impostando il criterio a livello di sito, pool o globale. I cmdlet seguenti creano e concedono criteri a livello di utente:
New-CsTeamsUpgradePolicy -Identity EnableNotifications -NotifySfbUser $true
Grant-CsTeamsUpgradePolicy -Identity username@contoso.com -PolicyName EnableNotifications
Il download automatico di Teams tramite il client Win32 di Skype for Business è controllato tramite il cmdlet TeamsUpgradeConfiguration locale con il parametro DownloadTeams. Questa configurazione viene creata a livello globale, di sito e di pool. Ad esempio, il comando seguente crea la configurazione per il sito Redmond1:
New-CsTeamsUpgradeConfiguration -Identity "site:redmond1"
Per impostazione predefinita, il valore di DownloadTeams è True; tuttavia, è applicato solo se NotifySfbUser = True per un determinato utente.