Nota
L'accesso a questa pagina richiede l'autorizzazione. È possibile provare ad accedere o modificare le directory.
L'accesso a questa pagina richiede l'autorizzazione. È possibile provare a modificare le directory.
SI APPLICA A: 2015
2015  2019
2019  Subscription Edition
Subscription Edition
Pianificazione del controllo di ammissione di chiamata se si dispone di una rete MPLS, di un trunk SIP o di un gateway PSTN o PBX di terze parti. Si applica a Skype for Business Server VoIP aziendale.
Gli argomenti di questa sezione forniscono informazioni su considerazioni speciali per la distribuzione del controllo di ammissione di chiamata con vari tipi di topologie di rete.
Controllo di ammissione di chiamata in una rete MPLS
In una rete MPLS (Multiprotocol Label Switching) tutti i siti sono connessi tramite un full-mesh. Ovvero, tutti i siti sono connessi direttamente alla dorsale MPLS del provider di servizi Internet e a ogni sito viene fornita la larghezza di banda per l'uso attraverso un collegamento WAN al cloud MPLS. Non esiste un hub di rete o un sito centrale per controllare il routing IP. La figura seguente mostra una rete semplice basata sulla tecnologia MPLS.
Esempio di rete MPLS
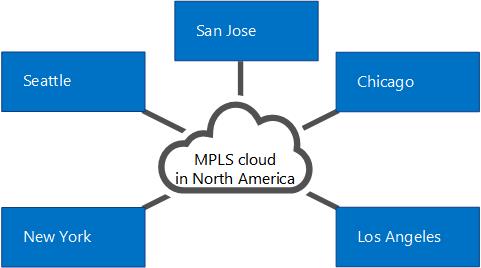
Per distribuire il controllo di ammissione di chiamata in una rete MPLS, creare un'area di rete che rappresenti il cloud MPLS e creare un sito di rete che rappresenti ogni sito satellitare MPLS. La figura seguente illustra come deve essere configurata l'area di rete e i siti di rete per rappresentare la rete MPLS di esempio nella figura precedente. I limiti complessivi di larghezza di banda e i limiti di sessione della larghezza di banda si basano quindi sulla capacità del collegamento WAN da ogni sito di rete all'area di rete che rappresenta il cloud MPLS.
Area di rete e siti di rete per una rete MPLS
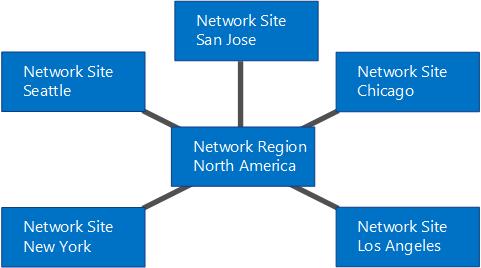
Controllo di ammissione di chiamata in un trunk SIP
Per distribuire il controllo di ammissione di chiamata (CAC) in un trunk SIP, creare un sito di rete che rappresenti il provider di servizi di telefonia Internet (ITSP). Per applicare i valori dei criteri di larghezza di banda nel trunk SIP, creare un criterio intersito tra il sito di rete dell'organizzazione e il sito di rete creato per rappresentare l'ITSP.
Nella figura seguente viene illustrata una distribuzione di CAC di esempio in un trunk SIP.
Configurazione di CAC in un trunk SIP
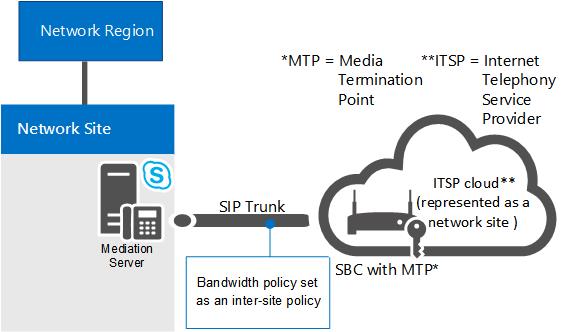
Per configurare CAC in un trunk SIP, è necessario eseguire le operazioni seguenti durante la distribuzione di CAC:
Creare un sito di rete che rappresenti l'ITSP. Associare il sito di rete a un'area di rete appropriata e allocare larghezza di banda pari a zero per audio e video per il sito di rete. Per informazioni dettagliate, vedere Configurare i siti di rete per CAC nella documentazione relativa alla distribuzione.
Nota
Per l'ITSP, questa configurazione del sito di rete non funziona. I valori dei criteri di larghezza di banda vengono effettivamente applicati al passaggio 2.
Creare un collegamento tra siti per il trunk SIP usando i valori dei parametri pertinenti per il sito creato nel passaggio 1. Ad esempio, usare il nome del sito di rete dell'organizzazione come valore del parametro NetworkSiteID1 e il sito di rete ITSP come valore del parametro NetworkSiteID2. Per informazioni dettagliate, vedere Creare criteri tra siti di rete in Skype for Business Server nella documentazione relativa alla distribuzione e New-CsNetworkInterSitePolicy.
Ottieni l'indirizzo IP del punto di terminazione dei supporti del controller di bordo della sessione dal tuo ITSP. Aggiungere l'indirizzo IP con una subnet mask di 32 al sito di rete che rappresenta l'ITSP. Per informazioni dettagliate, vedere Associare una subnet a un sito di rete.
Controllo di ammissione di chiamata con un PBX o un gateway PSTN di terze parti
Questo argomento descrive esempi di come distribuire il controllo di ammissione di chiamata sul collegamento tra l'interfaccia gateway del Mediation Server e un gateway PSTN (Public Switched Telephone Network) di terze parti o pbX (Private Branch Exchange).
Caso 1: CAC tra Mediation Server e un gateway PSTN
CAC può essere distribuito sul collegamento WAN dall'interfaccia gateway del Mediation Server a un gateway PBX o PSTN di terze parti.
Caso 1: CAC tra Mediation Server e un gateway PSTN
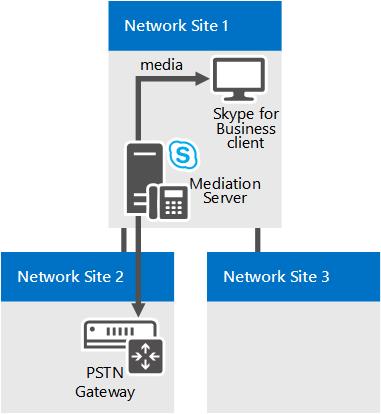
In questo esempio, CAC viene applicato tra Mediation Server e un gateway PSTN. Se un utente client di Skype for Business sul sito di rete 1 effettua una chiamata PSTN tramite il gateway PSTN nel sito di rete 2, il flusso multimediale passa attraverso il collegamento WAN. Pertanto, vengono eseguiti due controlli CAC per ogni sessione PSTN:
Tra l'applicazione client Skype for Business e Mediation Server
Tra Mediation Server e gateway PSTN
Funziona sia per le chiamate PSTN in arrivo a un client nel sito di rete 1 che per le chiamate PSTN in uscita provenienti da un'applicazione client nel sito di rete 1.
Nota
Verificare che la subnet IP a cui appartiene il gateway PSTN sia configurata e associata al sito di rete 2.
Nota
Verificare che la subnet IP a cui appartengono entrambe le interfacce del Mediation Server sia configurata e associata al sito di rete 1.
Nota
Per informazioni dettagliate, vedere Associare una subnet a un sito di rete.
Caso 2: CAC tra Mediation Server e un PBX di terze parti con punto di terminazione dei supporti
Questa configurazione è simile al caso 1. In entrambi i casi, Mediation Server riconosce quale dispositivo termina il supporto all'estremità opposta del collegamento WAN e l'indirizzo IP del gateway PSTN o PBX con punto di terminazione dei supporti (MTP) è configurato sul Mediation Server come hop successivo.
Caso 2: CAC tra Mediation Server e un PBX di terze parti con MTP
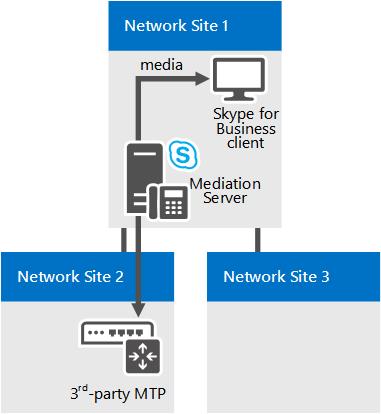
In questo esempio, CAC viene applicato tra Mediation Server e PBX/MTP. Se un utente client Skype for Business sul sito di rete 1 effettua una chiamata PSTN tramite PBX/MTP situato nel sito di rete 2, il flusso del supporto passa attraverso il collegamento WAN. Pertanto, per ogni sessione PSTN vengono eseguiti due controlli CAC:
Tra l'applicazione client Skype for Business e Mediation Server
Tra Mediation Server e PBX/MTP
Funziona sia per le chiamate PSTN in arrivo a un client nel sito di rete 1 che per le chiamate PSTN in uscita provenienti da un client nel sito di rete 1.
Nota
Verificare che la subnet IP a cui appartiene l'MTP sia configurata e associata al sito di rete 2.
Nota
Verificare che la subnet IP a cui appartengono entrambe le interfacce del Mediation Server sia configurata e associata al sito di rete 1.
Nota
Per informazioni dettagliate, vedere Associare una subnet a un sito di rete.
Caso 3: CAC tra Mediation Server e pbx di terze parti senza punto di terminazione dei supporti
Il caso 3 è leggermente diverso dai primi due casi. Se non è presente alcun MTP sul PBX di terze parti, per una richiesta di sessione in uscita al PBX di terze parti il Mediation Server non sa dove termineranno i supporti nel limite PBX. In questo caso, i flussi multimediali passano direttamente tra Mediation Server e il dispositivo endpoint di terze parti.
Caso 3: CAC tra Mediation Server e un PBX di terze parti senza MTP
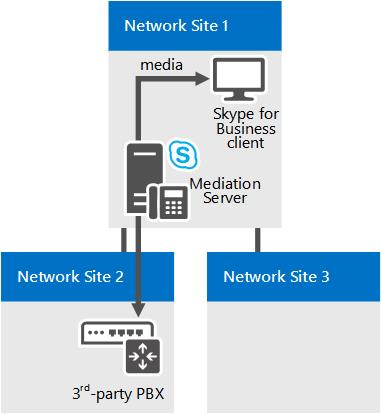
In questo esempio, se un utente client Skype for Business sul sito di rete 1 effettua una chiamata a un utente tramite PBX, Mediation Server è in grado di eseguire i controlli CAC solo sulla gamba proxy (tra l'applicazione client Skype for Business e Mediation Server). Poiché Mediation Server non dispone di informazioni sul dispositivo endpoint durante la richiesta della sessione, i controlli CAC non possono essere eseguiti sul collegamento WAN (tra Mediation Server e l'endpoint di terze parti) prima di stabilire la chiamata. Una volta stabilita la sessione, tuttavia, Mediation Server semplifica la contabilità della larghezza di banda utilizzata sul trunk.
Per le chiamate provenienti dall'endpoint di terze parti, le informazioni sul dispositivo endpoint sono disponibili al momento della richiesta di sessione e il controllo di controllo di chiamata può essere eseguito su entrambi i lati del Mediation Server.
Nota
Verificare che la subnet IP a cui appartengono i dispositivi endpoint sia configurata e associata al sito di rete 2.
Nota
Verificare che la subnet IP a cui appartengono entrambe le interfacce del Mediation Server sia configurata e associata al sito di rete 1.
Nota
Per informazioni dettagliate, vedere Associare una subnet a un sito di rete.