Creare un notebook parametrizzato usando Papermill
La parametrizzazione in Azure Data Studio consiste nell'eseguire lo stesso notebook con un set diverso di parametri.
Questo articolo illustra come creare ed eseguire un notebook parametrizzato in Azure Data Studio mediante il kernel di Python.
Nota
È attualmente possibile usare la parametrizzazione con i kernel di Python, PySpark, PowerShell e .NET Interactive.
Prerequisiti
Installare e configurare Papermill in Azure Data Studio
Tutti i passaggi descritti in questa sezione vengono eseguiti in un notebook di Azure Data Studio.
Creare un nuovo notebook. Impostare Kernel su Python 3:
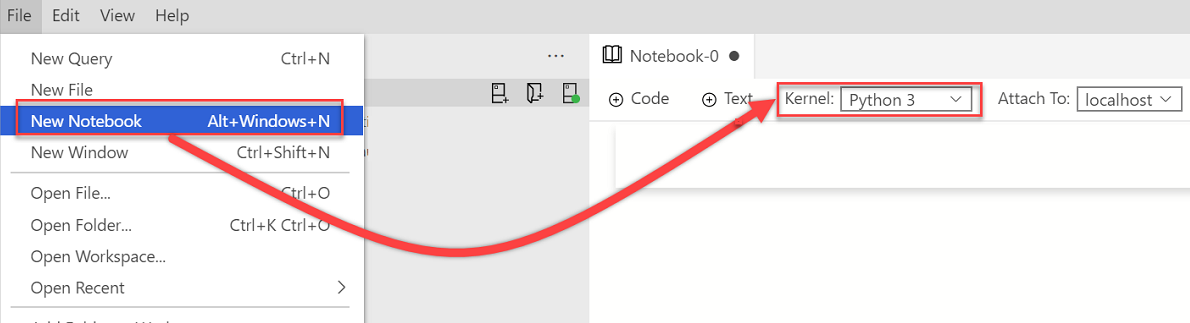
Se viene richiesto di aggiornare i pacchetti Python quando i pacchetti richiedono l'aggiornamento, selezionare Sì:

Installare Papermill:
import sys !{sys.executable} -m pip install papermill --no-cache-dir --upgradeVerificare che Papermill sia installato:
import sys !{sys.executable} -m pip list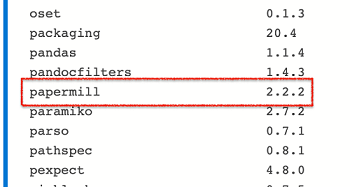
Per verificare che Papermill sia installato correttamente, controllare la versione di Papermill:
import papermill papermill
Esempio di parametrizzazione
È possibile usare un file di notebook di esempio per eseguire i passaggi descritti in questo articolo:
- Passare al file del notebook in GitHub. Selezionare Non elaborato.
- Selezionare CTRL+S o fare clic con il pulsante destro del mouse e quindi salvare il file con estensione ipynb.
- Aprire il file in Azure Data Studio.
Configurare un notebook parametrizzato
È possibile iniziare con il notebook di esempio aperto in Azure Data Studio o completare la procedura seguente per creare un notebook. Provare quindi a usare parametri diversi. Tutti i passaggi vengono eseguiti all'interno di un notebook di Azure Data Studio.
Verificare che Kernel sia impostato su Python3:

Creare una nuova cella di codice. Selezionare Parametri per contrassegnare la cella come cella di parametri.
x = 2.0 y = 5.0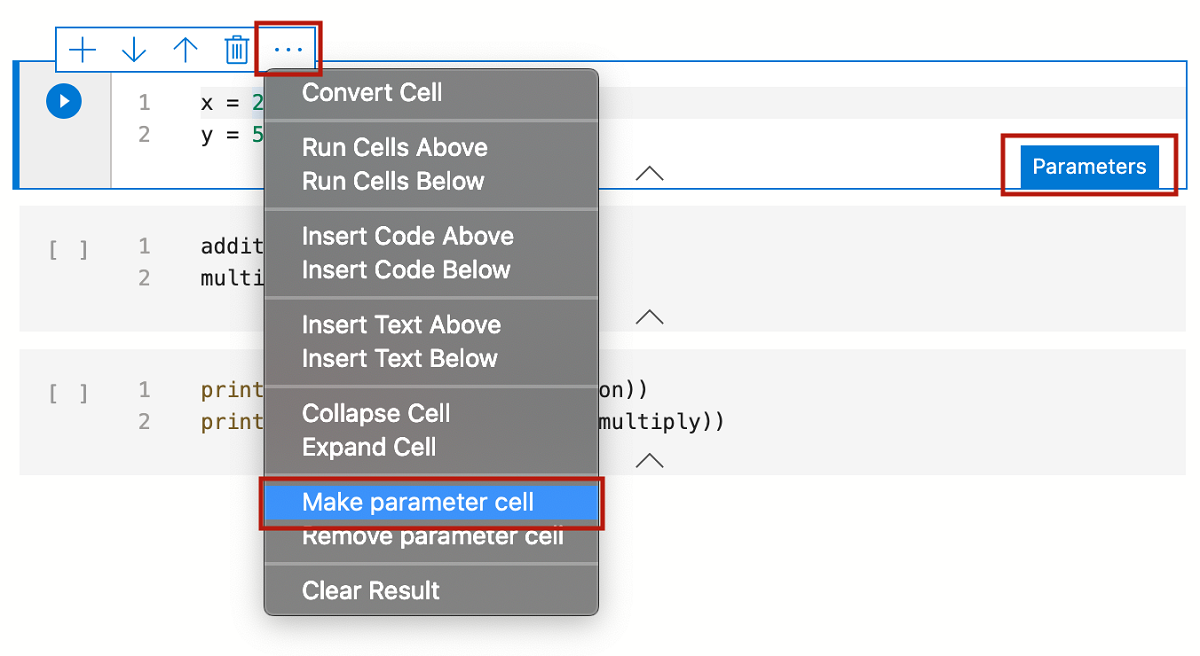
Aggiungere altre celle per testare parametri diversi:
addition = x + y multiply = x * yprint("Addition: " + str(addition)) print("Multiplication: " + str(multiply))Dopo l'esecuzione di tutte le celle, l'output sarà simile all'esempio seguente:
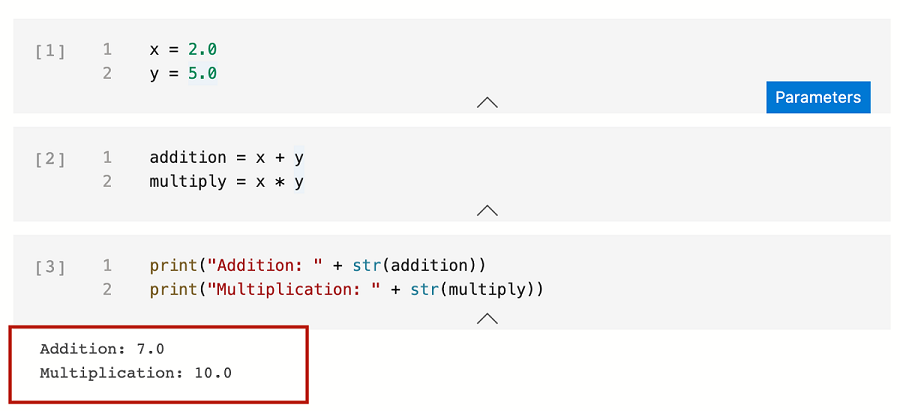
Salvare il notebook come Input.ipynb:
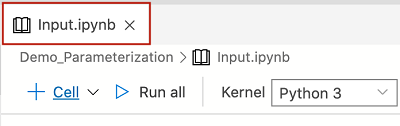
Eseguire un notebook di Papermill
È possibile eseguire Papermill in due modi:
- Interfaccia della riga di comando (CLI)
- API Python
Esecuzione dell'interfaccia della riga di comando parametrizzata
Per eseguire un notebook usando l'interfaccia della riga di comando, nel terminale immettere il comando papermill con il notebook di input, il percorso del notebook di output e le opzioni.
Nota
Per altre informazioni, vedere la documentazione dell'interfaccia della riga di comando di Papermill.
Eseguire il notebook di input con nuovi parametri:
papermill Input.ipynb Output.ipynb -p x 10 -p y 20Questo comando esegue il notebook di input con nuovi valori per i parametri x e y.
Una nuova cella con etichetta
# Injected-Parameterscontiene i nuovi valori di parametro passati tramite l'interfaccia della riga di comando. I nuovi valori# Injected-Parametersvengono usati per il nuovo output visualizzato nell'ultima cella: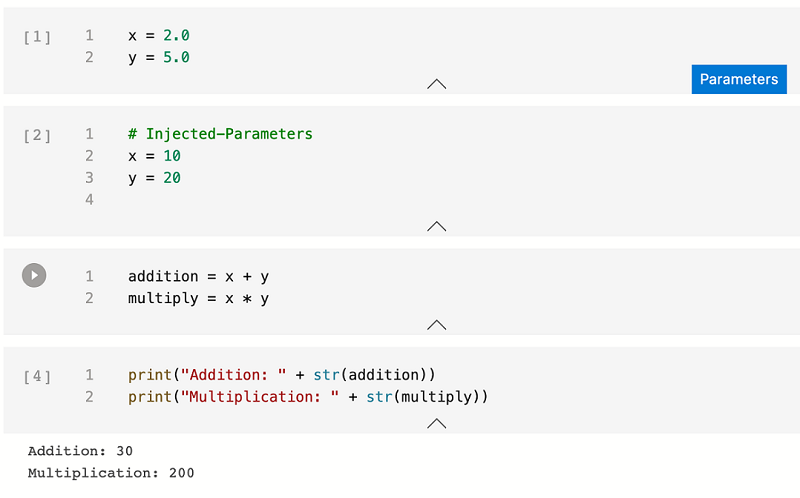
Esecuzione dell'API Python parametrizzata
Nota
Per altre informazioni, vedere la documentazione di Python Papermill.
Creare un nuovo notebook. Impostare Kernel su Python 3:
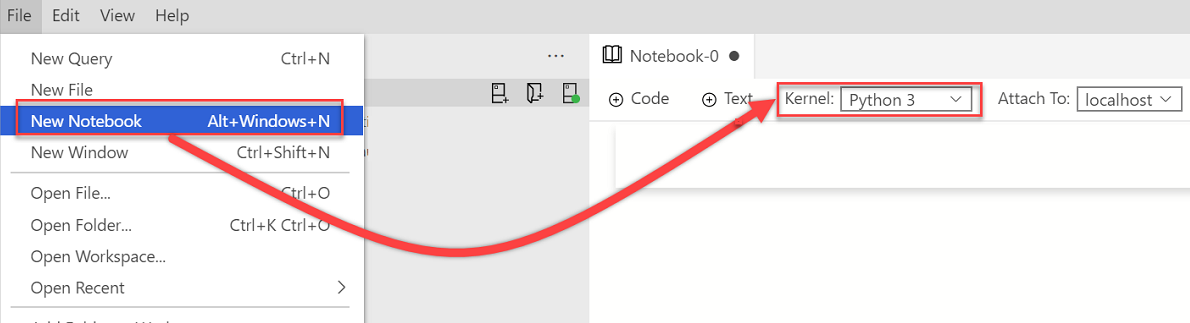
Aggiungere una nuova cella di codice. Usare quindi l'API Python Papermill per eseguire e generare il notebook parametrizzato di output:
import papermill as pm pm.execute_notebook( '/Users/vasubhog/GitProjects/AzureDataStudio-Notebooks/Demo_Parameterization/Input.ipynb', '/Users/vasubhog/GitProjects/AzureDataStudio-Notebooks/Demo_Parameterization/Output.ipynb', parameters = dict(x = 10, y = 20) )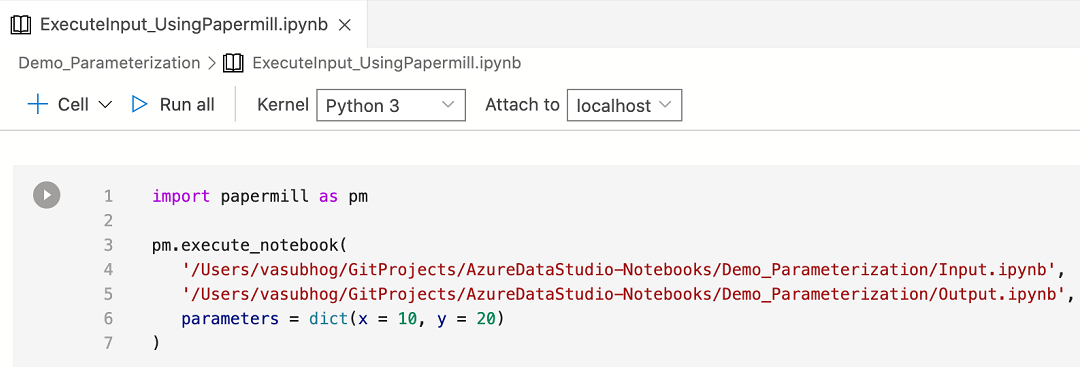
Una nuova cella con etichetta
# Injected-Parameterscontiene i nuovi valori di parametro passati. I nuovi valori# Injected-Parametersvengono usati per il nuovo output visualizzato nell'ultima cella: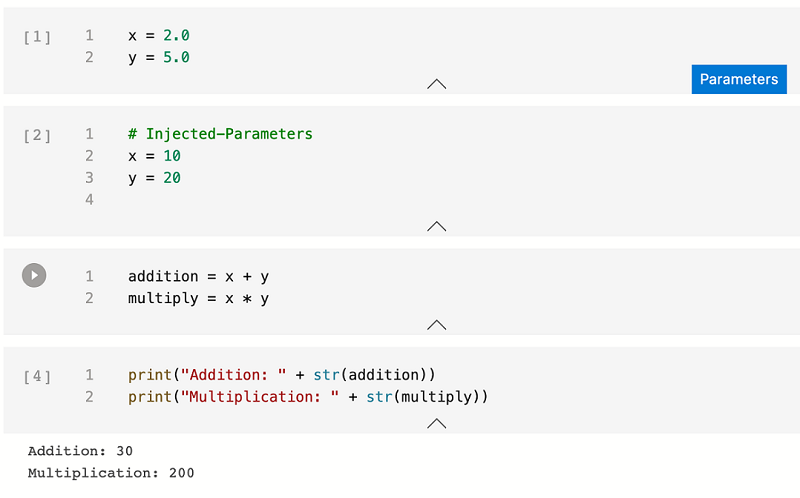
Passaggi successivi
Altre informazioni sui notebook e sulla parametrizzazione:
Commenti e suggerimenti
Presto disponibile: Nel corso del 2024 verranno gradualmente disattivati i problemi di GitHub come meccanismo di feedback per il contenuto e ciò verrà sostituito con un nuovo sistema di feedback. Per altre informazioni, vedere https://aka.ms/ContentUserFeedback.
Invia e visualizza il feedback per