Guida introduttiva: Usare Azure Data Studio per connettersi ed eseguire query su MySQL
Questa guida introduttiva illustra come usare Azure Data Studio per connettersi a un server MySQL (ospitato in locale, in macchine virtuali, in MySQL gestito in altri cloud o in Database di Azure per MySQL - Server flessibile), creare un database e usare istruzioni SQL per inserire ed eseguire query sui dati nel database.
Nota
Anche se Microsoft Entra ID è il nuovo nome per Azure Active Directory (Azure AD), per evitare l'interruzione degli ambienti esistenti, Azure AD rimane ancora in alcuni elementi hardcoded, ad esempio campi dell'interfaccia utente, provider di connessioni, codici di errore e cmdlet. In questo articolo i due nomi sono intercambiabili.
Prerequisiti
Per completare questa guida introduttiva, è necessario Azure Data Studio, l'estensione MySQL per Azure Data Studio e l'accesso a un server MySQL.
- Installare Azure Data Studio.
- Installare l'estensione MySQL per Azure Data Studio.
- Un server MySQL. È possibile creare un server MySQL gestito in Azure usando Database di Azure per MySQL - Server flessibile o installare MySQL in locale.
Connettersi a MySQL
Avviare Azure Data Studio.
La prima volta che si avvia Azure Data Studio viene visualizzata la finestra di dialogo Connessione. Se la finestra di dialogo Connessione ion non viene aperta, selezionare l'icona Nuovo Connessione ion nella visualizzazione edizione Standard RVERS nella scheda Connessione ions:
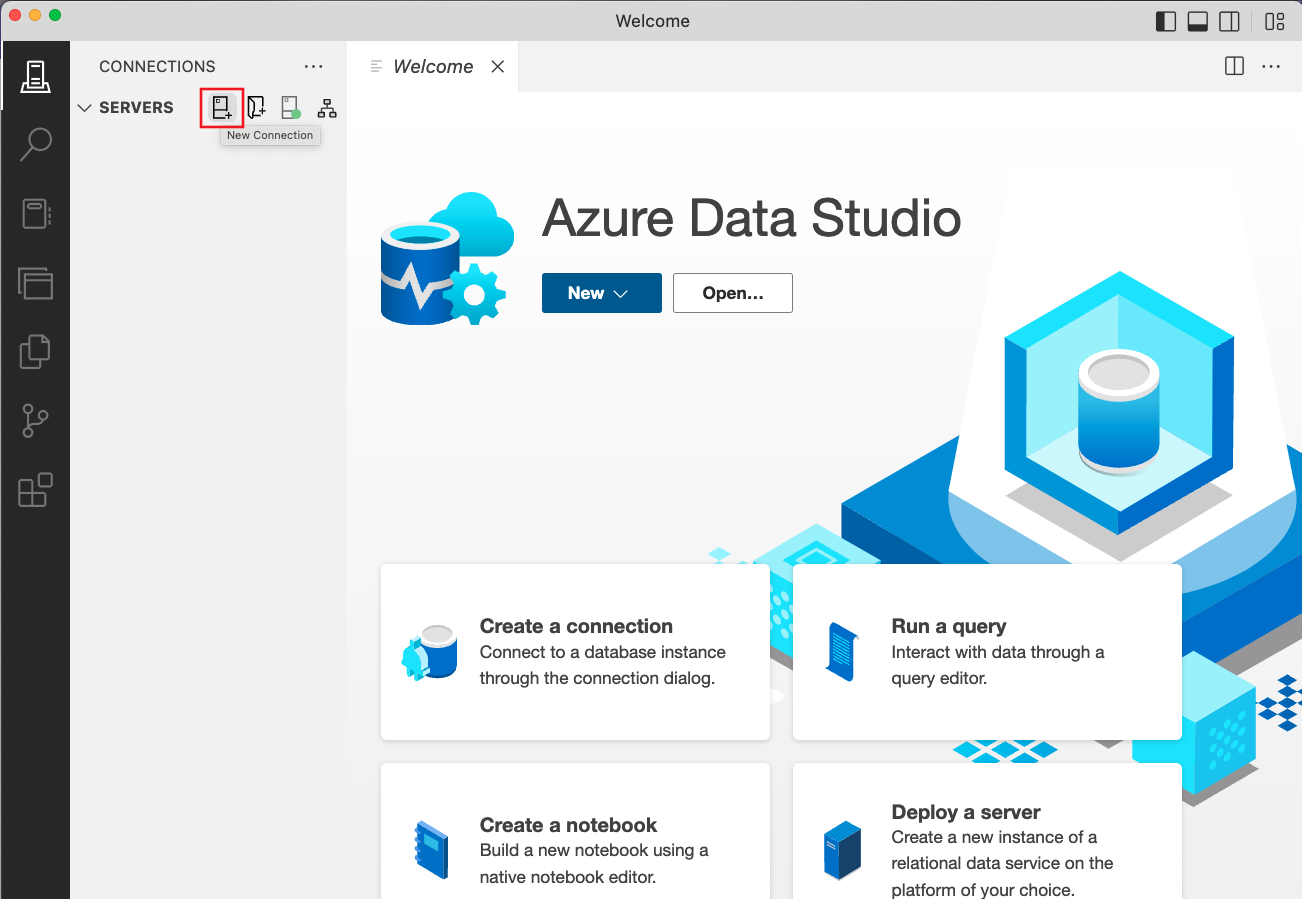
Nella finestra di dialogo visualizzata passare a Connessione tipo di connessione e selezionare MySQL dall'elenco a discesa.
Immettere il nome del server MySQL, selezionare il metodo di autenticazione preferito e immettere le credenziali per connettersi al server MySQL:
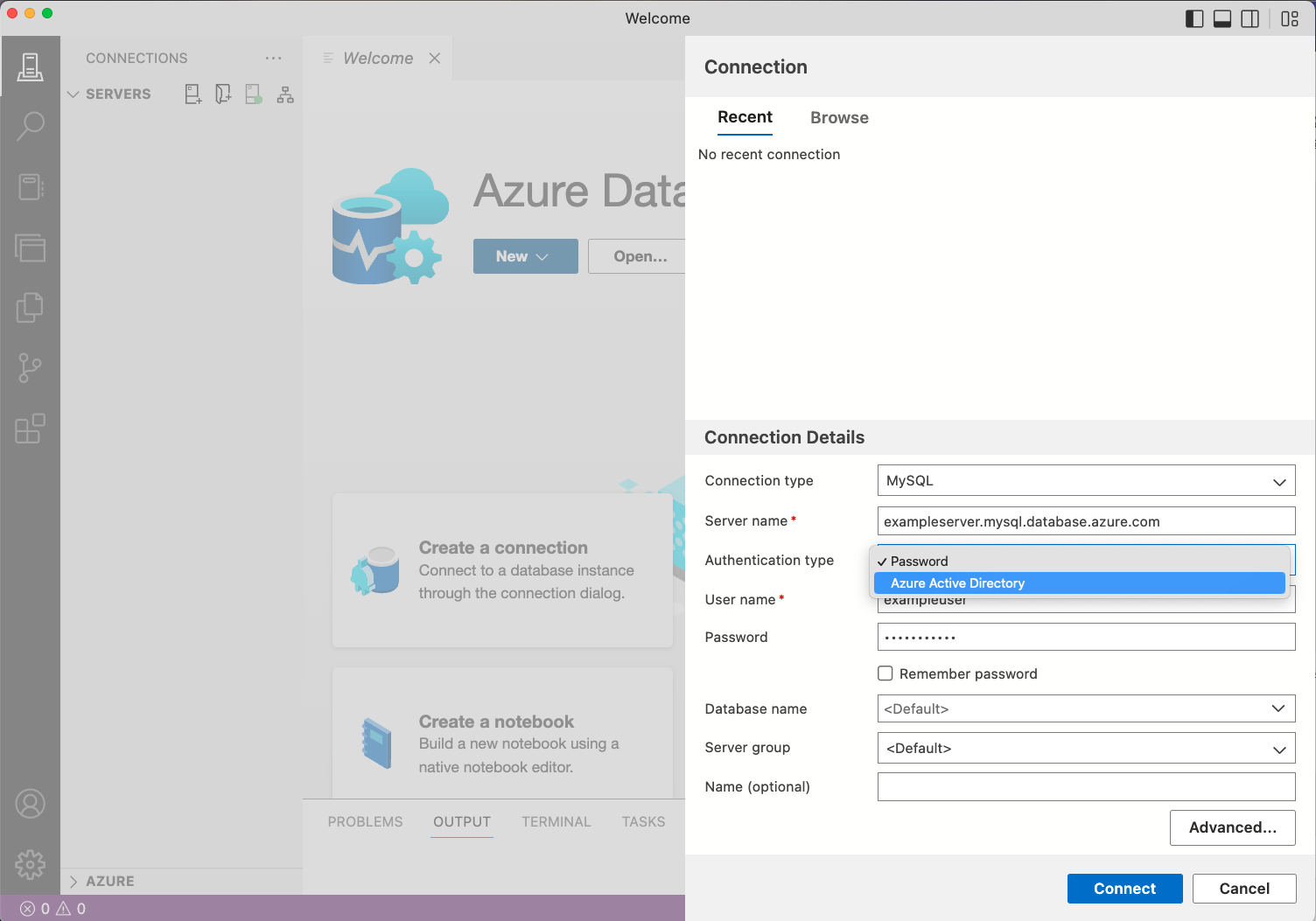
Impostazione Valore di esempio Descrizione Nome server localhost/ exampleserver.mysql.database.azure.con Nome del server completo. Tipo di autenticazione Password Metodo di autenticazione per l'accesso al server MySQL. Questa opzione consente di scegliere tra l'autenticazione nativa (password) di MySQL e l'autenticazione di Microsoft Entra (Azure Active Directory). Nome utente exampleuser Nome utente con cui si vuole eseguire l'accesso. Password password Password per l'account con cui si esegue l'accesso. Ricorda password Segno di spunta Selezionare questa casella se non si vuole immettere la password ogni volta che ci si connette. Nome database <Predefinita> Immettere un nome di database se si desidera che la connessione specifichi un database. Gruppo server <Predefinita> Questa opzione consente di assegnare la connessione a un gruppo di server specifico creato. Nome (facoltativo) lasciare vuoto Questa opzione consente di specificare un nome descrittivo per il server. Se il server MySQL richiede la crittografia SSL, passare alla finestra Proprietà avanzate selezionando Il pulsante Avanzate, immettere i dettagli di configurazione SSL e selezionare OK. Per impostazione predefinita, la modalità SSL è configurata come Richiedi. Per altre informazioni sulla crittografia SSL e sulle modalità, vedere Configurazione di MySQL per l'uso di Connessione crittografate.
Esaminare i dettagli della connessione e selezionare Connessione.
Una volta stabilita una connessione, il server viene aperto nella barra laterale edizione Standard RVERS.
Creazione di un database
La procedura seguente creerà un database denominato tutorialdb:
Fare clic con il pulsante destro del mouse sul server MySQL nella barra laterale edizione Standard RVERS e scegliere Nuova query.
Incollare questa istruzione SQL nell'editor di query visualizzato.
CREATE DATABASE tutorialdb;Sulla barra degli strumenti selezionare Esegui per eseguire la query. Nel riquadro MESSAGGI vengono visualizzate alcune notifiche che informano l'utente sullo stato di avanzamento della query.
Suggerimento
Per eseguire l'istruzione è possibile premere F5 sulla tastiera anziché usare l'opzione Esegui.
Al termine della query, fare clic con il pulsante destro del mouse su Database nel server MySQL nella barra laterale edizione Standard RVERS e selezionare Aggiorna per visualizzare tutorialdb elencato nel nodo Database.
Crea una tabella
La procedura seguente creerà una tabella nel database tutorial:
Modificare il contesto di connessione in tutorialdb usando l'elenco a discesa disponibile nell'editor di query.
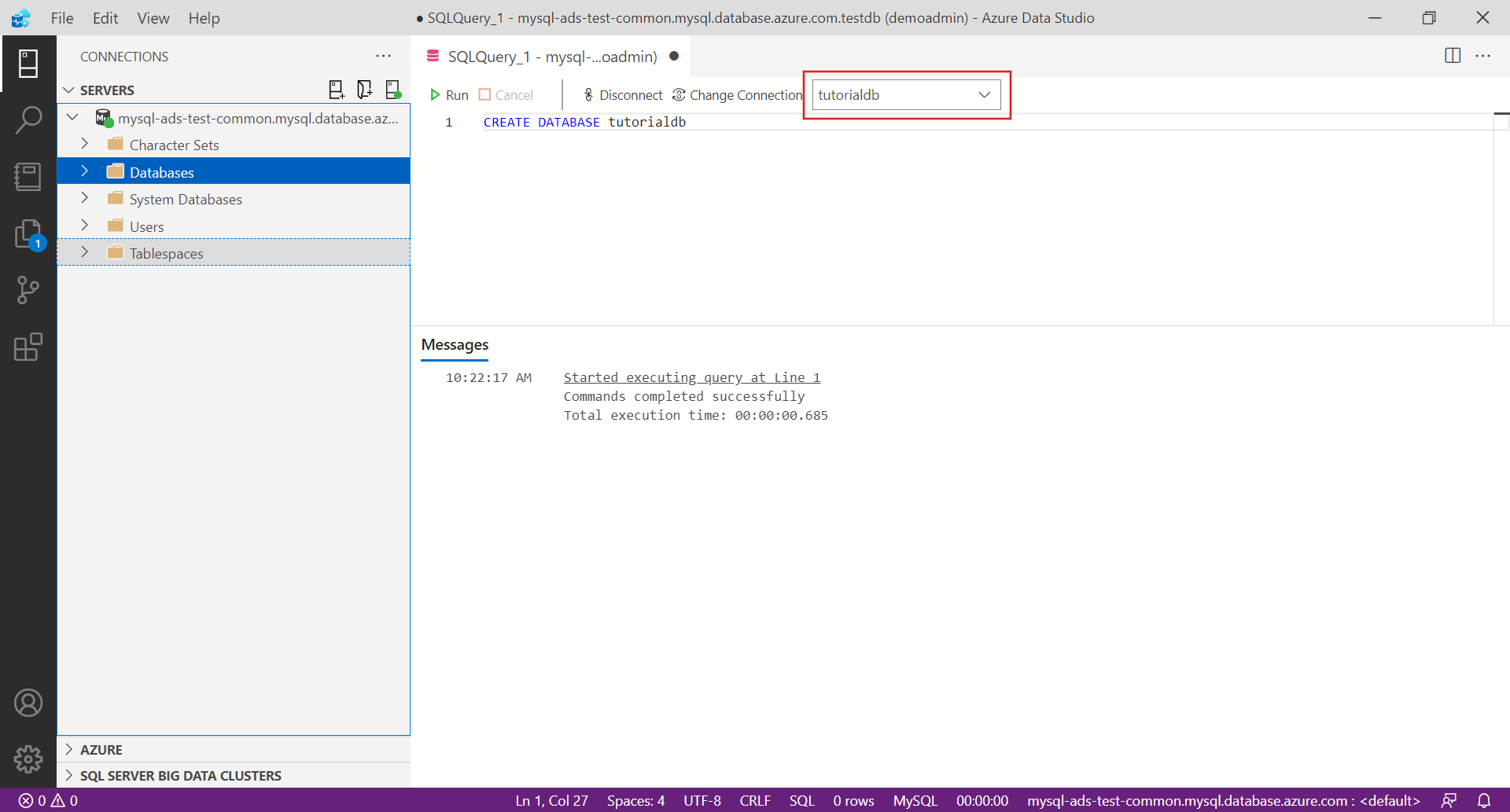
Incollare l'istruzione SQL seguente nell'editor di query e selezionare Esegui.
Nota
È possibile aggiungerla o sovrascrivere la query esistente nell'editor. Selezionando Esegui viene eseguita solo la query evidenziata. Se non viene evidenziato alcun elemento, selezionando Esegui vengono eseguite tutte le query nell'editor.
-- Drop the table if it already exists DROP TABLE IF EXISTS customers; -- Create a new table called 'customers' CREATE TABLE customers( customer_id SERIAL PRIMARY KEY, name VARCHAR (50) NOT NULL, location VARCHAR (50) NOT NULL, email VARCHAR (50) NOT NULL );
Inserire i dati
Incollare il frammento di codice seguente nella finestra di query e selezionare Esegui:
-- Insert rows into table 'customers'
INSERT INTO customers
(customer_id, name, location, email)
VALUES
( 1, 'Orlando', 'Australia', ''),
( 2, 'Keith', 'India', 'keith0@adventure-works.com'),
( 3, 'Donna', 'Germany', 'donna0@adventure-works.com'),
( 4, 'Janet', 'United States','janet1@adventure-works.com');
Eseguire query sui dati
Incollare il frammento di codice seguente nell'editor di query e selezionare Esegui:
-- Select rows from table 'customers' SELECT * FROM customers;Vengono visualizzati i risultati della query:
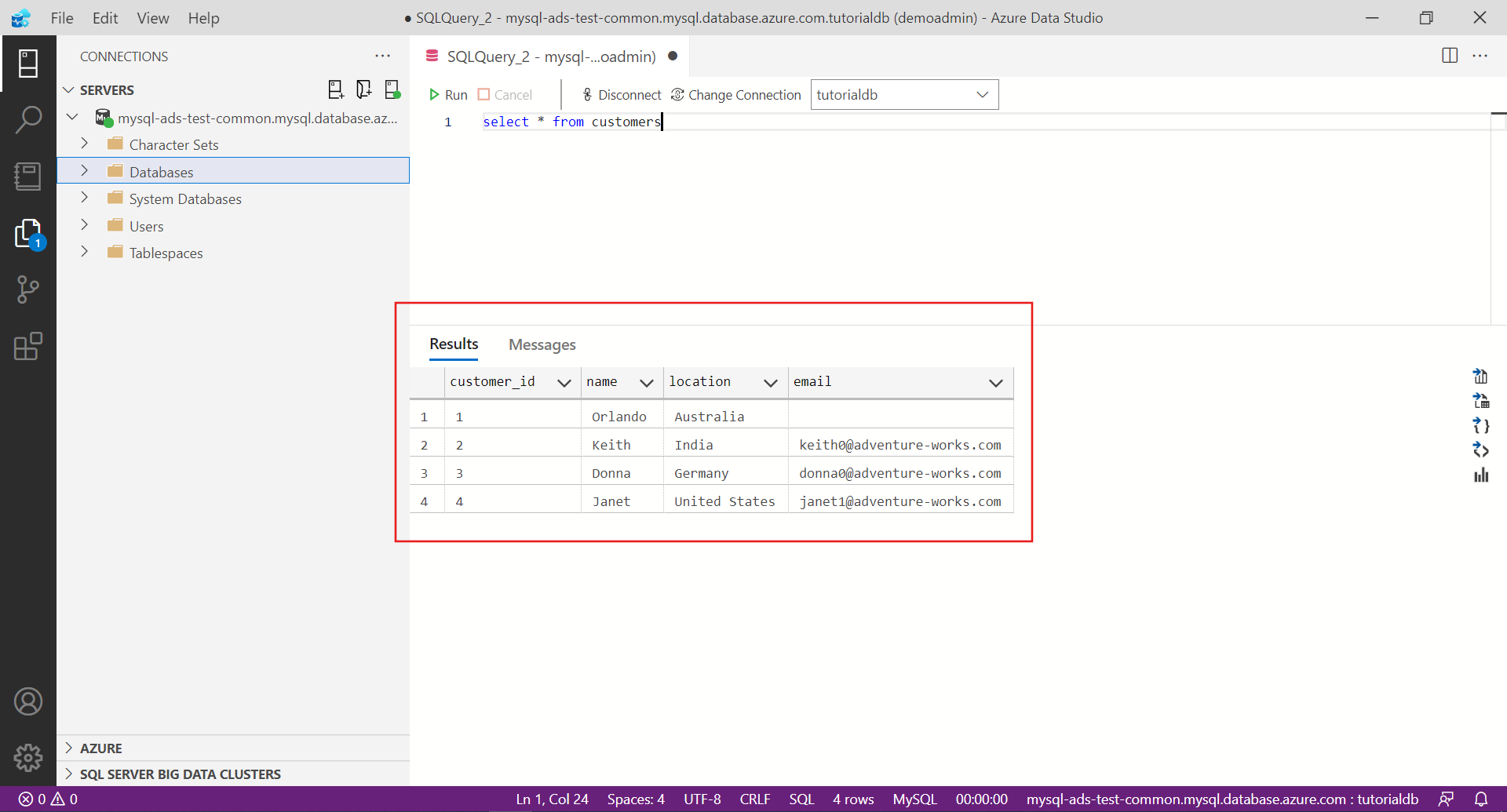
In alternativa, nella barra laterale edizione Standard RVERS passare alla tabella customers, fare clic con il pulsante destro del mouse sulla tabella e selezionare Seleziona primi 1000 per eseguire query sui dati.
Passaggi successivi
- Informazioni sugli scenari disponibili per MySQL in Azure Data Studio.
Commenti e suggerimenti
Presto disponibile: Nel corso del 2024 verranno gradualmente disattivati i problemi di GitHub come meccanismo di feedback per il contenuto e ciò verrà sostituito con un nuovo sistema di feedback. Per altre informazioni, vedere https://aka.ms/ContentUserFeedback.
Invia e visualizza il feedback per