Guida introduttiva: Usare Azure Data Studio per connettersi ed eseguire query database SQL di Azure
In questo avvio rapido si userà Azure Data Studio per connettersi a un server di database SQL di Azure. Si eseguiranno quindi istruzioni Transact-SQL (T-SQL) per creare ed eseguire query sul database TutorialDB, usato anche in altre esercitazioni di Azure Data Studio.
Nota
Anche se Microsoft Entra ID è il nuovo nome per Azure Active Directory (Azure AD), per evitare l'interruzione degli ambienti esistenti, Azure AD rimane ancora in alcuni elementi hardcoded, ad esempio campi dell'interfaccia utente, provider di connessioni, codici di errore e cmdlet. In questo articolo i due nomi sono intercambiabili.
Prerequisiti
Per completare questo avvio rapido, è necessario Azure Data Studio e un server di database SQL di Azure.
Se non si ha ancora un server SQL di Azure, completare uno dei seguenti argomenti di avvio rapido sui database SQL di Azure. Ricordare il nome completo del server e le credenziali di accesso per i passaggi successivi:
- Creare un database - Portale
- Creare un database - Interfaccia della riga di comando
- Creare un database - PowerShell
Connettersi al server di database SQL di Azure
Usare Azure Data Studio per stabilire una connessione al server di database SQL di Azure.
La prima volta che si esegue Azure Data Studio, viene visualizzata la pagina iniziale. Se la pagina di introduzione non viene visualizzata, selezionare Help>Introduzione. Selezionare Nuova connessione per aprire il riquadro Connessione:
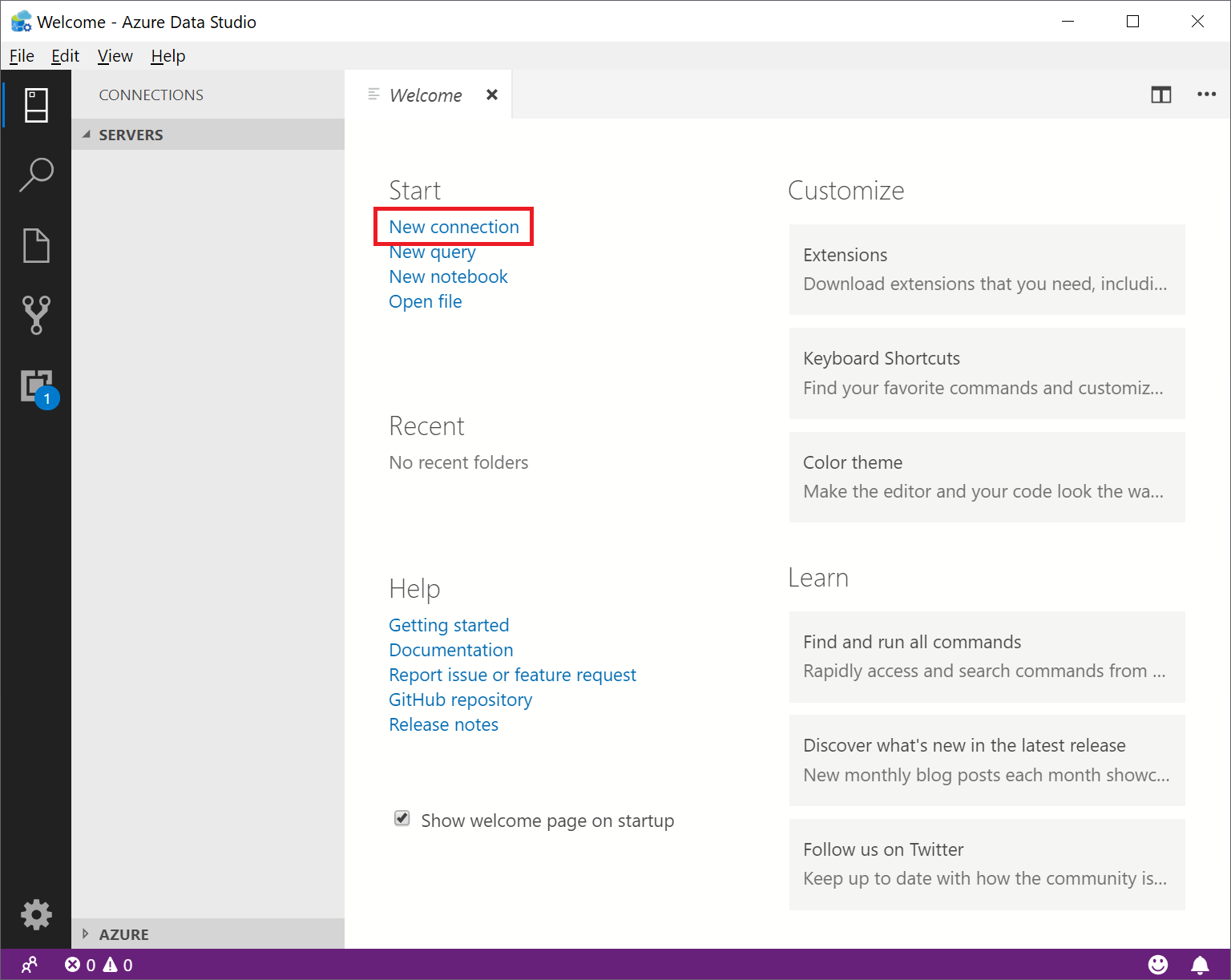
Questo articolo usa l'autenticazione SQL, ma l'autenticazione Di Microsoft Entra è supportata per tutti i prodotti e i servizi di SQL Server. Compilare i campi seguenti usando il nome server, il nome utente e la password relativi al server SQL di Azure:
Impostazione Valore suggerito Descrizione Nome server Nome completo del server Ad esempio: servername.database.windows.net. Autenticazione Account di accesso SQL In questa esercitazione viene usata l'autenticazione SQL. Nome utente Nome utente dell'account amministratore del server Nome utente dell'account usato per creare il server. Password (account di accesso SQL) Password dell'account amministratore del server Password dell'account usato per creare il server. Salvare la password? Sì o no Se non si vuole immettere ogni volta la password, selezionare Sì. Nome database lasciare vuoto Questa opzione consente esclusivamente di effettuare la connessione al server. Gruppo di server Selezionare <Predefinito> È possibile impostare questo campo su uno specifico gruppo di server precedentemente creato. 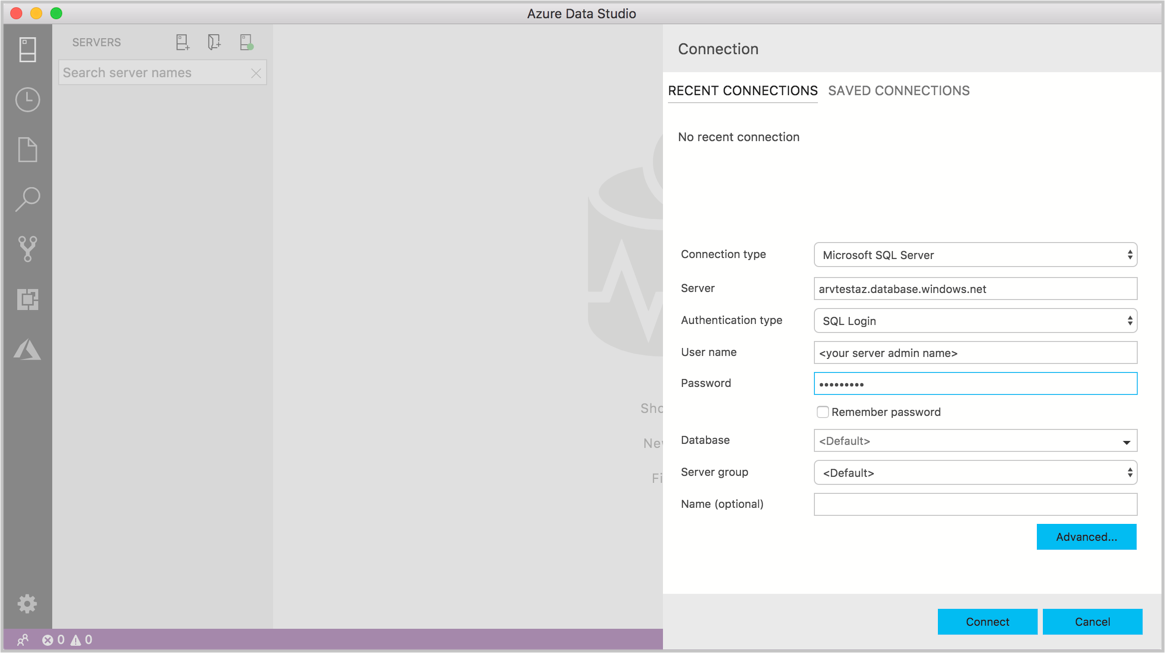
Selezionare Connetti.
Se nel server non è presente una regola del firewall che consente la connessione di Azure Data Studio, viene visualizzato il modulo Crea nuova regola del firewall. Completare il modulo per creare una nuova regola del firewall. Per informazioni dettagliate, vedere Regole del firewall.
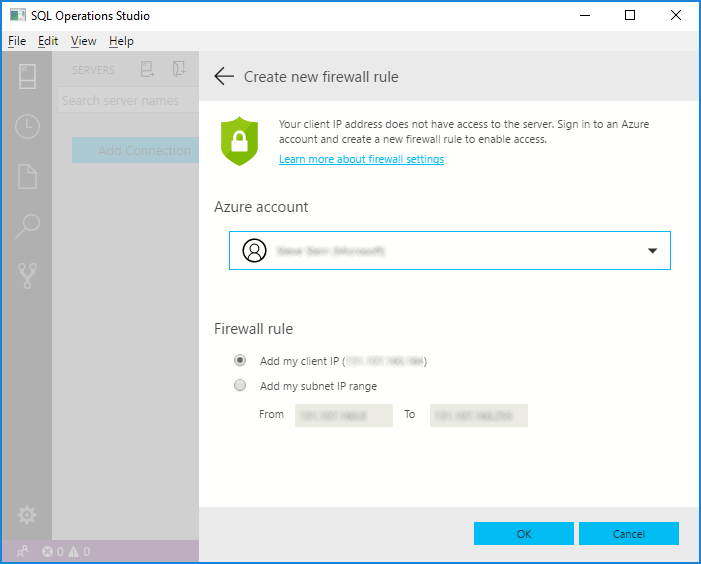
Una volta stabilita la connessione, il server viene aperto nella barra laterale SERVER.
Creare il database dell'esercitazione
Nelle sezioni successive verrà creato il database TutorialDB usato anche in altre esercitazioni di Azure Data Studio.
Fare clic con il pulsante destro del mouse sul server SQL di Azure nella barra laterale SERVER e scegliere Nuova query.
Incollare questo SQL nell'editor di query.
IF NOT EXISTS ( SELECT name FROM sys.databases WHERE name = N'TutorialDB' ) CREATE DATABASE [TutorialDB] GO ALTER DATABASE [TutorialDB] SET QUERY_STORE=ON GOSulla barra degli strumenti selezionare Esegui. Nel riquadro MESSAGGI vengono visualizzate alcune notifiche che informano l'utente sullo stato di avanzamento della query.
Crea una tabella
Si vuole creare una tabella nel database TutorialDB, ma l'editor di query è connesso al database master.
Connettersi al database TutorialDB.
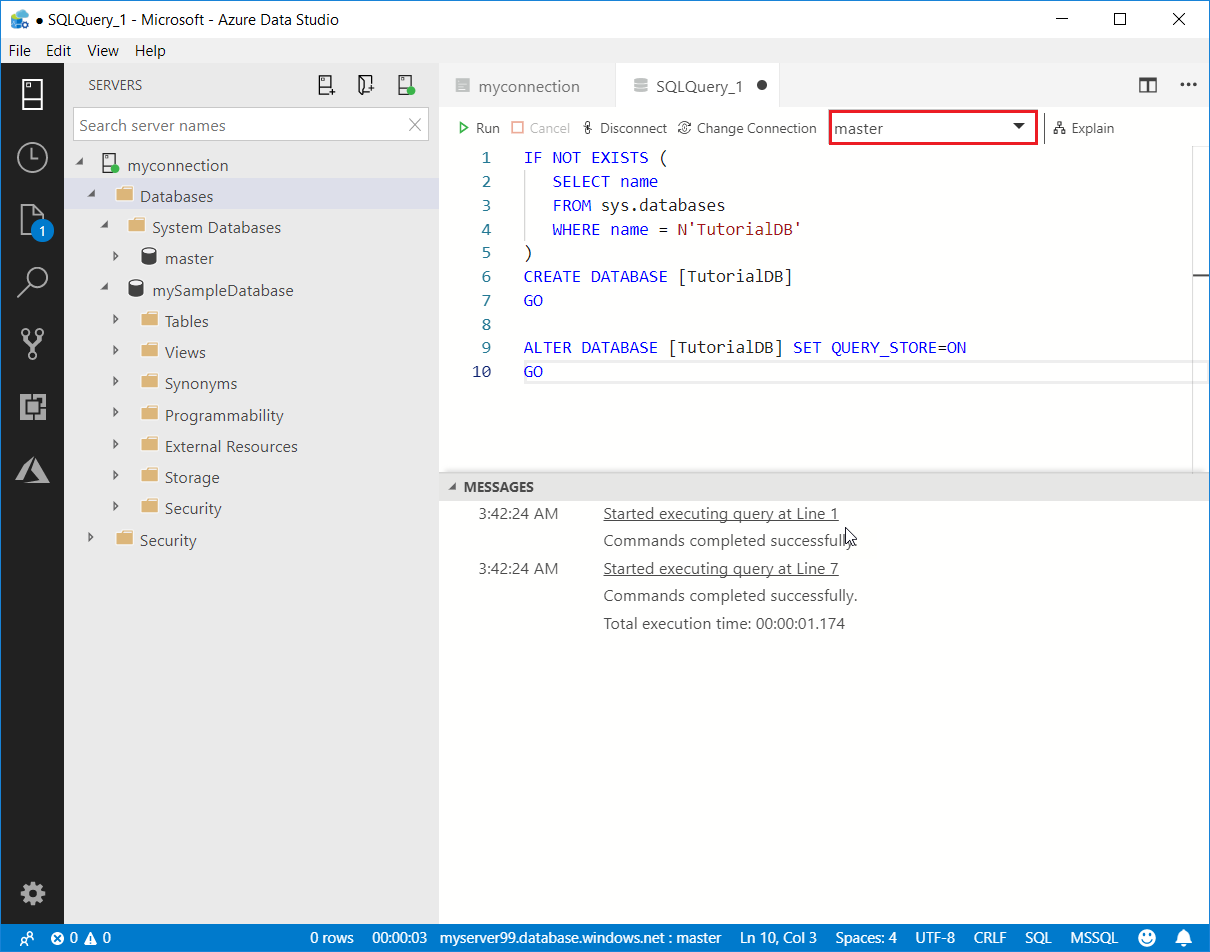
Creare una tabella
Customers.Nell'editor di query sostituire la query precedente con questa e selezionare Esegui.
-- Create a new table called 'Customers' in schema 'dbo' -- Drop the table if it already exists IF OBJECT_ID('dbo.Customers', 'U') IS NOT NULL DROP TABLE dbo.Customers GO -- Create the table in the specified schema CREATE TABLE dbo.Customers ( CustomerId INT NOT NULL PRIMARY KEY, -- primary key column Name [NVARCHAR](50) NOT NULL, Location [NVARCHAR](50) NOT NULL, Email [NVARCHAR](50) NOT NULL ); GO
Inserire righe nella tabella
Sostituire la query precedente con questa e selezionare Esegui.
-- Insert rows into table 'Customers'
INSERT INTO dbo.Customers
([CustomerId],[Name],[Location],[Email])
VALUES
( 1, N'Orlando', N'Australia', N''),
( 2, N'Keith', N'India', N'keith0@adventure-works.com'),
( 3, N'Donna', N'Germany', N'donna0@adventure-works.com'),
( 4, N'Janet', N'United States', N'janet1@adventure-works.com')
GO
Visualizzare il risultato
Sostituire la query precedente con questa e selezionare Esegui.
-- Select rows from table 'Customers'
SELECT * FROM dbo.Customers;
Vengono visualizzati i risultati della query:
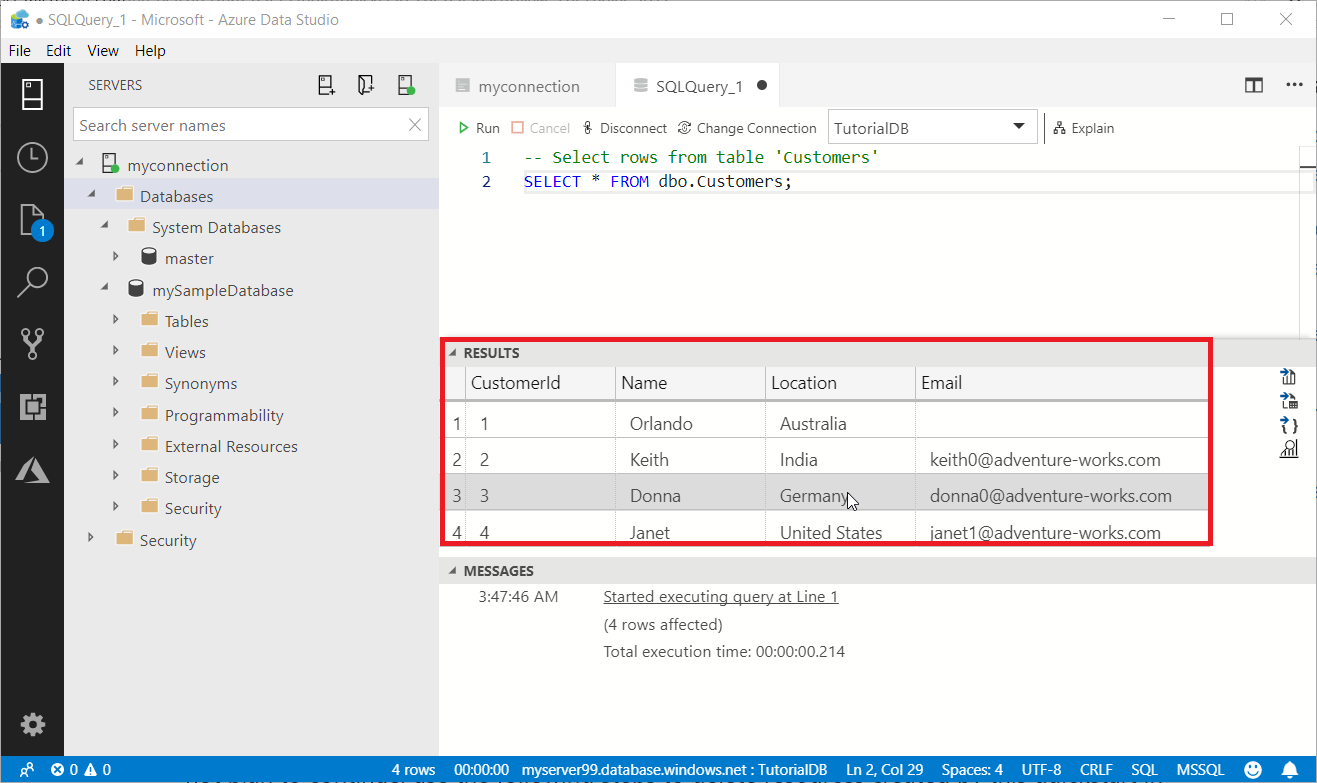
Pulire le risorse
Gli argomenti di avvio rapido successivi si basano sulle risorse create qui. Se si prevede di svolgere anche le procedure degli articoli successivi, assicurarsi di non eliminare queste risorse. In caso contrario, nel portale di Azure eliminare le risorse non più necessarie. Per informazioni dettagliate, vedere Pulire le risorse.
Passaggi successivi
Ora che è stata effettuata la connessione a un database SQL di Azure ed è stata eseguita una query, effettuare l'esercitazione sull'editor di codice.
Commenti e suggerimenti
Presto disponibile: Nel corso del 2024 verranno gradualmente disattivati i problemi di GitHub come meccanismo di feedback per il contenuto e ciò verrà sostituito con un nuovo sistema di feedback. Per altre informazioni, vedere https://aka.ms/ContentUserFeedback.
Invia e visualizza il feedback per