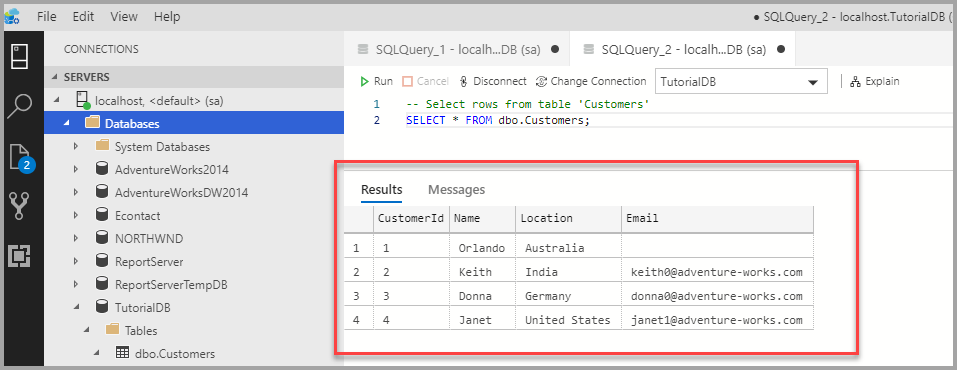Avvio rapido: Usare Azure Data Studio per connettersi a SQL Server ed eseguire query
Importante
Azure Data Studio ritira il 28 febbraio 2026. È consigliabile usare Visual Studio Code. Per altre informazioni sulla migrazione a Visual Studio Code, vedere Che cosa accade in Azure Data Studio?
Questo avvio rapido illustra come usare Azure Data Studio per connettersi a SQL Server e quindi usare istruzioni Transact-SQL (T-SQL) per creare il database TutorialDB usato nelle esercitazioni di Azure Data Studio.
Prerequisiti
Per completare questo avvio rapido, sono necessari Azure Data Studio e l'accesso alle istanze di SQL Server.
Se non si ha accesso a SQL Server, selezionare la piattaforma dai collegamenti seguenti. Assicurarsi di conoscere l'account di accesso e la password SQL:
- Windows: scaricare SQL Server 2022 Developer Edition
- Linux - Scaricare SQL Server 2022 in un contenitore
- Linux: scaricare SQL Server 2022 Developer Edition: è sufficiente seguire la procedura per Creare ed eseguire query sui dati.
Connettersi a SQL Server
Avviare Azure Data Studio.
La prima volta che si esegue Azure Data Studio, viene visualizzata la pagina iniziale. Se la pagina di introduzione non viene visualizzata, selezionare Help>Introduzione. Selezionare Nuova connessione per aprire il riquadro Connessione:
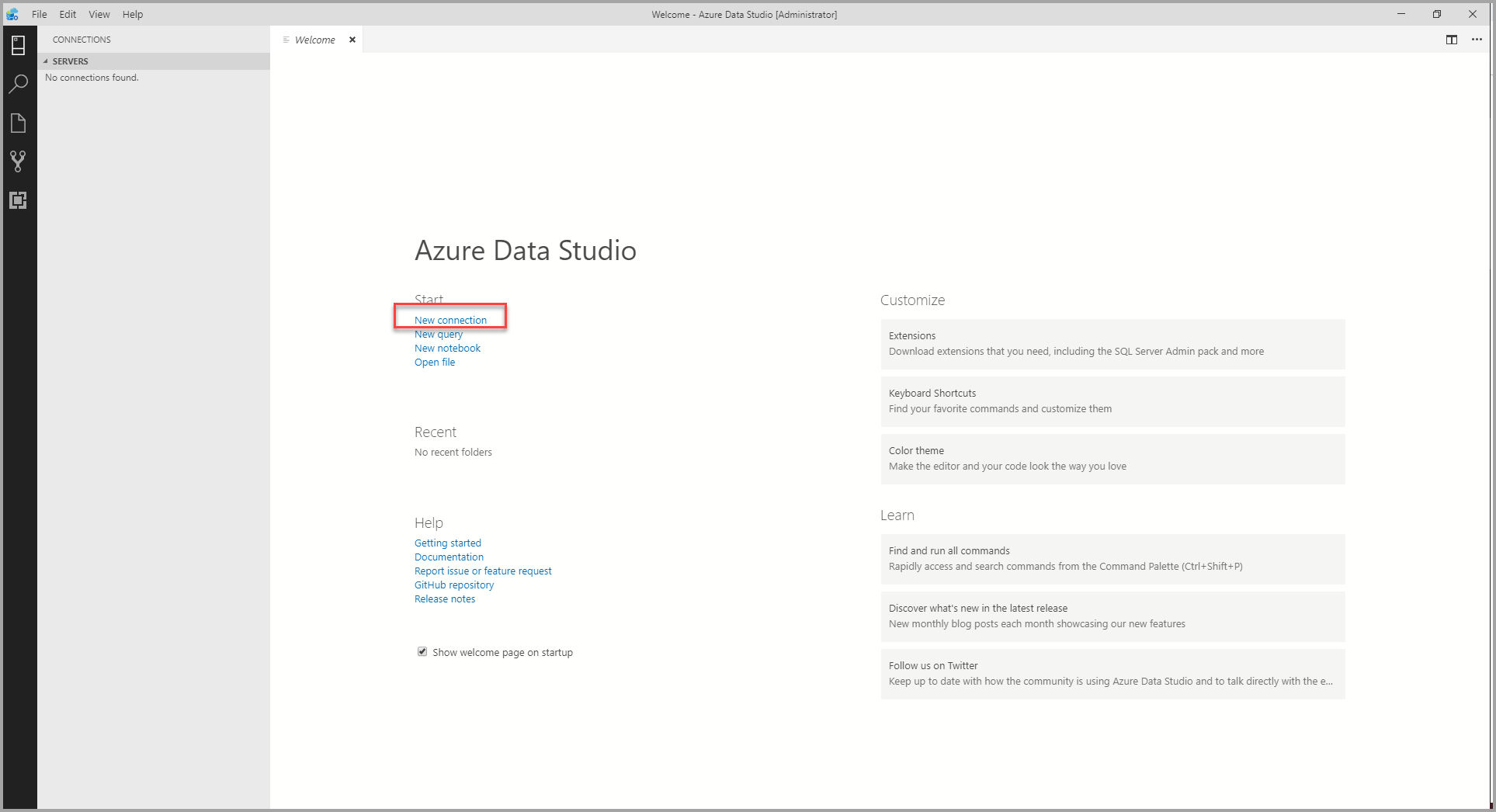
Questo articolo usa l'account di accesso SQL, ma è supportata anche l'autenticazione di Windows. Compilare i campi come indicato di seguito:
- Nome server: immettere qui il nome del server. Ad esempio localhost.
- Tipo di autenticazione: Accesso SQL
- Nome utente: Nome utente di SQL Server
- Password: Password di SQL Server
- Nome database:<predefinito>
- Gruppo di server:<predefinito>
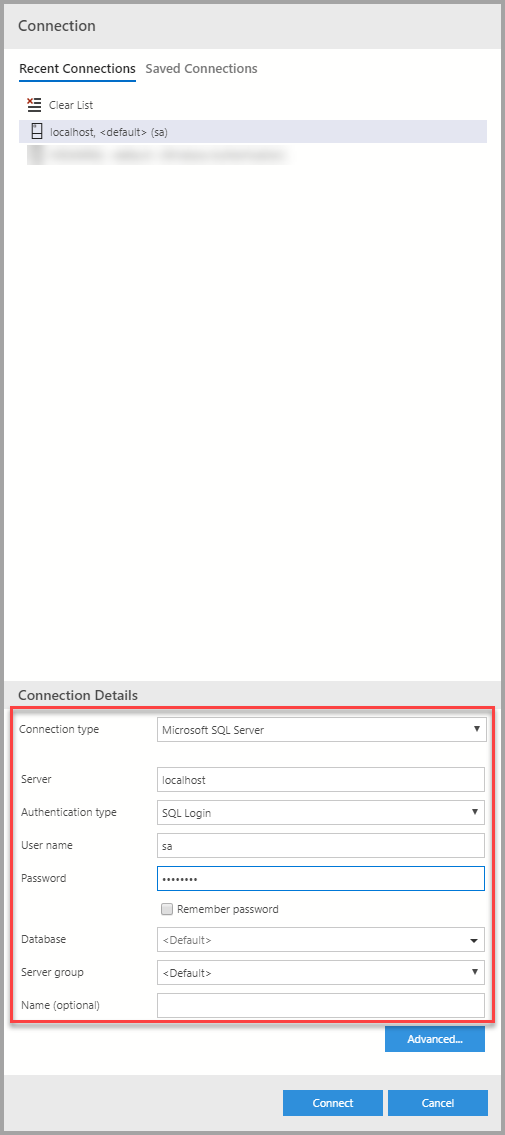
Creare un database
Questa procedura consente di creare un database denominato TutorialDB:
Fare clic con il pulsante destro del mouse sul server, localhost, e scegliere Nuova query.
Incollare il frammento di codice seguente nella finestra di query e quindi selezionare Esegui.
USE master; GO IF NOT EXISTS ( SELECT name FROM sys.databases WHERE name = N'TutorialDB' ) CREATE DATABASE [TutorialDB]; GO IF SERVERPROPERTY('ProductVersion') > '12' ALTER DATABASE [TutorialDB] SET QUERY_STORE = ON; GODopo il completamento della query, nell'elenco di database viene incluso anche il nuovo database TutorialDB. Se il database non è visualizzato, fare clic con il pulsante destro del mouse sul nodo Database e selezionare Aggiorna.
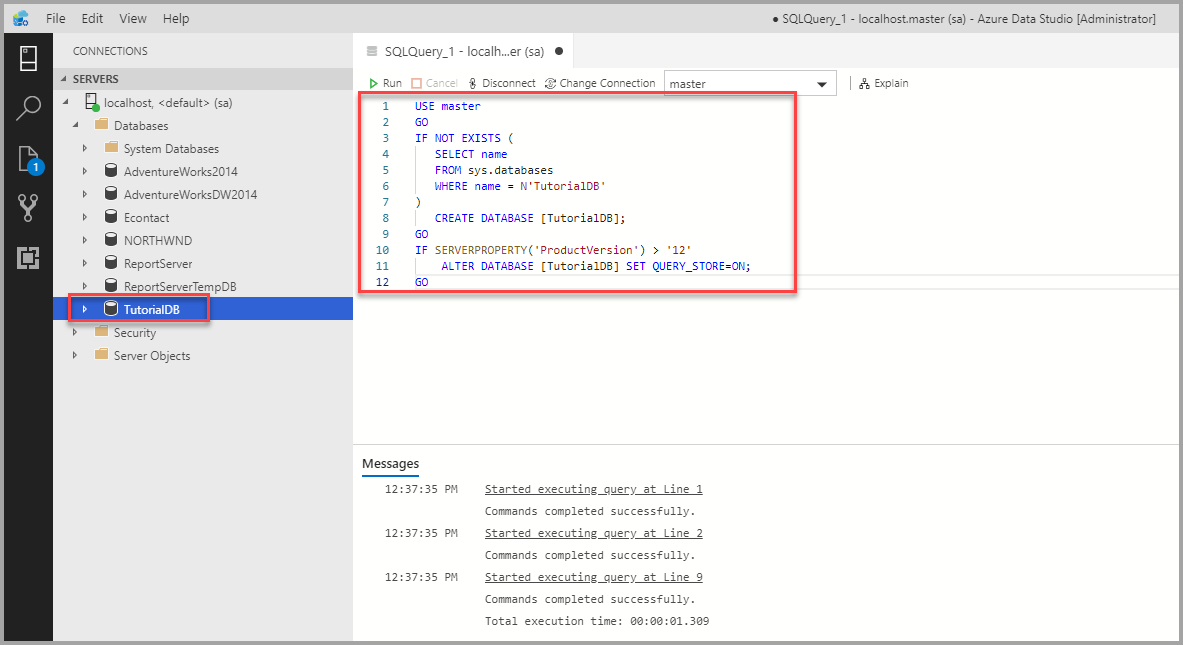
Crea una tabella
Si vuole creare una tabella nel database TutorialDB, ma l'editor di query è ancora connesso al database master.
Modificare il contesto di connessione in TutorialDB:
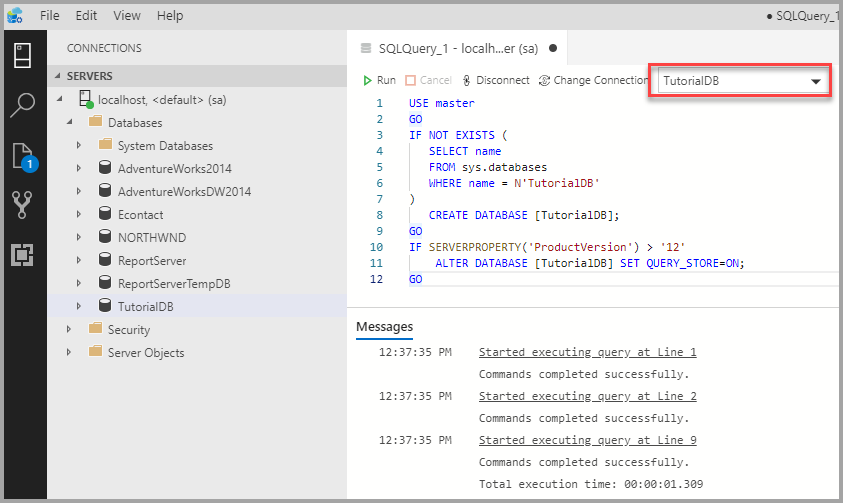
Sostituire il testo nella finestra della query con il frammento di codice seguente e selezionare Esegui:
-- Create a new table called 'Customers' in schema 'dbo' -- Drop the table if it already exists IF OBJECT_ID('dbo.Customers', 'U') IS NOT NULL DROP TABLE dbo.Customers; GO -- Create the table in the specified schema CREATE TABLE dbo.Customers ( CustomerId INT NOT NULL PRIMARY KEY, -- primary key column [Name] NVARCHAR(50) NOT NULL, [Location] NVARCHAR(50) NOT NULL, [Email] NVARCHAR(50) NOT NULL ); GO
Dopo il completamento della query, nell'elenco di tabelle viene inclusa anche la nuova tabella Clienti. Potrebbe essere necessario fare clic con il pulsante destro del mouse sul nodo TutorialDB > Tabelle e selezionare Aggiorna.
Inserire righe
Sostituire il testo nella finestra della query con il frammento di codice seguente e selezionare Esegui:
-- Insert rows into table 'Customers'
INSERT INTO dbo.Customers (
[CustomerId],
[Name],
[Location],
[Email]
)
VALUES
(1, N'Orlando', N'Australia', N''),
(2, N'Keith', N'India', N'keith0@adventure-works.com'),
(3, N'Donna', N'Germany', N'donna0@adventure-works.com'),
(4, N'Janet', N'United States', N'janet1@adventure-works.com')
GO
Visualizzare i dati restituiti da una query
Sostituire il testo nella finestra della query con il frammento di codice seguente e selezionare Esegui:
-- Select rows from table 'Customers'
SELECT * FROM dbo.Customers;