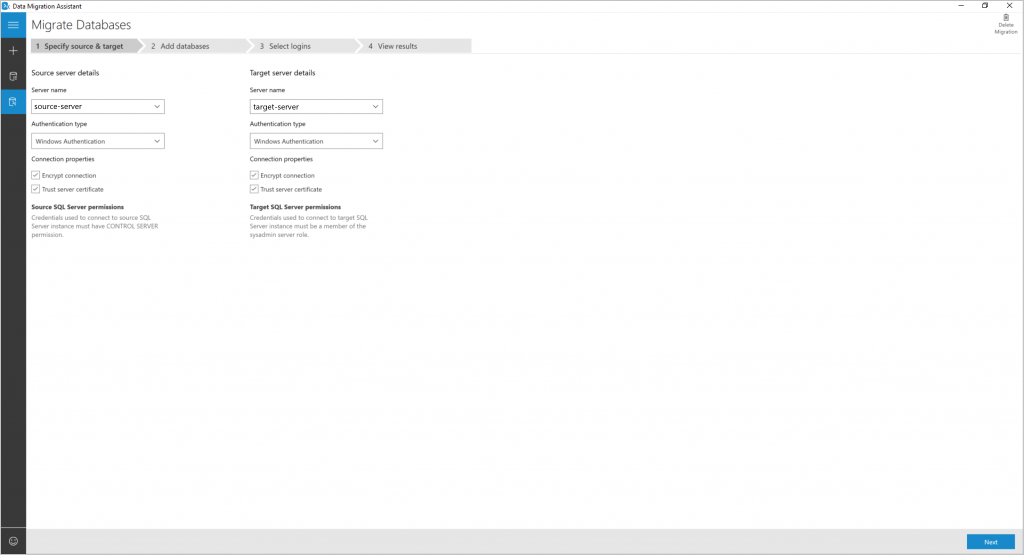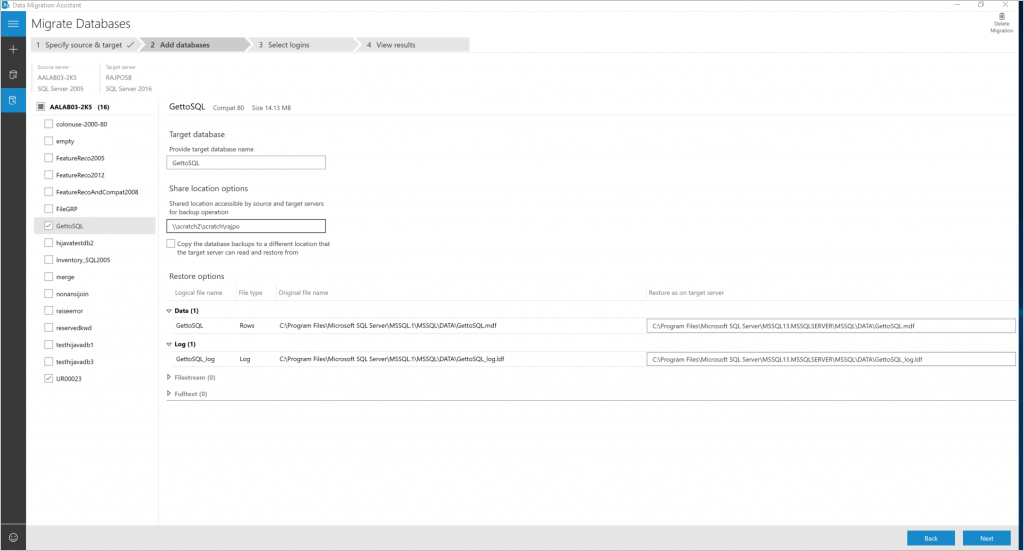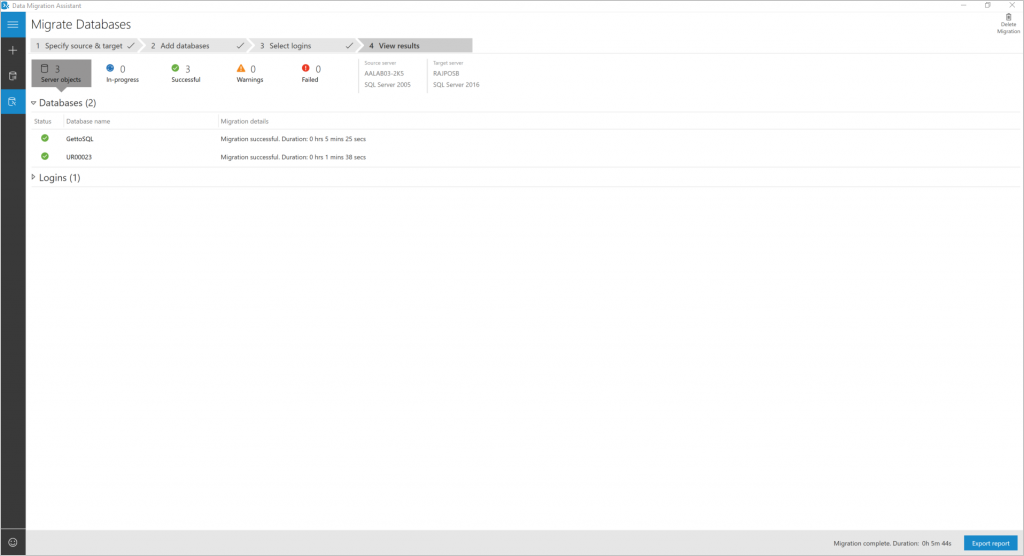Aggiornare SQL Server usando Data Migration Assistant
Importante
Data Migration Assistant (DMA) è deprecato. Per opzioni per la migrazione dei dati da SQL Server ad Azure SQL, vedere opzioni per la migrazione da SQL Server ad Azure SQL.
Data Migration Assistant offre semplici valutazioni di SQL Server locale e aggiornamenti a versioni successive di SQL Server oppure migrazioni in SQL Server su macchine virtuali di Azure o nel database SQL di Azure.
Questo articolo fornisce istruzioni dettagliate per l'aggiornamento di SQL Server locale alle versioni successive di SQL Server o a SQL Server su macchine virtuali di Azure usando Data Migration Assistant.
Creare un nuovo progetto di migrazione
Nel riquadro sinistro selezionare Nuovo (+) e quindi selezionare il tipo di progetto Migrazione.
Se si esegue l'aggiornamento di un SQL Server locale a una versione successiva di SQL Server locale, impostare il tipo di server di origine e di destinazione su SQL Server.
Seleziona Crea.
Specificare l'origine e la destinazione
Per l'origine immettere il nome dell'istanza di SQL Server nel campo Nome server nella sezione Dettagli del server di origine.
Selezionare il tipo di autenticazione supportato dall'istanza di SQL Server di origine.
Per la destinazione immettere il nome dell'istanza di SQL Server nel campo Nome server nella sezione Dettagli del server di destinazione.
Selezionare il Tipo di autenticazione supportato dall'istanza di SQL Server di destinazione.
È consigliabile crittografare la connessione selezionando Crittografia connessione nella sezione Proprietà di connessione.
Selezionare Avanti.
Aggiungere database
Scegliere i database specifici di cui si vuole eseguire la migrazione selezionando solo i database nel riquadro sinistro della pagina Aggiungi database.
Per impostazione predefinita, tutti i database utente nell'istanza di SQL Server di origine sono selezionati per la migrazione.
Usare le impostazioni di migrazione sul lato destro della pagina per impostare le opzioni di migrazione applicate ai database, eseguendo le operazioni seguenti.
Nota
È possibile applicare le impostazioni di migrazione a tutti i database di cui si esegue la migrazione selezionando il server nel riquadro sinistro. È anche possibile configurare un singolo database con impostazioni specifiche selezionando il database nel riquadro sinistro.
a. Specificare il Percorso condiviso accessibile dai server di origine e destinazione per l'operazione di backup. Assicurarsi che l'account del servizio che esegue l'istanza SQL Server di origine disponga dei privilegi di scrittura nel percorso condiviso e che l'account del servizio di destinazione disponga dei privilegi di lettura nel percorso condiviso.
b. Specificare il percorso per ripristinare i dati e i file registro transazioni nel server di destinazione.
Immettere un percorso condiviso a cui le istanze di origine e di destinazione di SQL Server hanno accesso nella casella Opzioni del percorso di condivisione.
Se non è possibile fornire una posizione condivisa a cui possono accedere le istanze di origine e di destinazione di SQL Server, selezionare Copia i backup del database in un percorso diverso in cui il server di destinazione è autorizzato a eseguire operazioni di lettura e ripristino. Immettere quindi un valore per la casella Percorso per i backup per l'operazione di ripristino.
Assicurarsi che l'account utente che esegue Data Migration Assistant abbia privilegi di lettura per il percorso di backup e privilegi di scrittura nel percorso da cui viene eseguito il ripristino del server di destinazione.
Selezionare Avanti.
Data Migration Assistant esegue le convalida nei percorsi delle cartelle, dei dati e dei file di log di backup. Se la convalida ha esito negativo, correggere le opzioni e selezionare Avanti.
Seleziona account di accesso
Selezionare account di accesso specifici per la migrazione.
Importante
Assicurarsi di selezionare gli account di accesso mappati a uno o più utenti nei database selezionati per la migrazione.
Per impostazione predefinita, tutti gli account di accesso SQL Server e Windows idonei per la migrazione sono selezionati.
Selezionare Avvia migrazione.
Visualizza risultati
È possibile monitorare lo stato di avanzamento della migrazione nella pagina Visualizzazione dei risultati.
Esportare i risultati della migrazione
Selezionare Esporta report nella parte inferiore della pagina Visualizzazione dei risultati per salvare i risultati della migrazione in un file CSV.
Esaminare il file salvato per informazioni dettagliate sulla migrazione dell'account di accesso e quindi verificare le modifiche.