Nota
L'accesso a questa pagina richiede l'autorizzazione. È possibile provare ad accedere o modificare le directory.
L'accesso a questa pagina richiede l'autorizzazione. È possibile provare a modificare le directory.
Si applica a: SQL Server
SSIS Integration Runtime in Azure Data Factory
Se è stata selezionata una destinazione file flat, l'Importazione/Esportazione guidata di SQL Server visualizza Configurazione destinazione file flat dopo aver specificato che si vuole copiare una tabella o dopo aver indicato una query. In questa pagina è possibile specificare le opzioni di formattazione per il file flat di destinazione. Facoltativamente, è possibile esaminare il mapping di singole colonne e visualizzare in anteprima i dati di esempio.
Screenshot della pagina Configurare la destinazione del file flat
Lo screenshot seguente illustra la pagina Configurazione destinazione file flat della procedura guidata.
In questo esempio, per creare un file CSV (valori delimitati da virgole) tipico, l'utente ha specificato le opzioni seguenti.
- Delimitatore di riga. Ogni riga di dati nell'output termina con una combinazione ritorno a capo/avanzamento riga.
- Delimitatore di colonna. Le colonne di dati all'interno di ogni riga sono separate da una virgola.
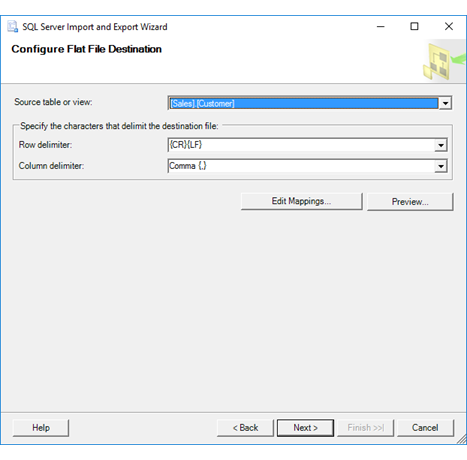
Selezionare una tabella di origine
Tabella o vista di origine
- Se in una pagina precedente si è specificato che si vuole copiare una tabella, selezionare la tabella o la vista di origine nell'elenco a discesa.
- Se si è specificata una query, è disponibile un'unica opzione,
"Query", che è selezionata.
Specificare delimitatori di riga e di colonna per l'output
Delimitatore di riga
Selezionare dall'elenco i delimitatori per separare le righe nell'output. Non è possibile specificare un delimitatore di riga personalizzato.
| valore | Descrizione |
|---|---|
| {CR}{LF} | Consente di delimitare le righe con una combinazione di caratteri ritorno a capo/avanzamento riga. |
| {CR} | Consente di delimitare le righe con un ritorno a capo. |
| {LF} | Consente di delimitare le righe con un avanzamento riga. |
| Punto e virgola {;} | Consente di delimitare le righe con un punto e virgola. |
| Due punti {:} | Consente di delimitare le righe con i due punti. |
| Virgola {,} | Delimitare le righe con una virgola. |
| Tabulazione {t} | Consente di delimitare le righe con una tabulazione. |
| Barra verticale {|} | Consente di delimitare le righe con una barra verticale. |
Delimitatore di colonna
Selezionare dall'elenco i delimitatori per separare le colonne nell'output. Non è possibile specificare un delimitatore di colonna personalizzato.
| valore | Descrizione |
|---|---|
| {CR}{LF} | Consente di delimitare le colonne con una combinazione di caratteri ritorno a capo/avanzamento riga. |
| {CR} | Consente di delimitare le colonne con un ritorno a capo. |
| {LF} | Consente di delimitare le colonne con un avanzamento riga. |
| Punto e virgola {;} | Consente di delimitare le colonne con un punto e virgola. |
| Due punti {:} | Consente di delimitare le colonne con i due punti. |
| Virgola {,} | Consente di delimitare le colonne con una virgola. |
| Tabulazione {t} | Consente di delimitare le colonne con una tabulazione. |
| Barra verticale {|} | Consente di delimitare le colonne con una barra verticale. |
Facoltativamente, rivedere i mapping delle colonne e visualizzare in anteprima i dati
Modifica mapping
Facoltativamente, fare clic su Modifica mapping per visualizzare la finestra di dialogo Mapping colonne per la tabella selezionata. Nella finestra di dialogo Mapping colonne eseguire le operazioni seguenti.
- Esaminare il mapping di singole colonne tra l'origine e la destinazione.
- Copiare solo un subset di colonne selezionando ignora per le colonne da non copiare.
Per altre informazioni, vedere Mapping colonne.
Anteprima
Facoltativamente, fare clic su Anteprima per visualizzare in anteprima fino a 200 righe di dati di esempio nella finestra di dialogo Anteprima dati. Questo permette di verificare che la procedura guidata sta per copiare i dati desiderati. Per altre informazioni, vedere Anteprima dati.
Dopo aver visualizzato i dati in anteprima, potrebbe essere necessario modificare le opzioni selezionate nelle pagine precedenti della procedura guidata. Per apportare queste modifiche, tornare alla pagina Configurare la destinazione del file flat e quindi fare clic su Indietro per tornare alle pagine precedenti nelle quali modificare le opzioni selezionate.
Passaggi successivi
Dopo aver specificato le opzioni di formattazione per il file flat di destinazione, la pagina successiva è Salvare ed eseguire il pacchetto. In questa pagina specificare se eseguire immediatamente l'operazione. A seconda della configurazione, è anche possibile salvare le proprie informazioni come pacchetto di SQL Server Integration Services per personalizzarlo e usarlo di nuovo in seguito. Per altre informazioni, vedere Salvare ed eseguire il pacchetto.