Creare un account di accesso per SQLRUserGroup
Si applica a: SQL Server 2016 (13.x) e versioni successive
Creare un account di accesso in SQL Server per SQLRUserGroup quando una connessione loopback nello script specifica una connessione trusted e l'identità usata per eseguire un oggetto che contiene il codice è un account utente di Windows.
Le connessioni trusted sono quelle con Trusted_Connection=True nella stringa di connessione. Quando SQL Server riceve una richiesta che specifica una connessione trusted, verifica se l'identità dell'utente di Windows corrente ha un account di accesso. Per i processi esterni eseguiti come account di lavoro (ad esempio MSSQLSERVER01 da SQLRUserGroup), la richiesta ha esito negativo perché questi account non hanno un account di accesso per impostazione predefinita.
Per risolvere l'errore di connessione, è possibile creare un account di accesso per SQLRUserGroup. Per altre informazioni sulle identità e i processi esterni, vedere Panoramica della sicurezza per il framework di estendibilità.
Nota
Verificare che SQLRUserGroup abbia le autorizzazioni "Consenti accesso locale". Per impostazione predefinita, questo diritto viene concesso a tutti i nuovi utenti locali, ma potrebbe essere disabilitato da Criteri di gruppo più restrittivi di alcune organizzazioni.
Crea un accesso
In Esplora oggetti di SQL Server Management Studio espandere la cartella Sicurezza, fare clic con il pulsante destro del mouse su Account di accesso e quindi scegliere Nuovo account di accesso.
Nella finestra di dialogo Account di accesso - Nuovo selezionare Cerca. (Non digitare ancora nulla nella casella.)
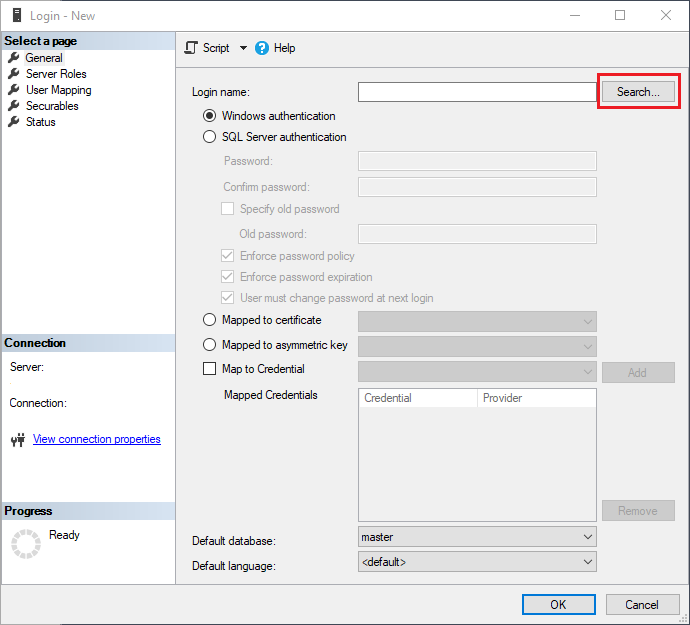
Nella casella Seleziona utente o gruppo fare clic sul pulsante Tipi di oggetto.
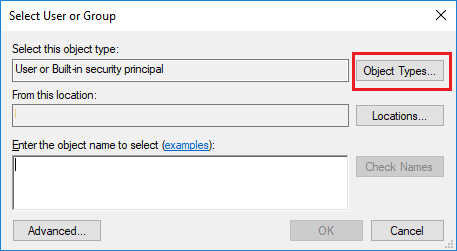
Nella finestra di dialogo Tipi di oggetto selezionare Gruppi. Deselezionare tutte le altre caselle di controllo.
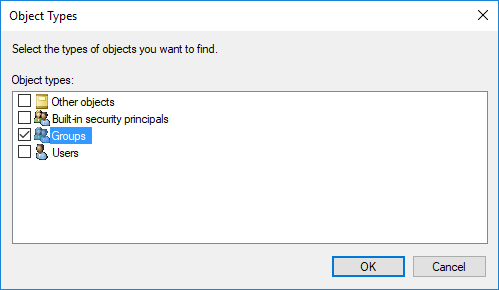
Fare clic su Avanzata, verificare che il percorso in cui eseguire la ricerca sia il computer corrente e quindi fare clic su Trova ora.
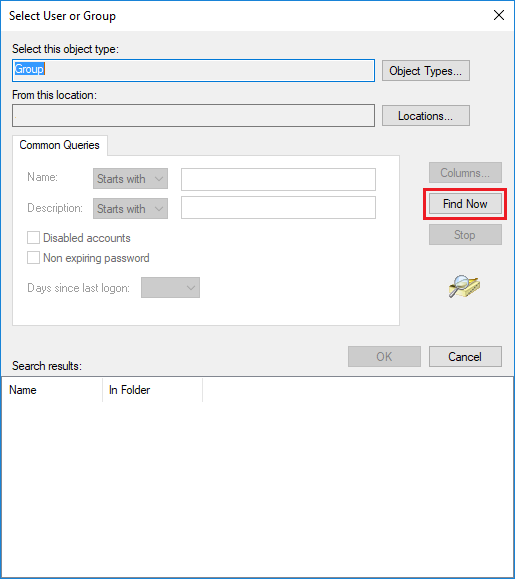
Scorrere l'elenco degli account di gruppo nel server fino a quando non ne viene individuato uno che inizia con
SQLRUserGroup.- Il nome del gruppo associato al servizio Launchpad per l'istanza predefinita è sempre SQLRUserGroup, indipendentemente dal fatto che siano installati R o Python o entrambi. Selezionare questo account solo per l'istanza predefinita.
- Se si usa un'istanza denominata, il nome dell'istanza viene aggiunto al nome del gruppo di lavoro predefinito,
SQLRUserGroup. Ad esempio, se l'istanza è denominata "MLTEST", il nome del gruppo di utenti predefinito per questa istanza sarà SQLRUserGroupMLTest.
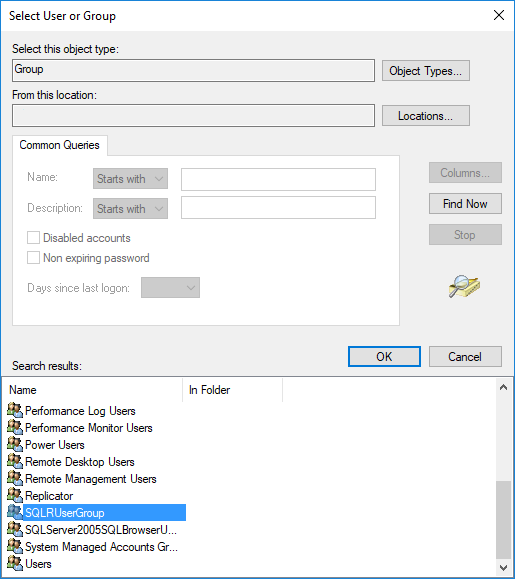
Fare clic su OK per chiudere la finestra di dialogo di ricerca avanzata.
Importante
Assicurarsi di aver selezionato l'account corretto per l'istanza. Ogni istanza può usare solo il proprio servizio Launchpad e il gruppo creato per tale servizio. Le istanze non possono condividere un servizio Launchpad o account di lavoro.
Fare clic su OK ancora una volta per chiudere la finestra di dialogo Seleziona utente o gruppo.
Nella finestra di dialogo Account di accesso - Nuovo fare clic su OK. Per impostazione predefinita, l'account di accesso viene assegnato al ruolo public e dispone dell'autorizzazione per connettersi al motore di database.