Visualizzare i dati degli eventi in SQL Server Management Studio
Si applica a: SQL Server
, Database SQL di Azure
e Istanza gestita di SQL di Azure
Questo articolo illustra utilizzare SQL Server Management Studio (SSMS) per visualizzare i dati di destinazione da Eventi estesi. L'articolo spiega come:
- Aprire e visualizzare i dati di destinazione in diversi modi.
- Esportare i dati di destinazione in diversi formati, usando il menu o la barra degli strumenti specifica per gli Eventi estesi.
- Modificare i dati durante la visualizzazione o prima dell'esportazione. È possibile visualizzare, esportare, filtrare e aggregare i dati degli eventi.
Prerequisiti
Il presente articolo presuppone che si sappia già come creare e avviare una sessione evento. Le istruzioni per creare una sessione evento sono già state illustrate nell'articolo seguente:
È consigliabile utilizzare una versione recente di SSMS. Scaricala da Scaricare SQL Server Management Studio (SSMS).
Differenze con il database SQL di Azure
Sono presenti alcune differenze tra gli Eventi estesi in SQL Server e in database SQL di Azure.
- Per il database SQL di Azure, la destinazione
event_filenon può essere un file sull'unità disco locale. ma è necessario usare un contenitore di archiviazione di Azure. Quindi, quando si è connessi al database SQL di Azure, l'interfaccia utente di SSMS chiede un contenitore di archiviazione, invece di un percorso locale e di un nome file. - Nell'interfaccia utente di SSMS, la funzione Controllare i dati dinamici è disabilitata. poiché tale funzionalità non è disponibile per il database SQL di Azure.
- Alcune sessioni di Eventi estesi vengono installate con SQL Server, ad esempio la sessione
system_health. Queste sessioni non sono disponibili per database SQL di Azure.
Il presente articolo è scritto dal punto di vista di SQL Server. L'articolo utilizza la destinazione event_file, implementata in modo diverso in Eventi estesi per SQL Server e per database SQL di Azure.
Per la documentazione sugli Eventi estesi specifica del database SQL di Azure, vedere Eventi estesi in database SQL di Azure.
Apri l'interfaccia utente del Visualizzatore eventi di SSMS
È possibile accedere all'interfaccia utente del Visualizzatore eventi di SSMS in uno dei seguenti modi:
- Menu principale File>Apri>File, quindi cercare un file
xel - Fare clic con il pulsante destro del mouse su Eventi estesi su Esplora oggetti > Gestione
- Dal menu Eventi estesi e dalla barra degli strumenti Eventi estesi
- Fare clic con il pulsante destro del mouse nel riquadro a schede che visualizza i dati di destinazione
Visualizzare i dati event_file in SSMS
Esistono diversi modi per visualizzare i dati di destinazione event_file nell'interfaccia utente di SSMS. Quando si specifica una destinazione event_file, si imposta il percorso e il nome del file, inclusa l'estensione xel.
- Ogni volta che viene avviata la sessione eventi, gli Eventi estesi aggiungono un suffisso numerico al nome file per rendere univoco il nome file.
- Esempio: Checkpoint_Begins_ES_0_131103935140400000.xel
- I file
xelsono file binari. Non devono essere aperti in un editor di testo, ad esempio Blocco note di Windows.- Usare la finestra di dialogo File>Apri>Unisci file eventi estesi per aprire più file di eventi nell'interfaccia utente del Visualizzatore eventi di SSMS.
SSMS può visualizzare i dati per la maggior parte delle destinazioni degli Eventi estesi, ma le visualizzazioni sono diverse a seconda della destinazione. Ad esempio:
- event_file: i dati di una destinazione event_file vengono visualizzati nel Visualizzatore eventi, con filtri, aggregazioni e altre caratteristiche disponibili.
- ring_buffer: i dati da una destinazione ring-buffer vengono visualizzati come XML.
SSMS non può visualizzare dati dalla destinazione etw_classic_sync_target.
Aprire un file xel utilizzando File > Apri > File
È possibile aprire un singolo file xel dal menu principale di SSMS utilizzando File>Apri>File. È anche possibile trascinare e rilasciare un file xel in SSMS.
Visualizza dati di destinazione
L'opzione Visualizza dati di destinazione visualizza i dati acquisiti finora. Su Esplora oggetti è possibile espandere i nodi e quindi fare clic con il pulsante destro del mouse:
- Gestione>Eventi estesi>Sessioni>[sessione-utente]>[nodo-destinazione-utente]>Visualizza dati di destinazione.
I dati di destinazione vengono visualizzati in un riquadro a schede in SSMS, nel modo seguente:
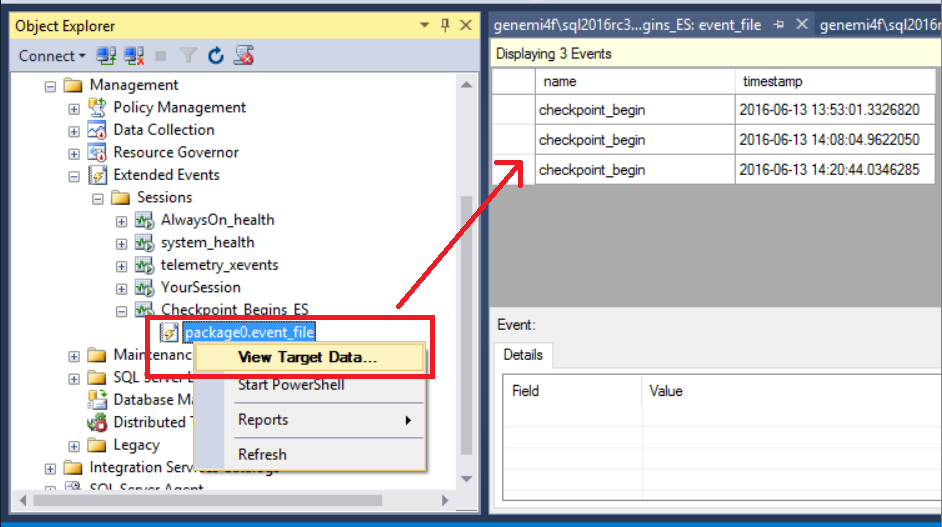
Nota
Visualizza dati di destinazione visualizza i dati di tutti i file xel associati alle sessioni. Ogni ciclo Avvia-Arresta crea un file con un valore numerico intero derivato successivamente aggiunto nel nome, ma ogni file condivide lo stesso nome directory principale. Vengono creati anche file di rollover xel aggiuntivi quando le dimensioni del file superano le dimensioni massime del file specificate con il parametro MAX_FILE_SIZE.
Controlla i dati dinamici
Quando la sessione evento è in corso, potrebbe essere necessario controllare i dati dell'evento in tempo reale, non appena vengono ricevuti dalla destinazione.
- Gestione>Eventi estesi>Sessioni>[sessione-utente]>Controlla dati dinamici.
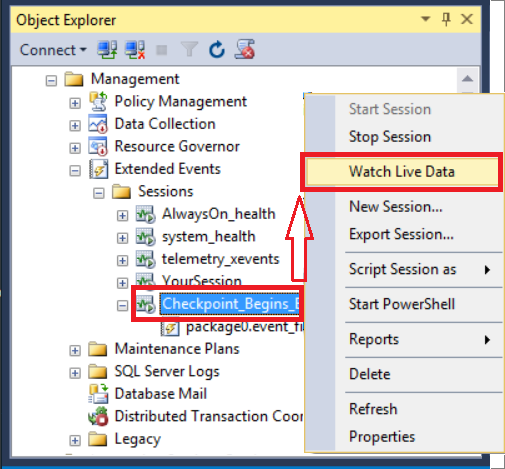
La visualizzazione dei dati viene aggiornata in base all'intervallo specificato. Vedere Latenza di recapito massima in:
- Eventi estesi>Sessioni>[sessione-utente]>Proprietà>Avanzate>Latenza di recapito massima
Visualizzare i dati degli eventi con la funzione sys.fn_xe_file_target_read_file()
La funzione sys.fn_xe_file_target_read_file() restituisce un set di righe con ogni riga che rappresenta un evento acquisito. I dati degli eventi vengono restituiti come XML. XQuery può essere utilizzato per presentare i dati degli eventi in modo relazionale.
Esportare i dati di destinazione
Dopo aver visualizzato i dati degli eventi nel Visualizzatore eventi di SSMS, è possibile esportarli in vari formati effettuando le seguenti operazioni:
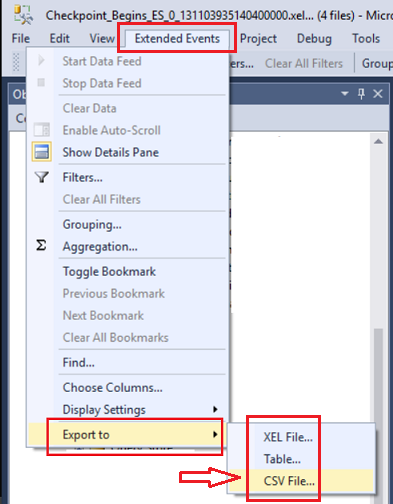
- Selezionare Eventi estesi nel menu principale.
- Selezionare Esporta in e scegliere un formato.
Modificare i dati nella visualizzazione
L'interfaccia utente di SSMS consente di modificare i dati in diversi modi, ma anche di visualizzarli semplicemente così come sono.
Menu contestuale nella visualizzazione dati
Quando si fa clic con il pulsante destro del mouse nella visualizzazione dati, si aprono menu di scelta rapida diversi a seconda della posizione.
Fare clic con il pulsante destro del mouse su un cella dati
Lo screenshot seguente illustra il menu contestuale visualizzato quando si fa clic con il pulsante destro del mouse nella visualizzazione dati. Lo screenshot illustra anche l'espansione della voce di menu Copia .
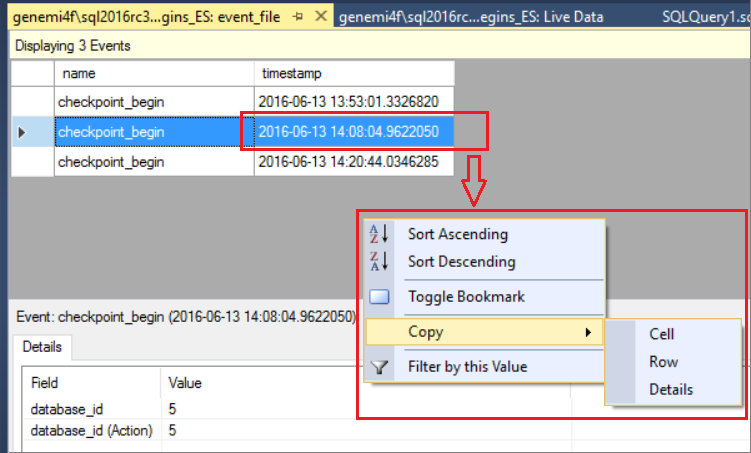
Fare clic con il pulsante destro del mouse su un'intestazione di colonna
Lo screenshot seguente illustra il menu di scelta rapida visualizzato facendo clic con il pulsante destro del mouse sull'intestazione timestamp .
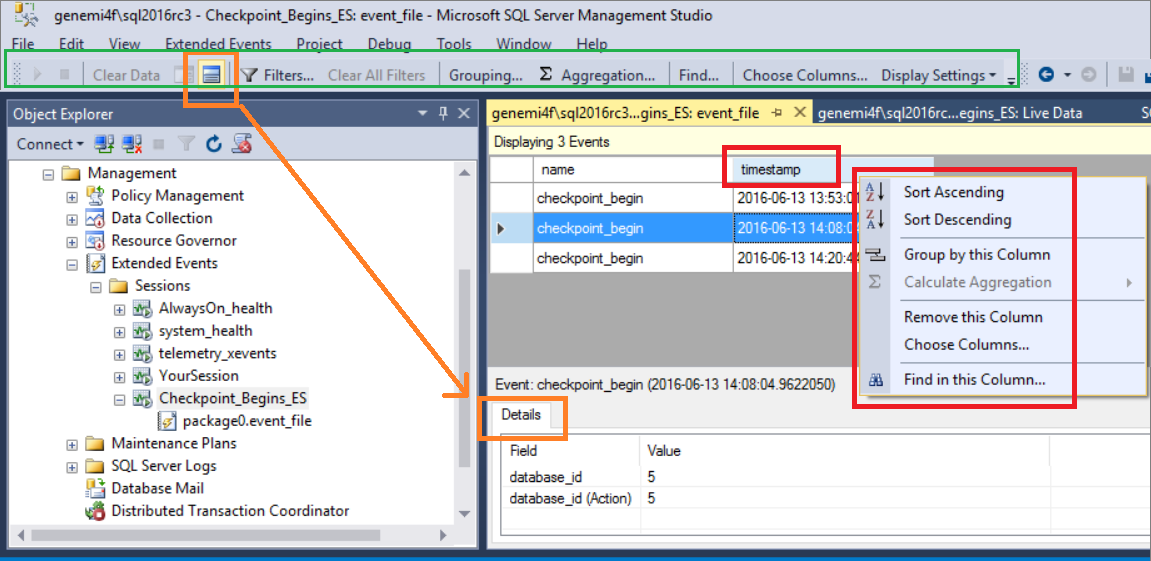
Scegliere e unire le colonne
L'opzione Scegli colonne consente di controllare quali colonne di dati vengono visualizzate. È possibile trovare la voce di menu Scegli colonne in alcune posizioni diverse:
- Nel menu Eventi estesi .
- Sulla barra degli strumenti Eventi estesi.
- Nel menu di scelta rapida di un'intestazione nella visualizzazione dati.
Quando si seleziona Scegli colonne, viene visualizzata la finestra di dialogo con lo stesso nome.
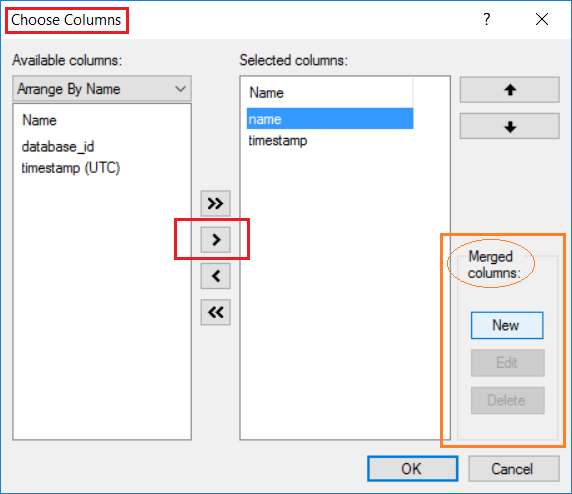
Unisci colonne
La finestra di dialogo Scegli colonne ha una sezione dedicata all'unione di più colonne in una sola, a fini di visualizzazione e esportazione dati.
Filtri
I filtri nel Visualizzatore eventi di SSMS possono:
- Limitare i dati restituiti dalla colonna timestamp
- Filtrare sulla base di un valore di colonna
La relazione tra il filtro temporale e il filtro colonne è il booleano AND.
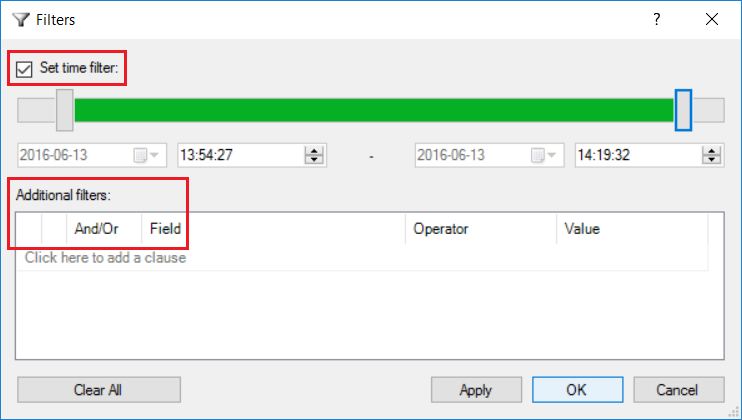
Raggruppamento e aggregazione
Il raggruppamento di righe in base ai valori corrispondenti in una determinata colonna è il primo passaggio per eseguire un'aggregazione di riepilogo dei dati.
Raggruppamento
Sulla barra degli strumenti Eventi estesi, il pulsante Raggruppamento apre una finestra di dialogo che è possibile usare per raggruppare i dati visualizzati in base a una determinata colonna. Lo screenshot successivo illustra una finestra di dialogo usata per il raggruppamento in base alla colonna name.
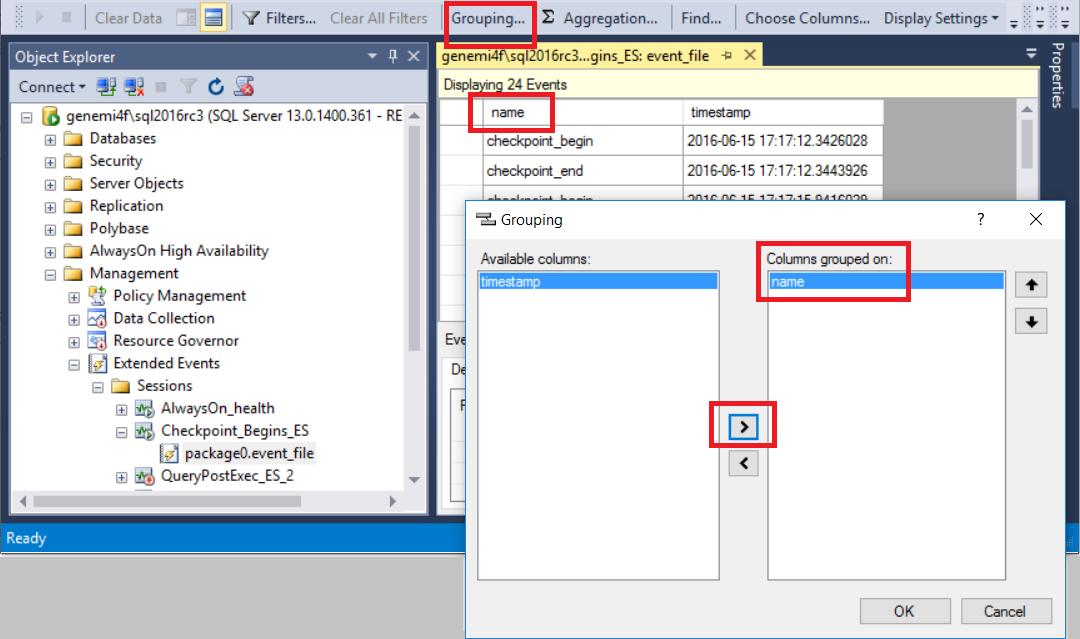
Una volta completato il raggruppamento, la visualizzazione assume un nuovo aspetto, come illustrato sotto.
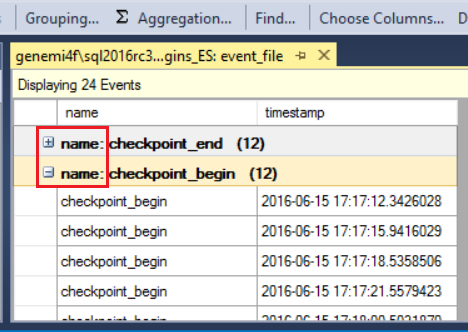
Aggregazione
Una volta raggruppati i dati visualizzati, è possibile aggregarli in altre colonne. Lo screenshot successivo illustra come i dati raggruppati vengono aggregati in base a count.
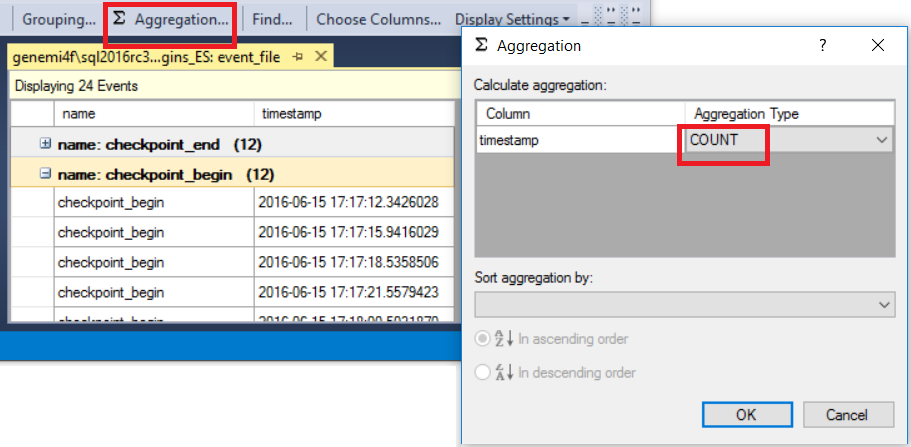
Una volta completata l'aggregazione, la visualizzazione assume un nuovo aspetto, come illustrato sotto.
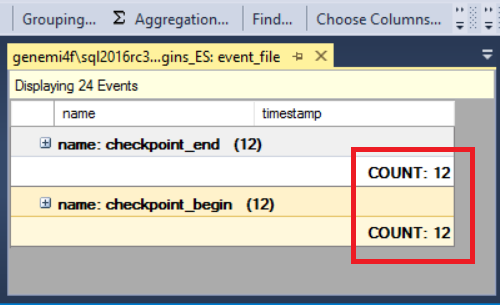
Visualizzare il piano di query in fase di esecuzione
L'evento query_post_execution_showplan consente di visualizzare il piano di query effettivo (incluse le statistiche di runtime) nell'interfaccia utente di SSMS. Quando il riquadro Dettagli è visibile, è possibile visualizzare il piano di query grafico nella scheda Piano di query. Passando il puntatore del mouse su un nodo nel piano di query, è possibile visualizzare un elenco di nomi di proprietà e i relativi valori per il nodo del piano.
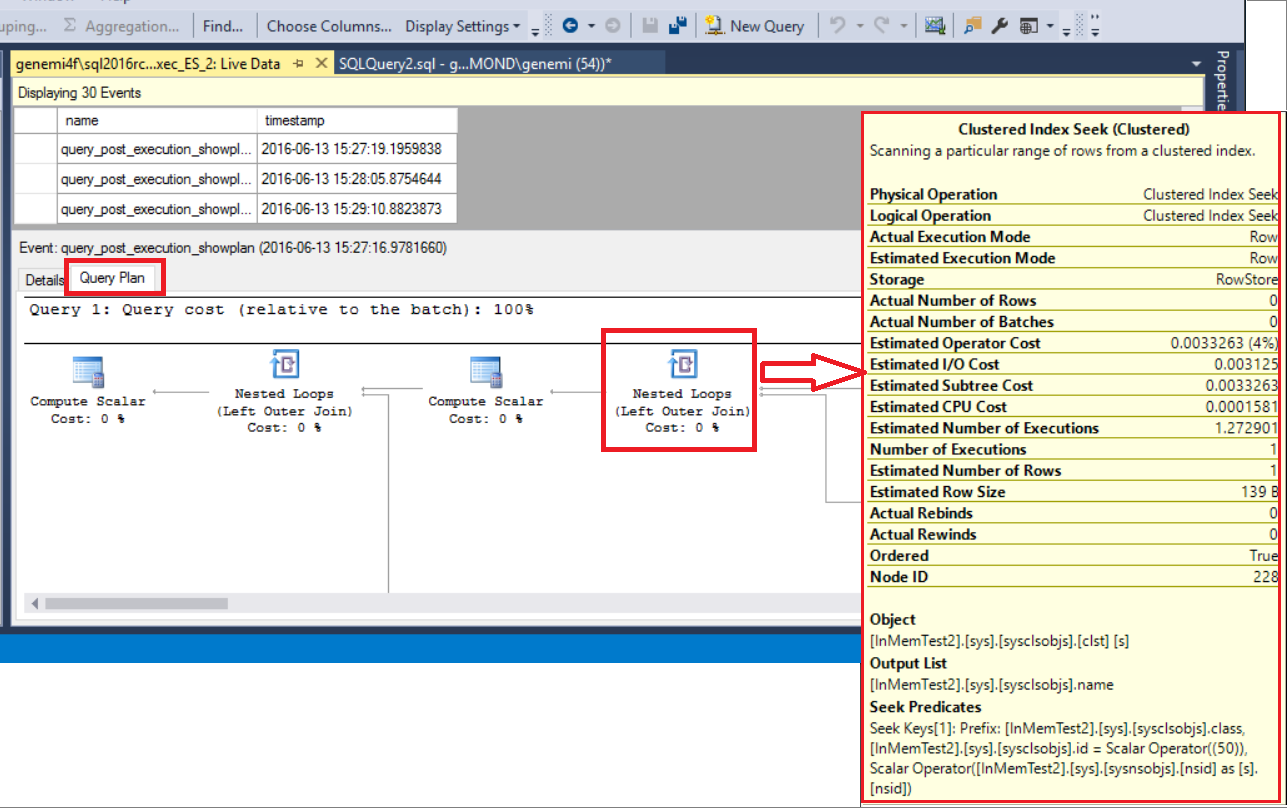
Contenuto correlato
Commenti e suggerimenti
Presto disponibile: Nel corso del 2024 verranno gradualmente disattivati i problemi di GitHub come meccanismo di feedback per il contenuto e ciò verrà sostituito con un nuovo sistema di feedback. Per altre informazioni, vedere https://aka.ms/ContentUserFeedback.
Invia e visualizza il feedback per