Lezione 1: Connessione al motore di database
Si applica a: SQL Server
Gli strumenti che vengono installati con il motore di database di SQL Server dipendono dall'edizione in uso e dalle opzioni di installazione selezionate. In questa lezione vengono illustrati gli strumenti principali e vengono descritte le procedure per la connessione e l'esecuzione di una funzione di base, ovvero la concessione di autorizzazione ad altri utenti.
In questa lezione sono incluse le attività seguenti:
Strumenti per iniziare
- Il motore di database SQL Server viene fornito con vari strumenti. In questo argomento vengono illustrati i primi strumenti necessari e vengono fornite indicazioni utili per selezionare lo strumento appropriato per le operazioni da eseguire. A tutti gli strumenti è possibile accedere dal menu Start . Alcuni strumenti, ad esempio SQL Server Management Studio (SSMS), non vengono installati per impostazione predefinita ma devono essere selezionati tra i componenti client durante la configurazione. SQL Server Express contiene solo un sottoinsieme degli strumenti.
Strumenti comuni
La tabella seguente descrive alcuni degli strumenti client più comuni.
| Strumento client | Type | Sistema operativo |
|---|---|---|
| SQL Server Management Studio (SSMS) | GUI | Finestre |
| Azure Data Studio | GUI | Windows, macOS, Linux |
| bcp | CLI | Windows, macOS, Linux |
| sqlcmd | CLI | Windows, macOS, Linux |
Per questo articolo ci concentreremo sulla connessione tramite SSMS. Se si è interessati a connettersi tramite Azure Data Studio, vedere Avvio rapido: Usare Azure Data Studio per connettersi ed eseguire query su SQL Server.
Database di esempio
Gli esempi di codice Transact-SQL in questo articolo utilizzano il database campione AdventureWorks2022 o AdventureWorksDW2022, che si possono scaricare dalla pagina iniziale: Esempi di Microsoft SQL Server e progetti della community.
SQL Server Management Studio (solo Windows)
- Nelle versioni correnti di Windows, nella pagina Start digitare SSMS e fare clic su Microsoft SQL Server Management Studio.
- Se si usano versioni precedenti di Windows, dal menu Start scegliere Tutti i programmi, puntare su Microsoft SQL Server, quindi selezionare SQL Server Management Studio.
Connettersi a SSMS
- La connessione al motore di database dagli strumenti in esecuzione nello stesso computer risulta semplice se si conosce il nome dell'istanza e se si esegue la connessione con un account membro del gruppo Administrators locale nel computer. Le procedure illustrate di seguito devono essere eseguite nello stesso computer che ospita SQL Server.
Nota
Questo argomento descrive la connessione a SQL Server locale. Per database SQL di Azure, vedere Connessione a database SQL di Azure.
Determinare il nome dell'istanza del motore di database
Accedere a Windows come membro del gruppo Administrators e aprire Management Studio.
Nella finestra di dialogo Connetti al server selezionare Annulla.
Se l'opzione Server registrati non è visualizzata, scegliere Server registrati dal menu Visualizza.
Dopo avere selezionato Motore di database nella barra degli strumenti Server registrati, espandere Motore di database, fare clic con il pulsante destro del mouse su Gruppi di server locali, scegliere Attività e quindi selezionare su Registra server locali. Espandere Gruppi di server locali per visualizzare tutte le istanze del motore di database installate nel computer visualizzato. L'istanza predefinita non è denominata e viene visualizzata come nome del computer. Un'istanza denominata viene visualizzata come nome del computer seguito da una barra rovesciata (\) e dal nome dell'istanza. Per SQL Server Express, l'istanza è denominata <nome_computer>\sqlexpress a meno che non sia stato specificato un nome diverso durante la configurazione.
Verificare che il motore di database sia in esecuzione
In Server registrati, se accanto al nome dell'istanza di SQL Server è presente un punto verde con una freccia bianca, il motore di database è in esecuzione e non sono necessarie ulteriori operazioni.
Se accanto al nome dell'istanza di SQL Server è presente un punto rosso con un quadrato bianco, il motore di database non è in esecuzione. Fare clic con il pulsante destro del mouse sul nome del motore di database, selezionare Controllo del servizio e quindi selezionare Avvia. Dopo la visualizzazione di una finestra di conferma, dovrebbe venir avviato il motore di database e il cerchio dovrebbe diventare verde con una freccia bianca.
Connettersi al motore di database
È stato selezionato almeno un account amministratore durante la configurazione di SQL Server. Attenersi alla seguente procedura mentre si è connessi a Windows come amministratore.
In Management Studio nel menu File selezionare Connetti Esplora oggetti.
- Viene visualizzata la finestra di dialogo Connetti al server . Nella casella Tipo di server viene visualizzato l'ultimo tipo di componente usato.
Selezionare Motore di database.
Nella casella Nome server digitare il nome dell'istanza del motore di database. Per l'istanza predefinita di SQL Server il nome del server è il nome del computer. Per un'istanza denominata di SQL Server, il nome del server è <nome_computer>\<nome_istanza>, ad esempio ACCTG_SRVR\SQLEXPRESS. Lo screenshot seguente mostra la connessione all'istanza predefinita (senza nome) di SQL Server in un computer denominato
PracticeComputer. L'utente attualmente connesso a Windows è Mary dal dominio Contoso. Quando si usa l'autenticazione di Windows non è possibile modificare il nome utente.Selezionare Connetti.
Nota
In questa esercitazione si presuppone che non si abbia familiarità con SQL Server e che non si abbiano particolari problemi di connessione. Per istruzioni dettagliate per la risoluzione dei problemi, vedere Risolvere i problemi di connessione al motore di database di SQL Server.
Autorizzare le connessioni aggiuntive
Dopo avere stabilito la connessione a SQL Server come amministratore, una delle prime attività da svolgere consiste nell'autorizzare altri utenti a connettersi. A questo scopo è necessario creare un account di accesso e autorizzare tale account ad accedere a un database come utente. Gli account di accesso possono essere creati usando autenticazione di Windows, l'autenticazione SQL o l'autenticazione di Microsoft Entra. Gli account di accesso dell'autenticazione di Windows usano le credenziali di Windows. Gli account di accesso per l'autenticazione SQL archiviano le informazioni di autenticazione in SQL Server e sono indipendenti dalle credenziali di Windows. Gli account di accesso da Microsoft Entra ID (in precedenza Azure Active Directory) usano le credenziali delle identità basate sul cloud. Per altre informazioni su questo metodo, vedere l'articolo seguente: Usare l'autenticazione di Microsoft Entra.
Se possibile, utilizzare l'autenticazione di Windows.
Suggerimento
La maggior parte delle organizzazioni include utenti di dominio e usa l'autenticazione di Windows. È possibile provare per conto proprio creando altri utenti locali nel computer in uso. Poiché l'autenticazione degli utenti locali verrà eseguita dal computer, il dominio corrisponde al nome del computer. Ad esempio, se il nome del computer è MyComputer e si crea un utente denominato Test, la descrizione di Windows dell'utente è Mycomputer\Test.
Creazione di un account di accesso con autenticazione di Windows
Nell'attività precedente si è connessi al motore di database tramite Management Studio. In Esplora oggetti espandere l'istanza del server, espandere Sicurezza, fare clic con il pulsante destro del mouse su Account di accessoe quindi scegliere Nuovo account di accesso. Viene visualizzata la finestra di dialogo Account di accesso - Nuovo .
Nella casella Nome account di accesso della pagina Generale digitare un account di accesso di Windows nel formato:
<domain>\<login>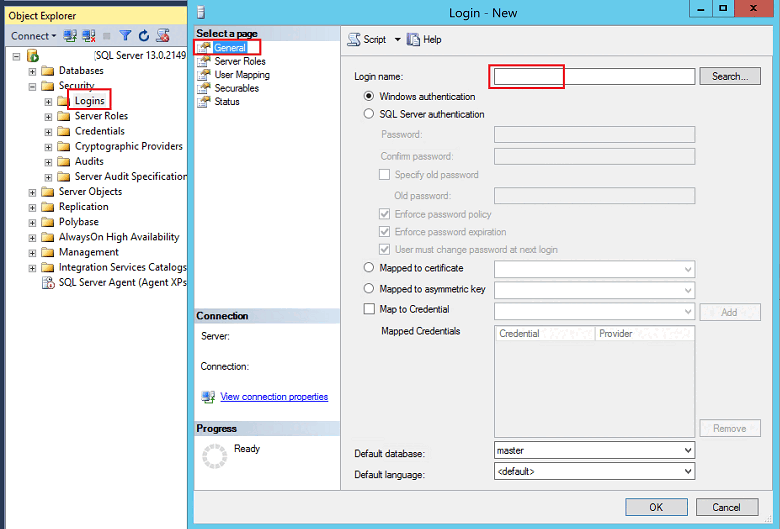
Nella casella Database predefinito, selezionare il database AdventureWorks, se disponibile. In caso contrario, selezionare il database
master.Se il nuovo account di accesso sarà un amministratore, selezionare sysadmin nella pagina Ruoli del server. In caso contrario, lasciare il campo vuoto.
Nella pagina Mapping utente selezionare Mapping per il database
AdventureWorks2022, se disponibile. In caso contrario, selezionaremaster. Si noti che la casella Utente viene popolata con l'account di accesso. Alla chiusura della finestra di dialogo, nel database verrà creato questo utente.Nella casella Schema predefinito digitare dbo per eseguire il mapping dell'account di accesso allo schema del proprietario del database.
Accettare le impostazioni predefinite delle caselle Entità a protezione diretta e Stato e fare clic su OK per creare l'account di accesso.
Importante
Si tratta delle informazioni di base necessarie per iniziare. SQL Server offre un ambiente di sicurezza avanzato.
Contenuto correlato
- Connettersi al motore di database
- Risolvere i problemi di connessione al motore di database di SQL Server
- Avvio rapido: connettersi a un database SQL di Azure o a un'istanza gestita di SQL di Azure ed eseguire query tramite SQL Server Management Studio (SSMS)
- Avvio rapido: Usare Azure Data Studio per connettersi ed eseguire query nel database SQL di Azure

