Creare tabelle (motore di database)
Si applica a: SQL Server 2016 (13.x) e versioni successive
Database SQL di Azure
Istanza gestita di SQL di Azure
Azure Synapse Analytics
Piattaforma di strumenti analitici (PDW)
È possibile creare una nuova tabella, denominarla e aggiungerla a un database esistente usando la Progettazione tabelle di SQL Server Management Studio (SSMS) o Transact-SQL.
Autorizzazioni
Questa attività richiede l'autorizzazione CREATE TABLE per il database e l'autorizzazione ALTER per lo schema in cui viene creata la tabella.
Se tutte le colonne dell'istruzione CREATE TABLE sono definite come tipo CLR definito dall'utente, è necessario che l'utente sia il proprietario del tipo o disponga dell'autorizzazione REFERENCES.
Se a una colonna nell'istruzione CREATE TABLE è associata una raccolta di XML Schema, è necessario che l'utente sia il proprietario della raccolta di XML Schema o disponga dell'autorizzazione REFERENCES.
Usare progettazione tabelle [SQL Server Management Studio]
In SSMS, in Esplora oggetti, connettersi all'istanza del motore di database contenente il database da modificare.
In Esplora oggettiespandere il nodo Database , quindi espandere il database in cui sarà contenuta la nuova tabella.
In Esplora oggetti fare clic con il pulsante destro del mouse sul nodo Tabelle del database, quindi su Nuova tabella.
Digitare i nomi delle colonne, scegliere i tipi di dati e indicare se sono consentiti i valori Null per ogni colonna come visualizzato nell'illustrazione riportata di seguito:
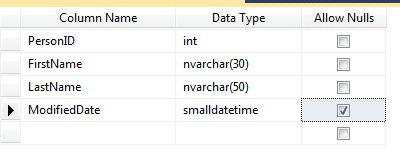
Per specificare più proprietà di una colonna, ad esempio i valori di colonna calcolata o Identity, fare clic sulla colonna e nella scheda delle proprietà delle colonne scegliere le proprietà appropriate. Per altre informazioni sulle proprietà delle colonne, vedere Proprietà delle colonne delle tabelle (SQL Server Management Studio).
Per specificare una colonna come chiave primaria, fare clic con il pulsante destro del mouse sulla colonna e selezionare Imposta chiave primaria. Per altre informazioni, vedere Create Primary Keys.
Per creare relazioni di chiave esterna, vincoli CHECK o indici, fare clic con il pulsante destro del mouse nel riquadro Progettazione tabelle e selezionare un oggetto nell'elenco, come visualizzato nell'illustrazione riportata di seguito:
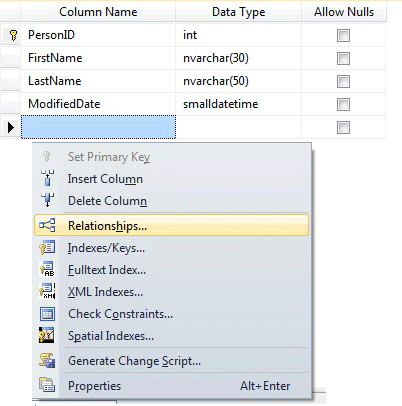
Per ulteriori informazioni su questi oggetti, vedere Create Foreign Key Relationships, Create Check Constraints e Indexes.
Per impostazione predefinita, la tabella è inclusa nello schema dbo . Per specificare uno schema diverso per la tabella, fare clic con il pulsante destro del mouse nel riquadro Progettazione tabelle e selezionare Proprietà come mostrato nell'illustrazione riportata di seguito. Nell'elenco a discesa Schema selezionare lo schema appropriato.
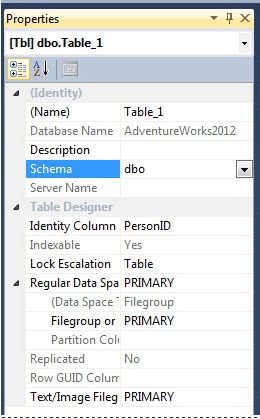
Per ulteriori informazioni sugli schemi, vedere Create a Database Schema.
Dal menu File scegliere Salvanome tabella.
Nella finestra di dialogo Scegli nome digitare un nome per la tabella, quindi fare clic su OK.
Per visualizzare la nuova tabella, in Esplora oggettiespandere il nodo Tabelle e premere F5 per aggiornare l'elenco di oggetti. La nuova tabella viene visualizzata nell'elenco di tabelle.
Usare Transact-SQL
In Esplora oggetti connettersi a un'istanza del motore di database.
Sulla barra Standard selezionare Nuova query.
Copiare e incollare l'esempio seguente nella finestra di query e selezionare Esegui.
CREATE TABLE dbo.PurchaseOrderDetail ( PurchaseOrderID INT NOT NULL, LineNumber SMALLINT NOT NULL, ProductID INT NULL, UnitPrice MONEY NULL, OrderQty SMALLINT NULL, ReceivedQty FLOAT NULL, RejectedQty FLOAT NULL, DueDate DATETIME NULL );
Passaggi successivi
Commenti e suggerimenti
Presto disponibile: Nel corso del 2024 verranno gradualmente disattivati i problemi di GitHub come meccanismo di feedback per il contenuto e ciò verrà sostituito con un nuovo sistema di feedback. Per altre informazioni, vedere https://aka.ms/ContentUserFeedback.
Invia e visualizza il feedback per