Nota
L'accesso a questa pagina richiede l'autorizzazione. È possibile provare ad accedere o modificare le directory.
L'accesso a questa pagina richiede l'autorizzazione. È possibile provare a modificare le directory.
Si applica a: SQL Server Reporting Services (2017 e versioni successive) ❌ Server di report di Power BI
Questo articolo illustra come scaricare, installare e configurare SQL Server Reporting Services (SSRS). l'installazione di SSRS richiede i componenti server per archiviare gli elementi dei report, il rendering dei report e l'elaborazione della sottoscrizione e altri servizi di report. In alternativa, l'amministratore può installare il servizio di creazione report con Microsoft Endpoint Configuration Manager.
A partire dalla versione di anteprima di SQL Server 2025 (17.x), Microsoft sta consolidando i servizi di reporting locali in Server di report di Power BI. Per altre informazioni, vedere Domande frequenti sul consolidamento di Reporting Services.
Scaricare SQL Server 2022 Reporting Services dall’Area download Microsoft.
Scaricare SQL Server 2019 Reporting Services dall’Area download Microsoft.
Scaricare SQL Server 2017 Reporting Services dall’Area download Microsoft.
Nota
Per informazioni sul server di report di Power BI, vedere Installare il server di report di Power BI.
Aggiornamento o migrazione dalla versione di SQL Server 2016 o precedente di Reporting Services? Si veda Eseguire l'aggiornamento e la migrazione di Reporting Services.
Prerequisiti
Esaminare i requisiti hardware e software per SQL Server 2022. Assicurarsi che il computer in cui si installa SSRS soddisfi i prerequisiti hardware e software appropriati per la versione che si vuole installare.
Disinstallare SSRS
Attenersi alla seguente procedura per installare SSRS.
Individuare
SQLServerReportingServices.exee avviare il programma di installazione.Selezionare Installa Reporting Services.
Selezionare un'edizione da installare e poi selezionare Avanti.
Per l'edizione gratuita, scegliere Evaluation o Developer.
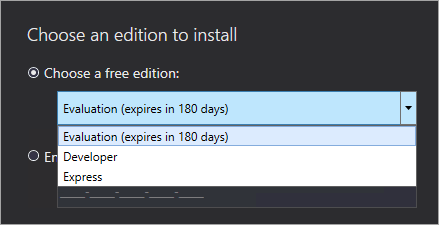
In alternativa, immettere un codice Product Key. Per maggiori informazioni, si veda Trovare il codice Product Key per SQL Server Reporting Services.
Accettare le condizioni e quindi selezionare Avanti.
Selezionare Avanti.
Specificare il percorso di installazione del server di report. Per continuare, fare clic su Installa.
Nota
Il percorso predefinito è
C:\Program Files\Microsoft SQL Server Reporting Services.Al termine dell'installazione, selezionare Configura server di report per avviare Gestione configurazione del server di report.
Configurare il server di report
Dopo aver selezionato Configura server di report verrà visualizzata la Gestione configurazione del server di report. Per altre informazioni, vedere Gestione configurazione Reporting Services.
Seguire le istruzioni per creare un database del server di report per completare la procedura di configurazione iniziale di Reporting Services.
Creazione di un database in un server diverso
Se si sta creando il database del server di report su un server di database separato, cambiare l'account di servizio per il server di report con una credenziale riconosciuta sul server di database.
Per impostazione predefinita, il server di report usa l'account del servizio virtuale. Il tentativo di creare un database in un server diverso potrebbe causare l'errore seguente durante il passaggio Applicazione dei diritti di connessione:
System.Data.SqlClient.SqlException (0x80131904): Windows NT user or group '(null)' not found. Check the name again.
Per risolvere il problema, è possibile modificare l'account del servizio impostandolo su un servizio di rete o un account di dominio. La scelta del servizio di rete applica i diritti nel contesto dell'account computer del server di report.
Per altre informazioni, vedere Configurare l'account del servizio del server di report.
servizio Windows
L'installazione crea un servizio di Windows come parte del processo. Il servizio viene visualizzato come SQL Server Reporting Services. Il nome del servizio è SQLServerReportingServices.
Prenotazioni URL predefinite
Le prenotazioni URL sono composte da un prefisso, un nome host, una porta e una directory virtuale:
| In parte | Descrizione |
|---|---|
| Prefisso | Il prefisso predefinito è HTTP. Se è stato installato un certificato TLS (Transport Layer Security), il programma di installazione crea prenotazioni URL che usano il prefisso HTTPS. |
| Nome host | Il nome host predefinito è un carattere jolly complesso (+). Specifica che il server di report accetta le richieste HTTP sulla porta designata per qualsiasi nome host risolto nel computer, tra cui https://<computername>/reportserver, https://localhost/reportserver, o https://<IPAddress>/reportserver. |
| Porta | La porta predefinita è 80. Se si utilizza un'altra porta, è necessario aggiungere esplicitamente la porta all'URL quando si apre il portale Web in una finestra del browser. |
| Directory virtuale | Per impostazione predefinita, la directory virtuale del servizio web di Report Server è reportserver. Per il portale Web, la directory virtuale predefinita è reports. |
Di seguito sono riportati alcuni esempi della stringa URL completa:
https://+:80/reportserver: questa stringa consente l'accesso al server di report.https://+:80/reports: questa stringa consente l'accesso al portale Web.
Muro di Fuoco
Se si accede al server di report da un computer remoto, se è presente un firewall assicurarsi di aver configurato tutte le regole firewall.
Aprire la porta TCP configurata per l'URL del servizio web e l'URL del portale web. Per impostazione predefinita, questi URL sono configurati sulla porta TCP 80.
Configurare altre funzionalità
Potrebbe essere necessario configurare altre funzionalità per migliorare l'accesso ai report e l'usabilità dei report. È possibile configurare l'integrazione con il servizio Power BI in modo da poter aggiungere elementi del report a un dashboard di Power BI. Per altre informazioni, vedere Integrazione del server di report di Microsoft Power BI (Gestione configurazione).
Configurare la posta elettronica per l'elaborazione delle sottoscrizioni
Per configurare la posta elettronica per l'elaborazione delle sottoscrizioni, si veda:
- Impostazioni di posta elettronica in modalità nativa SSRS
- Recapito tramite email in Reporting Services
Configurare i report da un computer remoto
È anche possibile configurare il portale Web in modo da poter accedere e gestire i report da un computer remoto. Per altre informazioni, vedi:
- Configurare un firewall per l'accesso al server di report
- Configurare un server di report per l'amministrazione remota
Contenuto correlato
Per informazioni su come installare la modalità nativa di SQL Server Reporting Services, vedere Installare un server di report in modalità nativa di Reporting Services.
Una volta installato il server di report, iniziare a creare report e a distribuirli nel server di report. Per informazioni su come iniziare a usare Generatore report, vedere Installare il Generatore di report Microsoft.
Per informazioni su come creare report con SQL Server Data Tools, scaricare SQL Server Data Tools.
- Per informazioni su come installare SQL Server 2016 Reporting Services (e versioni precedenti) in modalità integrata SharePoint, vedere Installare il primo server di report in modalità SharePoint.
Altre domande? Visitare il forum su Reporting Services.