Creare un report per dispositivi mobili di Reporting Services
Nota
SQL Server Mobile Report Publisher è deprecato per tutte le versioni di SQL Server Reporting Services dopo SQL Server Reporting Services 2019. È interrotta a partire da SQL Server Reporting Services 2022 e Server di report di Power BI.
Con SQL Server Mobile Report Publisher è possibile creare rapidamente report per dispositivi mobili di SQL Server Reporting Services che si adattano alle dimensioni di qualsiasi schermo. Si adattano alle dimensioni di qualsiasi schermo in un'area di progettazione con righe e colonne della griglia regolabili ed elementi flessibili del report per dispositivi mobili.
La prima volta che si crea un report per dispositivi mobili è possibile installare SQL Server Mobile Report Publisher nel computer locale dal portale Web di Reporting Services. In alternativa, è possibile installarlo dall' Area download Microsoft. Successivamente, è possibile avviarlo dal portale Web o in locale.
Nella barra superiore del portale Web di Reporting Services selezionare Nuovo e scegliere Report per dispositivi mobili.
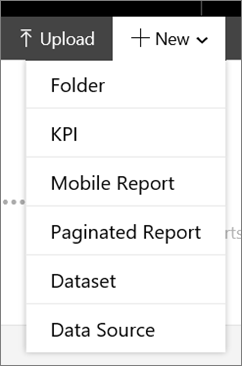
Nella scheda Layout di Mobile Report Publisher selezionare uno strumento di navigazione, un misuratore, un grafico, una mappa o una griglia dati e trascinare l'elemento nella griglia di struttura.
Fare clic sull'angolo inferiore destro dell'elemento e trascinarlo fino a ottenere le dimensioni desiderate.

Questa è la griglia di struttura Master in cui creare gli elementi da includere nel report. Successivamente, è possibile definire il layout del report per un tablet o un telefono.
In Proprietà visive sotto la griglia di progettazione notare le diverse proprietà che è possibile impostare.
Selezionare la scheda Dati nell'angolo in alto a sinistra e notare che al grafico sono già associati dati simulati.

Selezionare Aggiungi dati nell'angolo in alto a destra.
Selezionare Excel locale o Server di report.
Suggerimento
se si intende aggiungere dati da Excel, assicurarsi che:
- I dati di Excel siano preparati per l'uso nel report per dispositivi mobili.
- Chiudere prima il file.
Selezionare i fogli di lavoro desiderati e scegliere Importa.
È possibile aggiungere contemporaneamente più fogli di lavoro di una cartella di lavoro.
Sempre nella scheda Dati , nella casella Proprietà dati selezionare la tabella e i campi da includere nel grafico.

Tornare alla scheda Layout . Nella casella Proprietà visive è possibile impostare proprietà quali Titolo, Unità di tempoe Formato numeri.

Selezionare Anteprima in alto a sinistra per visualizzare l'aspetto del report.
A questo punto è necessario salvare il report. Selezionare l'icona Salva nell'angolo in alto a sinistra e quindi Salva in locale o Salva nel server.
Per il salvataggio in un server è necessario accedere a un server di report di SQL Server Reporting Services.
Contenuto correlato