Nota
L'accesso a questa pagina richiede l'autorizzazione. È possibile provare ad accedere o modificare le directory.
L'accesso a questa pagina richiede l'autorizzazione. È possibile provare a modificare le directory.
Nota
SQL Server Mobile Report Publisher è deprecato per tutte le versioni di SQL Server Reporting Services dopo SQL Server Reporting Services 2019. È interrotta a partire da SQL Server Reporting Services 2022 e Server di report di Power BI.
Le mappe sono un ottimo modo per visualizzare dati geografici. SQL Server Mobile Report Publisher include tre diversi tipi di viste mappa e mappe predefinite per i continenti e per molti singoli paesi/aree geografiche. È anche possibile caricare e usare mappe personalizzate.
Tipi di mappe
Per i report per dispositivi mobili di SQL Server sono disponibili tre diversi tipi di mappe, utili in varie circostanze.

Mappa termica con sfumature Il campo nella proprietà Valori viene visualizzato con sfumature di un singolo colore a riempire ogni area geografica in una mappa. È possibile specificare se i valori maggiori o minori sono più scuri nella casella Direzione valori .
Mappa a bolle La proprietà Valori determina il raggio di una visualizzazione a bolle visualizzata sopra l'area geografica associata. È possibile specificare se tutte le bolle hanno colori identici o diversi.
Mappa termica con interruzioni intervallo Mostra un valore in relazione a una destinazione. La proprietà Destinazioni determina il delta tra un campo di confronto e il campo dei valori. Il delta risultante determina il colore usato per riempire l'area geografica associata della mappa, da verde a giallo a rosso. È possibile specificare se sono verdi i valori maggiori o quelli minori nella casella Direzione valori .
Selezionare il tipo di mappa e l'area geografica
Nella scheda Layout selezionare un tipo di mappa, trascinarla nell'area di progettazione e impostare le dimensioni desiderate.
Nella visualizzazione Layout, scegliere il pannello Proprietà visive, scegliere Mappa selezionare l'area geografica della mappa specifica necessaria.

Sia per le mappe termiche con sfumature che per le mappe termiche con interruzioni intervallo, specificare se sono preferibili valori maggiori o minori nella casella Direzione valori in Proprietà visive.
Per le mappe a bolle, in Proprietà visive impostare Usa colori diversi su Attivato o su Disattivato per usare lo stesso colore o colori diversi per le bolle.
Selezionare i dati della mappa
Quando si aggiunge la mappa al report per la prima volta, Mobile Report Publisher la popola con dati geografici simulati.

Per visualizzare i dati reali nella mappa, è necessario impostare i valori per almeno due delle proprietà dei dati della mappa:
- La proprietà Chiavi connette i dati a tutte le aree di una mappa specifica. Queste aree includono stati negli Stati Uniti, ad esempio, o paesi/aree geografiche in Africa.
- La proprietà Valori è un campo numerico nella stessa tabella del campo delle chiavi selezionate. Questi valori sono rappresentati in modo diverso in mappe diverse. La mappa con sfumature usa questi valori per applicare un colore a ogni area geografica con sfumature diverse in base all'intervallo di valori. La mappa a bolle basa le dimensioni della visualizzazione di una bolla su ogni area geografica sulla proprietà Valori.
- Per le mappe termiche con interruzioni di valore è necessario impostare anche la proprietà Destinazioni .
Impostare le proprietà dei dati della mappa
Selezionare la scheda Dati nell'angolo in alto a sinistra.
Selezionare Aggiungi datie quindi Excel locale o Server SSRS.
Suggerimento
assicurarsi che i dati siano in un formato adatto per i report per dispositivi mobili.
Selezionare i fogli di lavoro desiderati e selezionare Importa.
I dati vengono visualizzati in Mobile Report Publisher.Nella vista Dati, selezionare il pannello Proprietà dati in Chiavi, nella casella a sinistra selezionare la tabella che contiene i dati della mappa e quindi nella casella a destra selezionare il campo chiave corrispondente alle aree geografiche nella mappa.
In Valorila stessa tabella è già indicata nella casella di sinistra. Selezionare il campo numerico di cui visualizzare i valori sulla mappa.
Nel caso di una mappa termica con interruzioni di intervallo, la stessa tabella è indicata nella casella a sinistra in Destinazioni. Nella casella a destra selezionare il campo numerico i cui valori devono essere usati come destinazione.

Selezionare Anteprima nell'angolo in alto a sinistra.
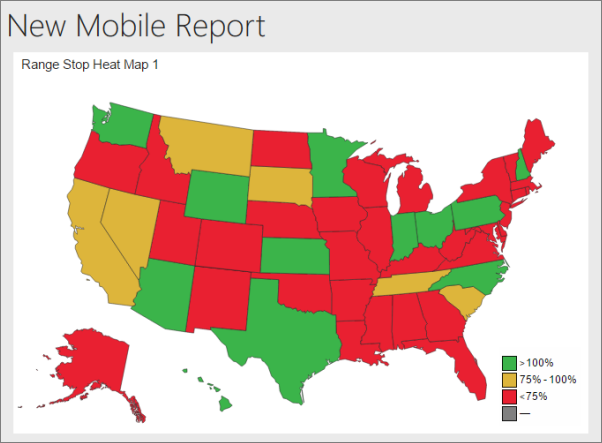
Selezionare l'icona Salva nell'angolo in alto a sinistra e quindi selezionare Salva in locale nel computer o Salva nel server.