Visualizzazione di Report Design (Generatore di report)
La finestra Generatore report è progettata per semplificare l'organizzazione delle risorse del report e per consentire una più rapida compilazione dei report impaginati necessari. L'area di progettazione si trova al centro della finestra ed è circondata dalla barra multifunzione e dai riquadri. Nell'area di progettazione vengono aggiunti e organizzati gli elementi del report. Questo articolo illustra i riquadri che consentono di aggiungere, selezionare e organizzare le risorse del report, nonché di modificare le proprietà degli elementi del report.
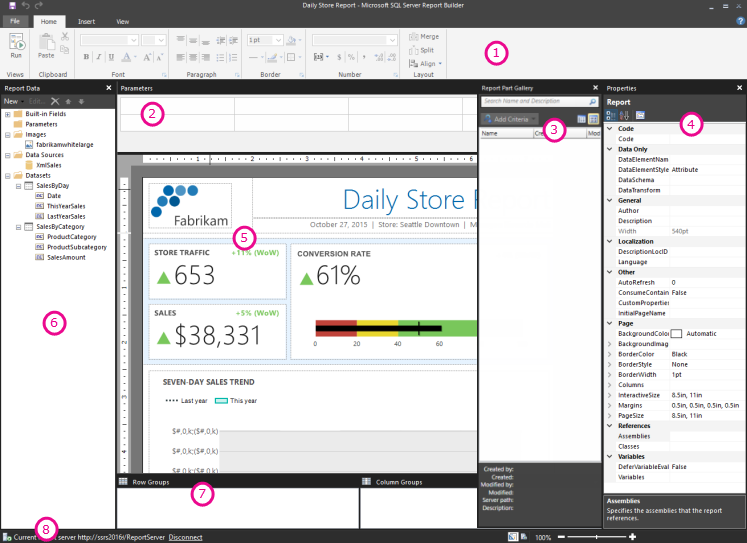
Barra multifunzione
Barra di stato del report corrente
Riquadro Parametri
I parametri del report consentono di controllare i dati del report, connettere report correlati e variare la presentazione del report. Il riquadro Parametri offre un layout flessibile per i parametri del report.
Per altre informazioni, vedere Parametri report (Generatore di report e Progettazione report).
Area di progettazione del report
L'area di progettazione del report di Generatore report è l'area di lavoro principale per la progettazione dei report. Per inserire nel report elementi quali aree dati, sottoreport, caselle di testo, immagini, rettangoli e righe, è necessario aggiungerli dalla barra multifunzione o dalla Raccolta parti del report all'area di progettazione. dove è possibile aggiungere gruppi, espressioni, parametri, filtri, azioni, visibilità e formattazione agli elementi del report.
Nota
Le parti del report sono deprecate per tutte le versioni di SQL Server Reporting Services a partire da SQL Server Reporting Services 2019 e tutte le versioni di Server di report di Power BI a partire da Server di report di Power BI settembre 2022.
È inoltre possibile modificare i dettagli seguenti:
Le proprietà del corpo del report, ad esempio il bordo e il colore di riempimento, facendo clic con il pulsante destro del mouse sull'area bianca dell'area di progettazione libera da qualsiasi elemento del report e selezionando Proprietà corpo.
Le proprietà intestazione e piè di pagina, ad esempio il bordo e il colore di riempimento, facendo clic con il pulsante destro del mouse sull'area bianca dell'area di progettazione nell'area dell'intestazione e piè di pagina libera da qualsiasi elemento del report e selezionando Proprietà intestazione o Proprietà piè di pagina.
Le proprietà del report stesso, ad esempio l'impostazione della pagina, facendo clic con il pulsante destro del mouse sull'area grigia intorno all'area di progettazione e selezionando Proprietà report.
Le proprietà degli elementi del report facendo clic con il pulsante destro del mouse sull'elemento e selezionando Proprietà.
Per informazioni sull'uso della tastiera per modificare gli elementi nell'area di progettazione, vedere Tasti di scelta rapida (Generatore di report).
Dimensioni dell'area di progettazione e area di stampa
Le dimensioni dell'area di progettazione potrebbero essere diverse da quelle dell'area di stampa della pagina specificata per stampare il report. La modifica delle dimensioni dell'area di progettazione non altera l'area di stampa del report. Indipendentemente dalle dimensioni impostate per l'area di stampa del report, le dimensioni totali dell'area di progettazione non vengono modificate. Per altre informazioni, vedere Tipi di rendering (Generatore di report).
Suggerimento
Per visualizzare il righello, nella scheda Visualizza selezionare la casella di controllo Righello.
Riquadro dei dati del report
Nel riquadro Dati report è possibile definire le risorse e i dati relativi ai report necessari per un report prima di progettare il layout del report. È ad esempio possibile aggiungere origini dati, set di dati, campi calcolati, parametri del report e immagini al riquadro dei dati del report.
Dopo avere aggiunto elementi al riquadro dei dati del report, trascinare i campi negli elementi del report dell'area di progettazione per verificare in che punto del report vengono visualizzati i dati.
Suggerimento
Se si trascina un campo dal riquadro dei dati del report direttamente nell'area di progettazione del report anziché posizionarlo in un'area dati quale una tabella o un grafico, durante l'esecuzione del report verrà visualizzato solo il primo valore dei dati in tale campo.
È anche possibile trascinare i campi predefiniti dal riquadro dei dati del report nell'area di progettazione del report. Quando ne viene eseguito il rendering, questi campi forniscono informazioni sul report. Le informazioni includono il nome del report, il numero totale di pagine nel report e il numero di pagina corrente.
Alcuni elementi vengono aggiunti automaticamente al riquadro dei dati del report quando vengono effettuate delle aggiunte all'area di progettazione del report. Se ad esempio si aggiunge una parte del report dalla Raccolta parti del report e la parte del report si trova in un'area dati, il set di dati viene aggiunto automaticamente al riquadro dei dati del report. Per altre informazioni, vedere Parti del report e set di dati in Generatore di report. Inoltre, se si incorpora un'immagine nel report, questa viene aggiunta alla cartella Immagini nel riquadro dei dati del report.
Nota
Per aggiungere un nuovo elemento al riquadro Dati report, usare il pulsante Nuovo . È possibile aggiungere al report più set di dati provenienti dalla stessa origine dati o da altre origini dati. I set di dati condivisi possono essere aggiunti dal server di report. Per aggiungere un nuovo set di dati dalla stessa origine dati, fare clic con il pulsante destro del mouse su un'origine dati e quindi selezionare Aggiungi set di dati.
Per altre informazioni sugli elementi nel riquadro Dati report, vedere gli articoli seguenti:
Riferimenti alle raccolte predefinite Globals e Users (Generatore di report e SSRS)
Parametri report (Generatore di report e Progettazione report)
Set di dati condivisi e incorporati del report (Generatore di report)
Raccolta parti del report
Il modo più semplice per creare un report consiste nell'individuare una parte del report esistente nel server di report o in un server di report integrato in un sito di SharePoint.
Selezionare Parti del report nella scheda Inserisci per aprire la Raccolta parti del report. Nella raccolta è possibile cercare le parti del report da aggiungere al report. È possibile filtrare le parti del report in base a tutto o parte del nome della parte del report. È anche possibile filtrare in base all'autore, al modificatore, alla data dell'ultima modifica, alla posizione di archiviazione e al tipo. Ad esempio, è possibile cercare tutti i grafici creati nell'ultima settimana da parte di uno dei colleghi.
Nota
Per visualizzare la Raccolta parti del report è necessario essere connessi a un server.
Le parti del report sono deprecate per tutte le versioni di SQL Server Reporting Services dopo SQL Server Reporting Services 2019 e interrotte a partire da SQL Server Reporting Services 2022 e Server di report di Power BI.
È possibile visualizzare i risultati della ricerca come anteprime o come elenco e ordinare i risultati della ricerca in base al nome, alle date di creazione e di modifica e all'autore. Per altre informazioni, vedere Parti di report (Generatore di report).
Riquadro Proprietà (Generatore di report)
A ogni elemento di un report, inclusi le aree dati, le immagini, le caselle di testo e il corpo del report stesso, sono associate proprietà. La proprietà BorderColor di una casella di testo indica, ad esempio, il valore del colore del bordo della casella di testo, mentre la proprietà PageSize del report indica le dimensioni di pagina del report.
Queste proprietà vengono visualizzate nel riquadro Proprietà e variano a seconda dell'elemento del report selezionato.
Per visualizzare il riquadro Proprietà, selezionare Proprietà nel gruppo Mostra/Nascondi della scheda Visualizza.
Modificare i valori delle proprietà
In Generatore report è possibile modificare le proprietà degli elementi del report nei modi seguenti:
Selezionando i pulsanti e gli elenchi sulla barra multifunzione.
Modificando le impostazioni all'interno della finestra di dialogo appropriata.
Modificando i valori delle proprietà all'interno del riquadro Proprietà.
Le proprietà più comunemente usate sono disponibili nelle finestre di dialogo e sulla barra multifunzione.
A seconda della proprietà, è possibile impostare un valore per la proprietà in un elenco a discesa, digitare il valore oppure selezionare <Expression> per creare un'espressione.
Modificare la vista del riquadro Proprietà
Per impostazione predefinita, le proprietà visualizzate nel riquadro Proprietà sono organizzate in ampie categorie, ad esempio Azione, Bordo, Riempimento, Carattere e Generale. A ogni categoria è associato un set di proprietà. Nella categoria Carattere vengono ad esempio elencate le proprietà seguenti: Color, FontFamily, FontSize, FontStyle, FontWeight, LineHeight e TextDecoration. Se lo si desidera, è possibile ordinare alfabeticamente tutte le proprietà elencate nel riquadro. A seguito di questa modifica, le categorie vengono rimosse e tutte le proprietà vengono elencate in ordine alfabetico, indipendentemente dalla categoria a cui appartengono.
Nella parte superiore del riquadro Proprietà sono disponibili tre pulsanti, ovvero Per categoria, Per nome e Pagine delle proprietà. Selezionare i pulsanti Categoria e Ordine alfabetico per passare da una vista all'altra del riquadro Proprietà. Selezionare il pulsante Pagine delle proprietà per aprire la finestra di dialogo delle proprietà per l'elemento del report selezionato.
Riquadro di raggruppamento (Generatore di report)
Utilizzare i gruppi per organizzare i dati del report in una gerarchia visiva e per calcolare i totali. È possibile visualizzare i gruppi di righe e di colonne inclusi in un'area dati nell'area di progettazione e nel riquadro di raggruppamento. Il riquadro di raggruppamento dispone di due riquadri: Gruppi di righe e Gruppi di colonne. Quando si seleziona un'area dati, nel riquadro di raggruppamento vengono visualizzati tutti i gruppi inclusi in tale area dati sotto forma di elenco gerarchico: i gruppi figlio vengono visualizzati rientrati sotto i relativi gruppi padre.
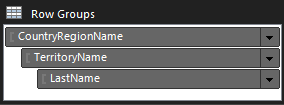
È possibile creare gruppi trascinando i campi dal riquadro dei dati del report e rilasciandoli sull'area di progettazione o nel riquadro di raggruppamento. Nel riquadro di raggruppamento è possibile aggiungere gruppi padre, adiacenti e figlio, modificare le proprietà di gruppo ed eliminare gruppi.
Il riquadro di raggruppamento viene visualizzato per impostazione predefinita, ma è possibile chiuderlo deselezionando la casella di controllo Riquadro di raggruppamento nella scheda Visualizza. Il riquadro di raggruppamento non è disponibile per le aree dati Grafico o Misuratore.
Per altre informazioni, vedere Riquadro di raggruppamento (Generatore di report) e Informazioni sui gruppi (Generatore di report).
Anteprima del report in modalità di esecuzione
Nella visualizzazione di progettazione report non si utilizzano i dati effettivi ma una rappresentazione degli stessi indicati tramite il nome del campo o l'espressione. Per vedere i dati effettivi nel contesto del report progettato, è possibile eseguire il report per visualizzare l'anteprima dei dati recuperati dal database sottostante visualizzato nel layout del report. È possibile passare dalla modalità progettazione a quella di esecuzione e viceversa per modificare la progettazione del report e visualizzarne i risultati immediatamente. Per visualizzare in anteprima il report, selezionare Esegui nel gruppo Viste sulla barra multifunzione.
Quando si seleziona Esegui, Generatore di report si connette alle origini dati del report, memorizza i dati nella cache del computer, combina i dati e il layout ed esegue il rendering del report nel visualizzatore HTML. In fase di progettazione è possibile eseguire il report in qualsiasi momento. Dopo aver completato la progettazione del report e aver ottenuto il risultato desiderato, è possibile salvare il report nel server di report da cui gli utenti che dispongono delle autorizzazioni adeguate potranno visualizzarlo.
Per altre informazioni, vedere Anteprima di report in Generatore di report.
Esecuzione di un report con parametri
Quando si esegue il report, esso viene elaborato automaticamente. Se il report contiene parametri, tutti i parametri devono disporre di valori predefiniti prima che il report possa essere eseguito automaticamente. Se un parametro non ha un valore predefinito, quando si esegue il report è necessario scegliere un valore per il parametro e quindi selezionare Visualizza report nella scheda Esegui. Per altre informazioni, vedere Parametri report (Generatore di report e Progettazione report).
Anteprima di stampa
Quando un report visualizzato in anteprima in modalità di esecuzione assomiglia a un report prodotto in HTML. L'anteprima non è in formato HTML, ma il layout e la paginazione del report sono simili a quelli dell'output HTML. Se si passa alla modalità anteprima di stampa, è possibile visualizzare la rappresentazione del report stampato. Selezionare il pulsante Anteprima di stampa nella scheda Esegui. Il report verrà visualizzato come se fosse in una pagina fisica. Questa visualizzazione assomiglia all'output generato dalle estensioni per il rendering delle immagini e PDF. L'anteprima di stampa non è un'immagine, né un file PDF, ma l'impaginazione e il layout del report sono simili a quelli dell'output in questi formati.
Contenuto correlato
Commenti e suggerimenti
Presto disponibile: Nel corso del 2024 verranno gradualmente disattivati i problemi di GitHub come meccanismo di feedback per il contenuto e ciò verrà sostituito con un nuovo sistema di feedback. Per altre informazioni, vedere https://aka.ms/ContentUserFeedback.
Invia e visualizza il feedback per