Esercitazione: Aggiungere un grafico a barre al report (Generatore di report)
In questa esercitazione viene usata una procedura guidata in Generatore report per creare un grafico a barre in un report impaginato di Reporting Services. Successivamente si aggiungerà un filtro e si migliorerà il grafico.
In un grafico a barre i dati delle categorie vengono visualizzati orizzontalmente Questa visualizzazione può aiutare a:
- Migliorare la leggibilità dei nomi di categoria lunghi.
- Migliorare la comprensibilità delle ore tracciate come valori.
- Confrontare il valore relativo di più serie.
L’immagine seguente illustra il grafico a barre creato in questa esercitazione. Mostra le vendite del 2014 e del 2015 per i primi cinque venditori, dal valore più alto al valore più basso delle vendite del 2015.
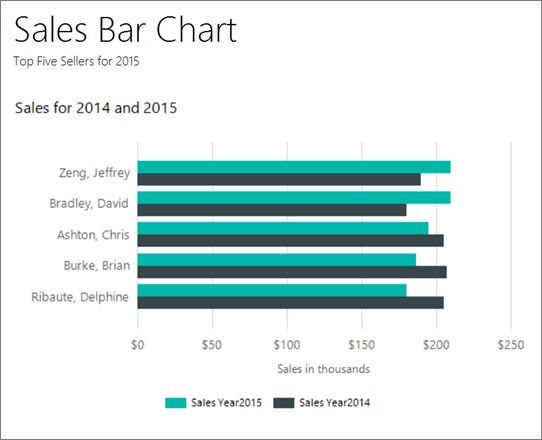
Nota
In questa esercitazione, i passaggi per la procedura guidata sono consolidati in un'unica procedura. Per istruzioni dettagliate su come selezionare un server di report, creare un set di dati e scegliere un'origine dati, vedere la prima esercitazione di questa serie: Esercitazione: Creazione di un report di tabelle semplici (Generatore report).
Tempo previsto per il completamento di questa esercitazione: 15 minuti.
Requisiti
Per altre informazioni sui requisiti, vedere Prerequisiti per le esercitazioni (Generatore di report).
1. Creare un report grafico da procedura guidata Grafico
Nella quale si crea un set di dati incorporato, si sceglie un'origine dati condivisa e si crea un grafico a barre tramite la Creazione guidata grafico.
Nota
Nella query di questa esercitazione sono contenuti i valori dei dati in modo che non sia necessaria un'origine dati esterna. Tale condizione rende tuttavia la query piuttosto lunga. In una query di un ambiente aziendale non sarebbe incluso alcun dato. Questo esempio è solo a scopo illustrativo.
Avviare Generatore report dal portale Web di Reporting Services, dal server di report in modalità integrata SharePoint oppure dal computer.
Verrà visualizzata la finestra di dialogo Riquadro attività iniziale .
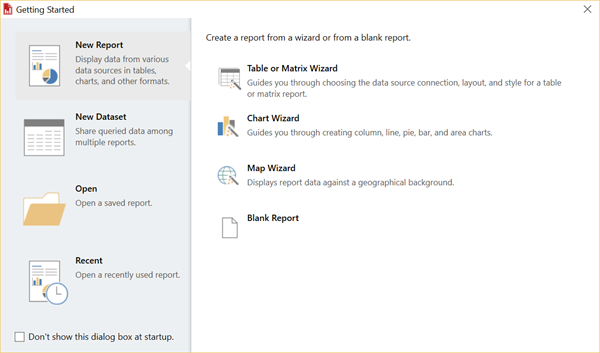
Se non viene visualizzata la finestra di dialogo Riquadro attività iniziale , selezionare File>Nuovo. La finestra di dialogo Nuovo report o set di dati include all'incirca lo stesso contenuto della finestra di dialogo Riquadro attività iniziale .
Nel riquadro sinistro verificare che sia selezionata l'opzione Nuovo report .
Nel riquadro di destra fare clic su ProceduraG guidata rafico.
Nella pagina Scegliere un set di dati selezionare Crea un set di dati, quindi scegliere Avanti.
Nella pagina Scegliere una connessione a un'origine dei dati, selezionare un'origine dati esistente. In alternativa, esplorare il server di report e scegliere un'origine dati. Quindi seleziona Avanti. Potrebbe essere necessario immettere un nome utente e una password.
Nota
L'origine dati scelta non ha importanza purché si disponga delle autorizzazioni appropriate. Non verranno recuperati dati dall'origine dati. Per altre informazioni, vedere Modalità alternative di acquisizione di una connessione dati (Generatore di report).
Nella pagina Progetta query selezionare Modifica come testo.
Incollare la query seguente nel relativo riquadro:
SELECT 'Luis' as FirstName, 'Alverca' as LastName, CAST(170000.00 AS money) AS SalesYear2015, CAST(150000. AS money) AS SalesYear2014 UNION SELECT 'Jeffrey' as FirstName, 'Zeng' as LastName, CAST(210000. AS money) AS SalesYear2015, CAST(190000. AS money) AS SalesYear2014 UNION SELECT 'Houman' as FirstName, 'Pournasseh' as LastName, CAST(150000. AS money) AS SalesYear2015, CAST(180000. AS money) AS SalesYear2014 UNION SELECT 'Robin' as FirstName, 'Wood' as LastName, CAST(75000. AS money) AS SalesYear2015, CAST(175000. AS money) AS SalesYear2014 UNION SELECT 'Daniela' as FirstName, 'Guaita' as LastName, CAST(170000. AS money) AS SalesYear2015, CAST(175000. AS money) AS SalesYear2014 UNION SELECT 'John' as FirstName, 'Yokim' as LastName, CAST(160000. AS money) AS SalesYear2015, CAST(195000. AS money) AS SalesYear2014 UNION SELECT 'Delphine' as FirstName, 'Ribaute' as LastName, CAST(180000. AS money) AS SalesYear2015, CAST(205000. AS money) AS SalesYear2014 UNION SELECT 'Robert' as FirstName, 'Hernady' as LastName, CAST(140000. AS money) AS SalesYear2015, CAST(180000. AS money) AS SalesYear2014 UNION SELECT 'Tanja' as FirstName, 'Plate' as LastName, CAST(150000. AS money) AS SalesYear2015, CAST(160000. AS money) AS SalesYear2014 UNION SELECT 'David' as FirstName, 'Bradley' as LastName, CAST(210000. AS money) AS SalesYear2015, CAST(180000. AS money) AS SalesYear2014 UNION SELECT 'Michal' as FirstName, 'Jaworski' as LastName, CAST(175000. AS money) AS SalesYear2015, CAST(220000. AS money) AS SalesYear2014 UNION SELECT 'Chris' as FirstName, 'Ashton' as LastName, CAST(195000. AS money) AS SalesYear2015, CAST(205000. AS money) AS SalesYear2014 UNION SELECT 'Pongsiri' as FirstName, 'Hirunyanitiwatna' as LastName, CAST(175000. AS money) AS SalesYear2015, CAST(215000. AS money) AS SalesYear2014 UNION SELECT 'Brian' as FirstName, 'Burke' as LastName, CAST(187000. AS money) AS SalesYear2015, CAST(207000. AS money) AS SalesYear2014(facoltativo) Fare clic sul pulsante Esegui (!) per visualizzare i dati su cui si baserà il grafico.
Selezionare Avanti.
2. Creare un grafico a barre
L'istogramma è il tipo di grafico predefinito nella pagina Scegliere un tipo di grafico .
Selezionare Barre e quindi scegliere Avanti.
Nella pagina Disponi campi del grafico il riquadro Campi disponibili include quattro campi: FirstName, LastName, SalesYear2015 e SalesYear2014.
Trascinare LastName nel riquadro Categorie.
Trascinare SalesYear2015 nel riquadro Valori. SalesYear2015 rappresenta l'importo totale delle vendite di ogni venditore per l'anno 2015. Nel riquadro Valori viene visualizzato
[Sum(SalesYear2015)]perché nel grafico viene mostrata l'aggregazione per ogni prodotto.Trascinare SalesYear2014 nel riquadro Valori sotto SalesYear2015. SalesYear2014 rappresenta l'importo totale delle vendite di ogni venditore per l'anno 2014.
Selezionare Avanti.
Selezionare Fine.
Il grafico verrà aggiunto all'area di progettazione. Il nuovo grafico a barre include solo dati rappresentativi. La legenda include Cognome A, Cognome B, ecc. e non il nome reale delle persone, solo per dare un'idea dell'aspetto del report.
Selezionare il grafico per visualizzarne gli handle. Trascinare l'angolo inferiore destro del grafico per ingrandirlo. L'area di progettazione viene ingrandita man mano che viene trascinata.
Selezionare Esegui per visualizzare l'anteprima del report.
Il grafico a barre visualizza le vendite di ogni venditore per il 2014 e 2015. La lunghezza della barra corrisponde al totale delle vendite.
3. Visualizzare tutti i nomi sull'asse verticale
Per impostazione predefinita sull'asse verticale vengono visualizzati solo alcuni valori. È possibile modificare il grafico per visualizzare tutte le categorie.
Passare alla visualizzazione di progettazione report.
Fare clic con il pulsante destro del mouse sull'asse verticale, quindi selezionare Proprietà asse verticale.
Nella casella Intervallodi Intervallo asse digitare 1.
Seleziona OK.
Selezionare Esegui per visualizzare l'anteprima del report.
Nota
Se i nomi dei venditori sull'asse verticale non sono leggibili, è possibile aumentare l'altezza del grafico o modificare le opzioni di formattazione per le etichette dell'asse.
Visualizzare cognome e nome sull'asse verticale
È possibile modificare l'espressione delle categorie per includere il cognome seguito dal nome di ogni venditore.
Passare alla visualizzazione di progettazione report.
Fare doppio clic sul grafico per visualizzare il riquadro Dati grafico .
Nell'area Gruppi di categorie fare clic con il pulsante destro del mouse sul campo [LastName] e selezionare Proprietà gruppo categorie.
In Etichetta, selezionare il pulsante espressione (Fx).
Digitare l'espressione seguente:
=Fields!LastName.Value & ", " & Fields!FirstName.ValueQuesta espressione determina la concatenazione di cognome, virgola e nome.
Seleziona OK.
Seleziona OK.
Selezionare Esegui per visualizzare l'anteprima del report.
Se i nomi non vengono visualizzati quando si esegue il report, è possibile aggiornare i dati manualmente. Mentre si è ancora in modalità anteprima, selezionare Aggiorna nel gruppo Navigazione della scheda Esegui.
Nota
Se i nomi dei venditori sull'asse verticale non sono leggibili, è possibile aumentare l'altezza del grafico o modificare le opzioni di formattazione per le etichette dell'asse.
4. Modificare l'ordinamento sull'asse verticale
Quando si ordinano i dati in un grafico si modifica l'ordine dei valori sull'asse delle categorie.
Passare alla visualizzazione di progettazione report.
Fare doppio clic sul grafico per visualizzare il riquadro Dati grafico .
Nell'area Gruppi di categorie fare clic con il pulsante destro del mouse sul campo [LastName] e selezionare Proprietà gruppo categorie.
Selezionare Ordinamento. Nella pagina Modificare le opzioni di ordinamento viene visualizzato un elenco di espressioni di ordinamento. Per impostazione predefinita, l'elenco dispone di un'unica espressione di ordinamento che equivale all'espressione originale di raggruppamento delle categorie.
In Ordina per selezionare [SalesYear2015].
Nell'elenco Ordine , selezionare Dalla A alla Z in modo che i nomi siano visualizzati in ordine a partire dalle vendite più alte alle più basse del 2015.
Seleziona OK.
Selezionare Esegui per visualizzare l'anteprima del report.
I nomi sull'asse orizzontale vengono ordinati a partire dalle vendite più alte alle più basse del 2015, con Zeng nella parte superiore.
5. Spostare la legenda
Per migliorare la leggibilità dei valori del grafico, è possibile spostare la legenda del grafico. In un grafico a barre in cui le barre sono visualizzate orizzontalmente, è ad esempio possibile modificare la posizione della legenda in modo che si trovi al di sopra del grafico o al di sotto dell'area grafico. Questa posizione offre maggiore spazio orizzontale per le barre.
Visualizzare la legenda al di sotto dell'area del grafico di un grafico a barre
Passare alla visualizzazione di progettazione report.
Fare clic con il pulsante destro del mouse sulla legenda nel grafico.
Selezionare Proprietà legenda.
In Posizione legendaselezionare un'altra posizione, ad esempio la posizione centrale inferiore.
Quando la legenda viene posizionata alla fine o all'inizio di un grafico, il relativo layout viene modificato da verticale in orizzontale. È possibile selezionare un altro layout nell'elenco a discesa Layout .
Seleziona OK.
Selezionare Esegui per visualizzare l'anteprima del report.
6. Spostare il titolo del grafico
Passare alla visualizzazione di progettazione report.
Selezionare le parole Titolo grafico nella parte superiore del grafico, quindi immettere: Vendite del 2014 e 2015.
Quando il titolo è selezionato, modificare Colore in Nero e Carattere in 12ptnel riquadro Proprietà.
Selezionare Esegui per visualizzare l'anteprima del report.
7. Formattare l'asse orizzontale e assegnare un'etichetta
Per impostazione predefinita, sull'asse orizzontale vengono visualizzati valori in un formato generale che viene ridimensionato automaticamente in base alle dimensioni del grafico. È possibile modificarlo nel formato di valuta.
Passare alla visualizzazione di progettazione report.
Selezionare l'asse orizzontale lungo il bordo inferiore del grafico per selezionarlo.
Nella scheda Home, andare al gruppo Numero >Valuta. Le etichette dell'asse orizzontale vengono convertite nel formato valuta.
(Facoltativo) Rimuovere le cifre decimali. Selezionare due volte il pulsante Diminuisci decimali accanto al pulsante Valuta.
Fare clic con il pulsante destro del mouse sull'asse orizzontale e selezionare Proprietà asse orizzontale.
Nella scheda Numero selezionare Mostra valori in Migliaia.
Seleziona OK.
Fare clic con il pulsante destro del mouse sull'asse orizzontale e scegliere Mostra titolo asse.
Nella casella Titolo asse, immettere Vendite in migliaia e premere INVIO.
Nota
Durante l’immissione, la casella Titolo dell'asse viene visualizzata sull'asse verticale. Ma quando si preme INVIO, passa all'asse orizzontale.
Selezionare Esegui per visualizzare l'anteprima del report.
Il report visualizza l'importo delle vendite sull'asse orizzontale come valuta in migliaia senza cifre decimali.
8. Aggiungere un filtro per visualizzare i primi cinque valori
È possibile aggiungere un filtro al grafico per specificare quali dati del set di dati includere o escludere.
Passare alla visualizzazione di progettazione report.
Fare doppio clic sul grafico per visualizzare il riquadro Dati grafico .
Nell'area Gruppi di categorie fare clic con il pulsante destro del mouse sul campo [LastName] e selezionare Proprietà gruppo categorie.
Selezionare Filtri. Nella pagina Modificare i filtri può essere visualizzato un elenco di espressioni di filtro. Per impostazione predefinita, tale elenco è vuoto.
Selezionare Aggiungi. Verrà visualizzato un nuovo filtro vuoto.
In Espressione, immettere [Sum(SalesYear2015)]. Questa espressione crea l'espressione sottostante
=Sum(Fields!SalesYear2015.Value), che può essere visualizzata selezionando il pulsante fx.Verificare che il tipo di dati sia Text.
In Operatoreselezionare Top N nell'elenco a discesa.
In Valore, immettere l'espressione seguente: =5
Seleziona OK.
Selezionare Esegui per visualizzare l'anteprima del report.
Se i risultati non vengono filtrati quando si esegue il report, sarà possibile aggiornare i dati manualmente. Nella scheda Esegui del gruppo Navigazione selezionare Aggiorna.
Nel grafico verranno visualizzati i nomi dei primi cinque venditori dai dati relativi alle vendite del 2015.
9. Aggiungere un titolo al report
Nell'area di progettazione, selezionare Fare clic per aggiungere il titolo.
Immettere Grafico a barre - vendite. Premere INVIO, quindi immettere Primi cinque venditori del 2015, in modo che sia simile al seguente:
Grafico a barre - Vendite
Primi cinque venditori del 2015
Selezionare Grafico a barre - Vendite e scegliere il pulsante Grassetto.
Selezionare Primi cinque venditori del 2015e nella sezione Carattere della scheda Home impostare le dimensioni del carattere su 10.
(facoltativo) Potrebbe essere necessario aumentare l'altezza della casella di testo Titolo e spostare verso il basso la parte superiore del grafico a barre per fare spazio alle due linee di testo.
Il titolo viene visualizzato nella parte superiore del report. Quando non è definita un'intestazione di pagina, gli elementi nella parte superiore del corpo del report equivalgono a un'intestazione di report.
Selezionare Esegui per visualizzare l'anteprima del report.
10. Salvare il report
Passare alla visualizzazione di progettazione report.
Selezionare File>Salva con nome.
In Nome, immettere Grafico a barre - Vendite.
È possibile salvarlo nel computer o nel server di report.
Seleziona Salva.