Esercitazione: Aggiungere un istogramma al report (Generatore di report)
In questa esercitazione viene creato un report impaginato di Reporting Services con un istogramma che visualizza una serie come set di barre verticali raggruppate per categoria.
Gli istogrammi sono utili per:
- Mostrare le modifiche apportate in un determinato periodo di tempo.
- Confrontare il valore relativo di più serie.
- Visualizzare una media mobile per indicare le tendenze.
Nell'illustrazione seguente è mostrato l'istogramma che viene creato in questa esercitazione con una media mobile.

Nota
In questa esercitazione, i passaggi per la procedura guidata sono consolidati in un'unica procedura. Per istruzioni dettagliate su come selezionare un server di report, come scegliere un'origine dati e come creare un set di dati, vedere la prima esercitazione di questa serie: Esercitazione: Creazione di un report tabella semplice (Generatore di report).
Tempo previsto per il completamento di questa esercitazione: 15 minuti.
Requisiti
Per informazioni sui requisiti, vedere Prerequisiti per le esercitazioni (Generatore di report).
1. Creare un report grafico da procedura guidata Grafico
In questa sezione si usa Creazione guidata grafico per creare un set di dati incorporato, scegliere un'origine dati condivisa e creare un istogramma.
Nota
La query di questa esercitazione contiene i valori dei dati, pertanto non è necessaria un'origine dati esterna. Tale condizione rende tuttavia la query piuttosto lunga. In una query di un ambiente aziendale non sarebbe incluso alcun dato. Questo esempio è solo a scopo illustrativo.
Creare un report grafico
Avviare Generatore report dal computer, dal portale Web di Reporting Services o in modalità integrata SharePoint.
Si apre la finestra di dialogo Nuovo report o set di dati .
Se la finestra di dialogo Nuovo report o set di dati non viene visualizzata, scegliere Nuovo dal menu >File.
Nel riquadro sinistro verificare che sia selezionata l'opzione Nuovo report .
Nel riquadro di destra fare clic su ProceduraG guidata rafico.
Nella pagina Scegliere un set di dati selezionare Crea un set di dati, quindi scegliere Avanti.
Nella pagina Scegliere una connessione a un'origine dei dati, selezionare un'origine dati esistente. In alternativa, esplorare il server di report e scegliere un'origine dati. Quindi seleziona Avanti. Potrebbe essere necessario immettere un nome utente e una password.
Nota
L'origine dati scelta non ha importanza purché si disponga delle autorizzazioni appropriate. Non verranno recuperati dati dall'origine dati. Per altre informazioni, vedere Modalità alternative di acquisizione di una connessione dati (Generatore di report).
Nella pagina Progetta query selezionare Modifica come testo.
Incollare la query seguente nel relativo riquadro:
SELECT CAST('2015-01-01' AS date) AS SalesDate, CAST(54995.21 AS money) AS Sales UNION SELECT CAST('2015-01-05' AS date) AS SalesDate, CAST(64499.04 AS money) AS Sales UNION SELECT CAST('2015-02-11' AS date) AS SalesDate, CAST(37821.79 AS money) AS Sales UNION SELECT CAST('2015-03-18' AS date) AS SalesDate, CAST(53633.08 AS money) AS Sales UNION SELECT CAST('2015-04-23' AS date) AS SalesDate, CAST(24019.3 AS money) AS Sales UNION SELECT CAST('2015-05-01' AS date) AS SalesDate, CAST(93245.5 AS money) AS Sales UNION SELECT CAST('2015-06-06' AS date) AS SalesDate, CAST(55288.0 AS money) AS Sales UNION SELECT CAST('2015-06-16' AS date) AS SalesDate, CAST(68733.5 AS money) AS Sales UNION SELECT CAST('2015-07-16' AS date) AS SalesDate, CAST(24750.85 AS money) AS Sales UNION SELECT CAST('2015-08-23' AS date) AS SalesDate, CAST(43452.3 AS money) AS Sales UNION SELECT CAST('2015-09-24' AS date) AS SalesDate, CAST(58656. AS money) AS Sales UNION SELECT CAST('2015-10-15' AS date) AS SalesDate, CAST(44583. AS money) AS Sales UNION SELECT CAST('2015-11-21' AS date) AS SalesDate, CAST(81568. AS money) AS Sales UNION SELECT CAST('2015-12-15' AS date) AS SalesDate, CAST(45973. AS money) AS Sales UNION SELECT CAST('2015-12-26' AS date) AS SalesDate, CAST(96357. AS money) AS Sales UNION SELECT CAST('2015-12-31' AS date) AS SalesDate, CAST(81946. AS money) AS Sales(facoltativo) Fare clic sul pulsante Esegui (!) per visualizzare i dati su cui si baserà il grafico.
Selezionare Avanti.
2. Scegliere il tipo di grafico
È possibile scegliere tra diversi tipi predefiniti di grafico, quindi modificare il grafico dopo aver completato la procedura guidata.
Aggiungere un istogramma
L'istogramma è il tipo di grafico predefinito nella pagina Scegliere un tipo di grafico . Selezionare Avanti.
Nella pagina Disponi campi del grafico trascinare il campo SalesDate in Categorie. Le categorie vengono visualizzate sull'asse orizzontale.
Trascinare il campo Sales in Valori. Nella casella Valori viene visualizzato Sum(Sales) perché per ogni data viene aggregata la somma dei totali di vendita. I valori vengono visualizzati sull'asse verticale.
Selezionare Avanti.
Selezionare Fine.
Il grafico verrà aggiunto all'area di progettazione. Il nuovo grafico a colonne include solo dati rappresentativi. La legenda visualizza Sales Date A attraverso F per dare un'idea dell'aspetto finale del report.

Selezionare il grafico per visualizzarne gli handle. Trascinare l'angolo inferiore destro del grafico per ingrandirlo. Le dimensioni dell'area di progettazione del report aumentano in base alle dimensioni del grafico.
Selezionare Esegui per visualizzare l'anteprima del report.

Il grafico non assegna un'etichetta a ogni categoria dell'asse orizzontale. Per impostazione predefinita, vengono incluse solo le etichette che possono essere posizionate accanto all'asse.
3. Formattare una data sull'asse orizzontale
Per impostazione predefinita, sull'asse orizzontale vengono visualizzati valori in un formato generale che viene ridimensionato automaticamente in base alle dimensioni del grafico.
Passare alla visualizzazione di progettazione report.
Fare clic con il pulsante destro del mouse sull'asse orizzontale >Proprietà asse orizzontale.
Nella scheda Numero , in Categoriaselezionare Data.
Nella casella Tipo selezionare 31 gennaio 2000.
Seleziona OK.
Nella scheda Home, selezionare Esegui per visualizzare l'anteprima del report.
La data viene visualizzata nel formato selezionato. Il grafico continua a non assegnare un'etichetta a ogni categoria dell'asse orizzontale.

È possibile personalizzare la visualizzazione delle etichette ruotandole e specificando l'intervallo.
4. Ruotare le etichette asse sull'asse orizzontale
Passare alla visualizzazione di progettazione report.
Fare clic con il pulsante destro del mouse sul titolo dell'asse orizzontale, quindi selezionare Mostra titolo asse per rimuovere il titolo. Poiché sull'asse orizzontale vengono visualizzate le date, il titolo non è necessario.
Fare clic con il pulsante destro del mouse sull'asse orizzontale >Proprietà asse orizzontale.
Nella scheda Etichette , in Modifica opzioni adattamento etichetta asseselezionare Disabilita adattamento.
In Angolo di rotazione etichettaselezionare -90.
Seleziona OK.
Il testo di esempio per l'asse orizzontale ruota di 90 gradi.

Selezionare Esegui per visualizzare l'anteprima del report.
Nel grafico le etichette appaiono ruotate.

5. Spostare la legenda
La legenda viene creata automaticamente dai dati di categoria e serie. È possibile spostare la legenda al di sotto dell'area del grafico di un istogramma.
Passare alla visualizzazione di progettazione report.
Fare clic con il pulsante destro del mouse sul grafico >Proprietà legenda.
In Layout e posizioneselezionare una posizione diversa. Ad esempio, selezionare l'opzione centrale inferiore.
Quando la legenda viene posizionata alla fine o all'inizio di un grafico, il relativo layout viene modificato da verticale in orizzontale. È possibile selezionare un altro layout nella casella Layout .
Seleziona OK.
(Facoltativo) Poiché in questa esercitazione è presente una sola categoria, il grafico non richiede una legenda. Per rimuoverla, fare clic con il pulsante destro del mouse sulla legenda >Elimina legenda.
Selezionare Esegui per visualizzare l'anteprima del report.
6. Spostare il titolo del grafico
Passare alla visualizzazione di progettazione report.
Selezionare le parole Titolo grafico nella parte superiore del grafico, quindi immettere Totali ordini di vendita negozi.
Selezionare Esegui per visualizzare l'anteprima del report.
7. Formattare l'asse verticale e assegnare un'etichetta
Per impostazione predefinita, sull'asse verticale vengono visualizzati valori in un formato generale che viene ridimensionato automaticamente in base alle dimensioni del grafico.
Passare alla visualizzazione di progettazione report.
Selezionare le etichette dell'asse verticale sul lato sinistro del grafico per selezionarle.
Nella scheda Home gruppo >Numero selezionare il pulsante Valuta. Le etichette dell'asse cambiano per mostrare il formato della valuta.
Selezionare due volte il pulsante Diminuisci decimali per visualizzare il numero arrotondato al dollaro più vicino.
Fare clic con il pulsante destro del mouse sull'asse verticale >Proprietà asse verticale.
Nella scheda Numero, Valuta è già selezionata nella casella Categoria e che in Cifre decimali è già indicato 0 (zero).
Selezionare Mostra valori in. L'opzioneMigliaia è già selezionata.
Seleziona OK.
Fare clic con il pulsante destro del mouse sull'asse verticale >Mostra titolo asse.
Fare clic con il pulsante destro del mouse sul titolo dell'asse verticale >Proprietà titolo asse.
Sostituire il testo nel campo Testo titolo con il testo Totale vendite (in migliaia). È anche possibile specificare varie opzioni relative alla formattazione del titolo.
Seleziona OK.
Selezionare Esegui per visualizzare l'anteprima del report.

8. Visualizzare tutte le etichette sull'asse orizzontale (x)
Si noti che sull'asse x sono visualizzate solo alcune etichette. In questa sezione si imposterà una proprietà nel riquadro Proprietà per visualizzare tutte le etichette.
Passare alla visualizzazione di progettazione report.
Selezionare il grafico, quindi scegliere le etichette dell'asse orizzontale.
Nel riquadro Proprietà impostare LabelInterval su 1.
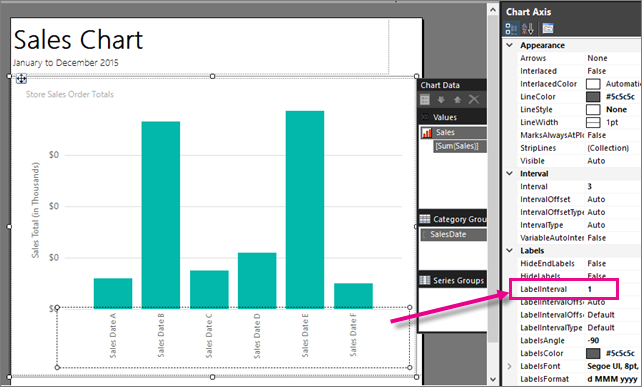
Il grafico ha lo stesso aspetto nella visualizzazione Progettazione.
Selezionare Esegui per visualizzare l'anteprima del report.
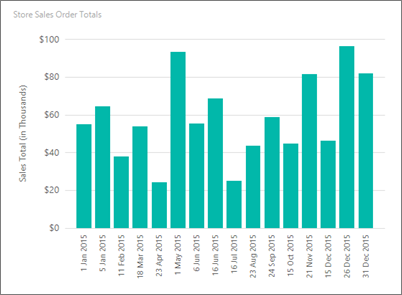
Ora il grafico visualizza tutte le etichette.
9. Aggiungere una media mobile con una serie calcolata
Una media mobile è una media dei dati della serie calcolata nel tempo. La media mobile favorisce l'identificazione delle tendenze.
Passare alla visualizzazione di progettazione report.
Fare doppio clic sul grafico per visualizzare il riquadro Dati grafico .
Fare clic con il pulsante destro del mouse sul campo [Sum(Sales)] disponibile nell'area Valori, quindi selezionare Aggiungi serie calcolata.

In Formulaverificare che sia selezionata l'opzione Media mobile .
In Imposta parametri formula, per l'opzione Periodoselezionare 4.
Nella scheda Bordo , in Spessore lineaselezionare 3pt.
Seleziona OK.
Selezionare Esegui per visualizzare l'anteprima del report.
Nel grafico viene visualizzata una riga in cui è riportata la media mobile delle vendite totali per data, calcolata in base a un intervallo di quattro date. Per altre informazioni, vedere Aggiungere una media mobile a un grafico in un report impaginato (Generatore di report).

10. Aggiungere un titolo al report
Passare alla visualizzazione di progettazione report.
Nell'area di progettazione, selezionare Fare clic per aggiungere il titolo.
Immettere Grafico a barre - Vendite. Premere INVIO, quindi immettere Gennaio - dicembre 2015, in modo da ottenere un risultato simile al seguente:
Grafico a barre - Vendite
Gennaio - dicembre 2015
Selezionare Grafico a barre - Vendite, quindi nella scheda Home sezione >Carattere>Grassetto.
Selezionare Gennaio - dicembre 2015 e nella scheda Home sezione >Carattere > impostare le dimensioni del carattere su 10.
(facoltativo) Per contenere le due righe del testo potrebbe essere necessario aumentare l'altezza della casella di testo Titolo. Tirare verso il basso le doppie frecce quando si seleziona al centro del bordo inferiore. Potrebbe anche essere necessario trascinare la parte superiore del grafico in modo che il titolo non si sovrapponga.
Il titolo viene visualizzato nella parte superiore del report. Quando non è definita un'intestazione di pagina, gli elementi nella parte superiore del corpo del report equivalgono a un'intestazione di report.
Selezionare Esegui per visualizzare l'anteprima del report.
11. Salvare il report
Passare alla visualizzazione di progettazione report.
Selezionare il pulsante Generatore di report, quindi selezionare Salva con nome.
È possibile salvarlo nel computer o nel server di report.
In Nome, immettere Istogramma ordine cliente.
Seleziona Salva.