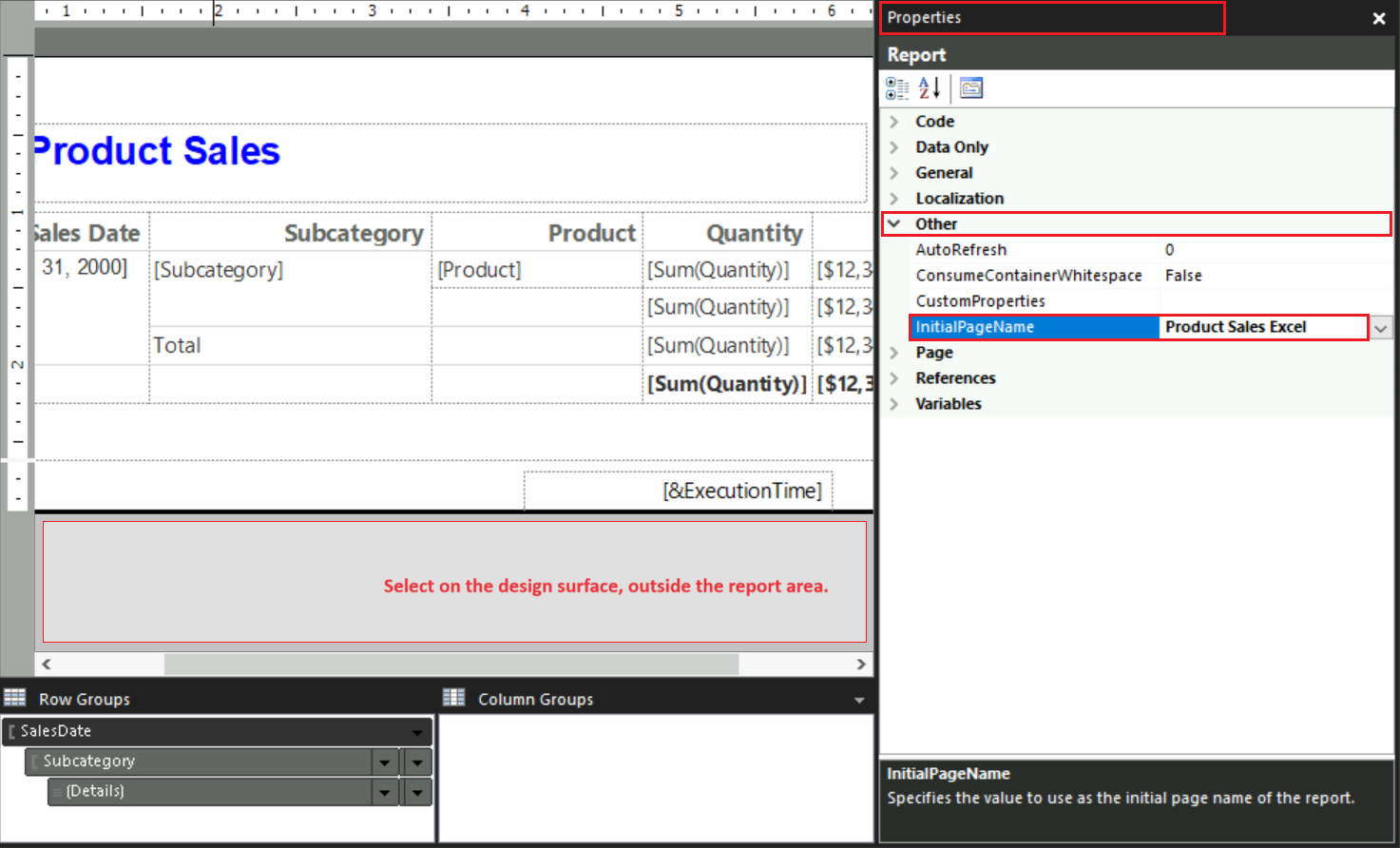Esercitazione: Creare un report tabella semplice (Generatore di report)
È possibile usare il Generatore report in SQL Server Reporting Services (SSRS) per creare report di tabella per i dati SQL. In questa esercitazione viene illustrato come creare un report tabella semplice partendo da dati di vendita di esempio.
In questa esercitazione:
- Seguire i passaggi della procedura guidata per creare un report di tabella
- Identificare un'origine incorporata per i dati della tabella
- Eseguire una query per ottenere i valori dei dati
- Organizzare e formattare i dati della tabella e aggiungere totali
- Progettare e salvare il report
- Esaminare il report esportato in Microsoft Excel
Il tempo stimato per il completare l'esercitazione è di 20 minuti.
L’immagine seguente illustra il report da creare in questa esercitazione:
Prerequisiti
Per altre informazioni sui requisiti, vedere Prerequisiti per le esercitazioni (Generatore di report).
Creare un report con la procedura guidata per tabelle o matrici
È possibile creare un report di tabella utilizzando la procedura guidata Tabella o matrice. La procedura guidata prevede due modalità di progettazione: Report e Set di dati condiviso. Nella modalità progettazione report si specificano i dati nel riquadro dei dati del report e il layout del report nell'area di progettazione. Nella modalità progettazione del set di dati condivisa, si creano query del set di dati da condividere con altri. In questa esercitazione si usa la modalità progettazione report.
Avviare la procedura guidata e creare un report di tabella di base:
Avviare Generatore di report dal computer, dal portale Web di Reporting Services o in modalità integrata SharePoint.
Si apre la finestra di dialogo Nuovo report o set di dati. Se la finestra di dialogo non viene aperta, selezionare Nuovo> file.
Selezionare la scheda Nuovo report e selezionare Creazione guidata tabella o matrice nel riquadro destro:

Specificare connessione dati
Una connessione dati contiene le informazioni necessarie per connettersi a un'origine dati esterna, ad esempio un database di SQL Server. In genere, le informazioni di connessione e il tipo di credenziali da utilizzare vengono fornite dal proprietario dell'origine dati. Per specificare una connessione dati, è possibile utilizzare un'origine dati condivisa dal server di report o creare un'origine dati incorporata utilizzata solo in questo report.
In questa esercitazione si usa un'origine dati incorporata. Per altre informazioni sull'uso di un'origine dati condivisa, vedere Modalità alternative di acquisizione di una connessione dati (Generatore report).
Creare un'origine dati incorporata per la connessione dati:
Nella pagina Scegliere un set di dati selezionare l’opzione Creare un set di dati, poi selezionare Avanti.
Nella pagina Scegliere una connessione a un'origine dei dati selezionare Nuova.
Nella finestra di dialogo Proprietà origine dati impostare le proprietà seguenti nella scheda Generale:

Impostare la proprietà Nome dell'origine dati su Product_Sales.
Per la proprietà Selezionare un tipo di connessione, verificare che sia selezionato Microsoft SQL Server.
Per la proprietà Stringa di connessione digitare il seguente valore, dove
<servername>è il nome di un'istanza di SQL Server:Data Source=<servername>Poiché viene utilizzata una query che contiene i dati anziché recuperarli da un database, la stringa di connessione non include il nome del database. Per altre informazioni, vedere Prerequisiti per le esercitazioni (Generatore di report).
Passare alla scheda Credenziali e selezionare il metodo di accesso preferito per l'origine dati. Immettere le credenziali, in base alle esigenze:

Nella tabella Generale, selezionare Connessione di test per verificare che sia possibile connettersi all'origine dati.
Verrà visualizzato un messaggio popup: "Connessione creata correttamente". Selezionare OK per cancellare il messaggio popup.
Per completare l'impostazione dell'origine dati, selezionare OK.
Per continuare nella procedura guidata, selezionare Avanti.
Crea query
In un report, è possibile usare un set di dati condiviso che dispone di una query predefinita oppure è possibile creare un set di dati incorporato da usare solo in questo specifico report. In questa esercitazione si crea un set di dati incorporato.
Nota
Nell'esempio di esercitazione, la query contiene i valori dei dati, quindi non ha bisogno di un'origine dati esterna. Questo approccio rende la query piuttosto lunga, ma è utile per scopi di apprendimento. In un ambiente aziendale standard, la query non contiene i valori dei dati.
Creare una VM seguendo questi passaggi:
Nella pagina Progetta query si apre la finestra Progettazione query relazionale. Per questa esercitazione viene utilizzata la finestra Progettazione query basata su testo:

Selezionare Modifica come testo. Nella finestra Progettazione query basata su testo viene visualizzato il riquadro della query e il riquadro dei risultati.
Incollare la seguente query Transact-SQL nel campo superiore:
SELECT CAST('2009-01-05' AS date) as SalesDate, 'Accessories' as Subcategory, 'Carrying Case' as Product, CAST(9924.60 AS money) AS Sales, 68 as Quantity UNION SELECT CAST('2009-01-06' AS date) as SalesDate, 'Accessories' as Subcategory, 'Tripod' as Product, CAST(1350.00 AS money) AS Sales, 18 as Quantity UNION SELECT CAST('2009-01-11' AS date) as SalesDate, 'Accessories' as Subcategory, 'Lens Adapter' as Product, CAST(1147.50 AS money) AS Sales, 17 as Quantity UNION SELECT CAST('2009-01-05' AS date) as SalesDate, 'Accessories' as Subcategory, 'Mini Battery Charger' as Product, CAST(1056.00 AS money) AS Sales, 44 as Quantity UNION SELECT CAST('2009-01-06' AS date) as SalesDate, 'Accessories' as Subcategory, 'Telephoto Conversion Lens' as Product, CAST(1380.00 AS money) AS Sales, 18 as Quantity UNION SELECT CAST('2009-01-06' AS date) as SalesDate,'Accessories' as Subcategory, 'USB Cable' as Product, CAST(780.00 AS money) AS Sales, 26 as Quantity UNION SELECT CAST('2009-01-08' AS date) as SalesDate, 'Accessories' as Subcategory, 'Budget Movie-Maker' as Product, CAST(3798.00 AS money) AS Sales, 9 as Quantity UNION SELECT CAST('2009-01-09' AS date) as SalesDate, 'Camcorders' as Subcategory, 'Business Videographer' as Product, CAST(10400.00 AS money) AS Sales, 13 as Quantity UNION SELECT CAST('2009-01-10' AS date) as SalesDate, 'Camcorders' as Subcategory, 'Social Videographer' as Product, CAST(3000.00 AS money) AS Sales, 60 as Quantity UNION SELECT CAST('2009-01-11' AS date) as SalesDate, 'Digital' as Subcategory, 'Advanced Digital' as Product, CAST(7234.50 AS money) AS Sales, 39 as Quantity UNION SELECT CAST('2009-01-07' AS date) as SalesDate, 'Digital' as Subcategory, 'Compact Digital' as Product, CAST(10836.00 AS money) AS Sales, 84 as Quantity UNION SELECT CAST('2009-01-08' AS date) as SalesDate, 'Digital' as Subcategory, 'Consumer Digital' as Product, CAST(2550.00 AS money) AS Sales, 17 as Quantity UNION SELECT CAST('2009-01-05' AS date) as SalesDate, 'Digital' as Subcategory, 'Slim Digital' as Product, CAST(8357.80 AS money) AS Sales, 44 as Quantity UNION SELECT CAST('2009-01-09' AS date) as SalesDate, 'Digital SLR' as Subcategory, 'SLR Camera 35mm' as Product, CAST(18530.00 AS money) AS Sales, 34 as Quantity UNION SELECT CAST('2009-01-07' AS date) as SalesDate, 'Digital SLR' as Subcategory, 'SLR Camera' as Product, CAST(26576.00 AS money) AS Sales, 88 as QuantityNella barra degli strumenti, selezionare Esegui (!):

La query viene eseguita e viene visualizzato il set di risultati per il campi SalesDate, Subcategory, Product, Salese Quantity.
Nel set di risultati le intestazioni di colonna sono basate sui nomi nella query. Nel set di dati, le intestazioni di colonna diventano i nomi dei campi e vengono salvate nel report. Al termine della procedura guidata, è possibile utilizzare il riquadro dei dati del report per esaminare la raccolta dei campi del set di dati.
Per continuare nella procedura guidata, selezionare Avanti.
Organizzare i dati in gruppi
Quando si selezionano i campi dati per formare i gruppi, si progetta una tabella con righe e colonne che visualizzano dati dettagliati e dati aggregati. Nella procedura seguente i primi due passaggi specificano i valori dei dati da visualizzare nella tabella e gli ultimi due passaggi organizzano i valori.
Organizzare i dati della tabella in gruppi nella pagina Disponi campi:
Dalla casella Campi disponibili trascinare il campo Prodotto e quindi il campo Quantità nella casella Valori. Posizionare il campo Quantity dopo il campo Prodotto.
La funzione Somma aggrega automaticamente i dati della Quantità, che è l'aggregazione predefinita per i campi numerici. Il valore è [Sum(Quantity)].
Suggerimento
È possibile selezionare la freccia a discesa accanto all'aggregato [Somma(Quantità)] per visualizzare le altre funzioni di aggregazione. Per questo esercizio, lasciare la funzione di aggregazione impostata su Somma.
Trascinare il campo Sales nella casella Valori e posizionarlo dopo l'aggregazione [Somma(Quantità)].
Dati vendite viene aggregato mediante la funzione Somma. Il valore è [Sum(Sales)].
Trascinare il campo SalesDate e quindi il campo Sottocategoria nella casella Gruppi di righe. Posizionare il campo Subcategory dopo il campo SalesDate.

Per continuare nella procedura guidata, selezionare Avanti.
Aggiungere righe subtotali e totali
Dopo avere creato dei gruppi, è possibile aggiungere e formattare delle righe nelle quali visualizzare valori di aggregazione per i campi. È possibile scegliere se mostrare tutti i dati o permettere all'utente di espandere e comprimere in modo interattivo i dati raggruppati.
Seguire questa procedura per aggiungere subtotali e totali per i dati della tabella:
Nella pagina Scegliere il layout, in Opzioni, configurare le opzioni seguenti:

Selezionare l'opzione Mostra subtotali e totali complessivi.
Selezionare l'opzione Blocco, subtotale sotto.
Deselezionare l'opzione Espandi/comprimi gruppi.
Nel report creato in questa esercitazione non viene utilizzata la funzionalità drill-down che consente agli utenti di espandere una gerarchia di gruppo padre per visualizzare le righe del gruppo figlio e le righe di dettaglio.
Selezionare Avanti per controllare la tabella nel riquadro Anteprima. Quando si esegue il report, verranno visualizzate cinque righe che illustrano il layout della tabella:
La prima riga si ripete una volta per la tabella per mostrare le intestazioni di colonna.
La seconda riga si ripete una volta per ogni voce nell'ordine di vendita per mostrare il nome di prodotto, la quantità dell'ordine e il totale della riga.
La terza riga si ripete una volta per ogni categoria di ordini di vendita per mostrare i subtotali di ogni categoria.
La quarta riga si ripete una volta per ogni data dell'ordine per mostrare i subtotali di ciascun giorno.
La quinta riga si ripete una volta per la tabella per mostrare i totali complessivi.
Selezionare Fine.
Generatore report aggiunge la tabella all'area di progettazione. Nella tabella sono presenti cinque colonne e altrettante righe. Nel riquadro Gruppi di righe sono visualizzati tre gruppi di righe: SalesDate, Subcategory e Details. I dati dettaglio costituiscono tutti i dati che la query del set di dati recupera.
Il processo della procedura guidata è stato completato ed è ora disponibile un report di tabella con dati di esempio. Nelle sezioni seguenti vengono formattati dati di tabella specifici per visualizzare i valori in un modulo utile per il lettore.
Formato dei dati in tabella
Generatore di report visualizza i valori dei dati della tabella nel report usando formati predefiniti, ad esempio numeri, date, ore e così via. È possibile usare le funzionalità di formattazione nella scheda Home per modificare la modalità di visualizzazione dei dati della tabella.
Può essere utile formattare i valori monetari nella valuta locale anziché come numeri generali. Un altro scenario riguarda i dati della tabella che riepiloga le modifiche apportate al valore in un breve periodo di tempo. Può essere più utile visualizzare i dati solo in minuti o ore e non visualizzare anche il mese, il giorno e l'anno.
Le sezioni seguenti illustrano come usare le funzionalità di formattazione per modificare la modalità di visualizzazione della data della tabella nel report. Le caselle di testo formattate e il testo segnaposto vengono visualizzati come valori di esempio in Visualizzazione progettazione.
Mostra valori di valuta
Per impostazione predefinita, i dati di riepilogo per il campo Vendite vengono visualizzati come numero generico nel report della tabella. Il valore può essere espresso più correttamente applicando il formato valuta.
Seguire questa procedura per formattare i dati della tabella come valuta:
In Generatore di report selezionare l'intestazione di colonna Sales nel report della tabella:

Nella scheda Home, per il gruppo Numero selezionare Stili segnaposto ([123]), e poi Valori campione:

Nel report della tabella, nella colonna Vendite, selezionare in più le quattro celle che contengono il valore
[Sum(Sales)].Nella scheda Home per il gruppo Numero selezionare Valuta ($). Le celle selezionate cambiano per visualizzare i valori dei dati usando il formato valuta.

Se la lingua delle impostazioni locali è Inglese (Stati Uniti), il testo di esempio predefinito mostra il valore in dollari
[$12,345.00].Se non viene visualizzato un valore di valuta di esempio, controllare lo stile segnaposto per le celle. Nella scheda Home per il gruppo Numero confermare che l’opzione Stili segnaposto ([123]) è impostata su Valori campione.
Nella scheda Home, selezionare Esegui per visualizzare l'anteprima del report.
Verificare che i valori di riepilogo nella colonna Vendite siano visualizzati come valuta. Di seguito è riportato un esempio del report:
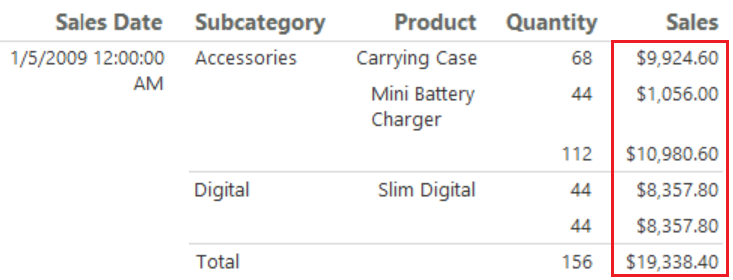
Mostra date (mese, giorno, anno)
Per impostazione predefinita, il campo SalesDate visualizza i dati relativi a data (mese, giorno, anno) e ora (ore, minuti, secondi). È possibile modificare il formato di questi valori in modo da visualizzare solo la data.
Formattare i valori per visualizzare solo la data:
Nella scheda Esegui, selezionare Progettazione visualizzazione Progettazione.
Nel report della tabella selezionare la cella contenente il valore
[SalesDate].Nella scheda Home per il gruppo Numero espandere il menu a discesa Formato e selezionare Data:

Nella cella verrà visualizzata la data di esempio
[1/31/2000].Se non viene visualizzato un valore di data di esempio, controllare lo stile del segnaposto. Nella scheda Home per il gruppo Numero confermare che l’opzione Stili segnaposto ([123]) è impostata su Valori campione.
Nella scheda Home, selezionare Esegui per visualizzare l'anteprima del report.
Verificare che i valori nella colonna SalesDate siano visualizzati solo come date (mese, giorno, anno). Di seguito è riportato un esempio del report:

Usare formati di data personalizzati
È anche possibile specificare un formato personalizzato per un campo specifico nella tabella:
Nella scheda Esegui, selezionare Progettazione visualizzazione Progettazione.
Nel report della tabella passare alla cella che in precedenza conteneva il valore
[SalesDate].Fare clic con il pulsante destro del mouse nella cella e selezionare Proprietà casella di testo:

Nella finestra di dialogo Proprietà casella di testo configurare la formattazione della cella:

Nel riquadro della scheda selezionare Numero.
Nell'elenco Categoria selezionare Data.
Nell’elenco Tipo selezionare 31 gennaio 2000.
La sezione Esempio mostra un'anteprima della configurazione della formattazione.
Selezionare OK per applicare la formattazione personalizzata.
La cella della tabella viene aggiornata per visualizzare la data
[January 31, 2000]di esempio.Nella scheda Home, selezionare Esegui per visualizzare l'anteprima del report.
Verificare che i valori nella colonna SalesDate visualizzino il nome del mese anziché il numero del mese. Di seguito è riportato un esempio del report:
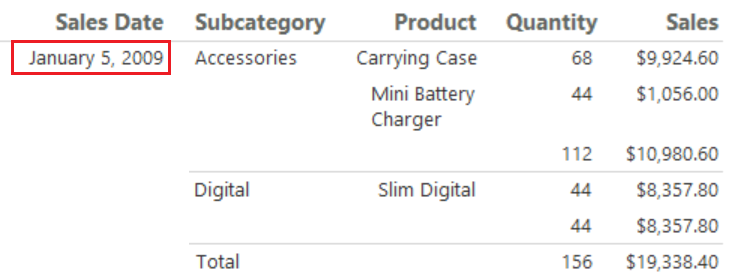
Formattare la tabella
Oltre ad applicare formati specifici ai dati nella tabella, è anche possibile configurare gli attributi dell'intero, ad esempio la larghezza della colonna, l'altezza della riga e il titolo della tabella. Le sezioni seguenti illustrano queste procedure.
Modificare la larghezza delle colonne
Per impostazione predefinita, in ogni cella della tabella è contenuta una casella di testo. Una casella di testo si espande verso il basso per adattarsi al testo digitato quando la pagina viene sottoposta al rendering. Nel report visualizzabile, ogni riga si espande fino all'altezza della casella di testo visualizzabile più alta nella riga. L'altezza della riga nell'area di progettazione non ha alcun effetto sull'altezza della riga nel report visualizzabile.
Per ridurre la quantità di spazio verticale per ogni riga, è possibile espandere la larghezza della colonna per ospitare il contenuto previsto delle caselle di testo della colonna su un'unica riga.
Seguire questa procedura per modificare la larghezza delle colonne della tabella:
Nella scheda Esegui, selezionare Progettazione visualizzazione Progettazione.
Sulla superficie di disegno, selezionare la tabella per visualizzare gli handle di riga e di colonna. Gli handle vengono visualizzati come barre grigie lungo i bordi della tabella.

Tenere premuto e trascinare gli handle per aumentare la larghezza della tabella.
Suggerimento
È possibile espandere la larghezza dell'area di progettazione per aumentare l'area visibile per lavorare sulla tabella. Quando la tabella è più ampia dell'area di progettazione, è necessario usare le barre di scorrimento per visualizzare la tabella completa.
Puntare alla linea tra le colonne Sottocategoria e Prodotto per visualizzare il cursore a doppia freccia.

Selezionare e trascinare la linea per aumentare la larghezza per la colonna Prodotto. Aumentare la larghezza in modo che i nomi dei prodotti nella colonna visualizzino su una singola riga del report di cui è stato eseguito il rendering.
Nella scheda Home, selezionare Esegui per visualizzare l'anteprima del report.
Verificare che i valori nella colonna Prodotto siano visualizzati su una singola riga. Di seguito è riportato un esempio del report:

Personalizzare il titolo del report
Nella parte superiore del report viene visualizzato il titolo del report. È possibile inserire il titolo del report in un'intestazione report. Se il report non utilizza un'intestazione, è possibile inserire il titolo in una casella di testo nella parte superiore del corpo del report. In questa esercitazione viene utilizzata la casella di testo che viene posizionata automaticamente nella parte superiore del corpo del report.
Esistono molti modi per personalizzare il titolo del report, ad esempio usando stili di carattere diversi, dimensioni del testo e colori. Parti del titolo e persino singoli caratteri possono usare una formattazione separata. Per altre informazioni, vedere Formattare il testo in una casella di testo nei report impaginati (Generatore di report).
Seguire questa procedura per personalizzare il titolo del report:
Nella scheda Esegui, selezionare Progettazione visualizzazione Progettazione.
Nell'area di progettazione, selezionare la casella di testo Fare clic per aggiungere il titolo:

Nella casella di testo Fare clic per aggiungere il titolo immettere il testo Vendite prodotti e poi selezionare all'esterno della casella di testo.
Fare clic con il pulsante destro del mouse sulla casella di testo e selezionare Proprietà casella di testo.
Nella finestra di dialogo Proprietà casella di testo configurare la formattazione del testo:
Nel riquadro della scheda selezionare Carattere.
Nell'elenco Carattere selezionare Arial.
Nell'elenco Dimensione selezionare 18pt.
Selezionare Blu nell'elenco Colore.
Per Stile selezionare Grassetto.
La sezione Esempio mostra un'anteprima della configurazione della formattazione.
Selezionare OK per applicare la formattazione del titolo.
Nella scheda Home, selezionare Esegui per visualizzare l'anteprima del report.
Verificare che la tabella mostri il titolo aggiornato:

Salvataggio del report
Salvare il report in un server di report o nel computer. Se il report non viene salvato nel server di report, non saranno disponibili diverse funzionalità di Reporting Services, ad esempio le parti del report e i sottoreport.
Seguire questa procedura per salvare il report in un server di report:
Selezionare File>Salva con nome.
Nella finestra di dialogo Salva come report selezionare Siti e server recenti nel riquadro destro.
Selezionare o immettere il nome del server di report per il quale si dispone delle autorizzazioni di salvataggio dei report.
Verrà visualizzato il messaggio "Connessione al server di report". Al termine della connessione, viene aperta la cartella del report predefinita. L'amministratore del server di report specifica il percorso predefinito della cartella.
Per il Nome del report sostituire il valore predefinito Senza titolo con Product_Sales.
Seleziona Salva.
Il report verrà salvato sul server di report. La barra di stato in fondo alla finestra mostra il nome del server di report a cui si è connessi.
Salvare il report nel computer
È possibile salvare il report nel computer:
Selezionare File>Salva con nome.
Selezionare Desktop, Documentio Risorse del computer e selezionare la cartella in cui si vuole salvare il report.
Per il Nome del report sostituire il valore predefinito Senza titolo con Product_Sales.
Seleziona Salva.
Esportare il report
I report possono essere esportati in diversi formati, ad esempio come file Microsoft Excel e CSV. Per altre informazioni, vedere Esportare report (Generatore di report).
In questa esercitazione, si esporta il report in Excel e si imposta una proprietà nel report per fornire un nome personalizzato per la scheda della cartella di lavoro.
Impostare il nome della scheda della cartella di lavoro di Excel
Seguire questa procedura per specificare il nome della scheda della cartella di lavoro di Excel:
Selezionare Progettazione per tornare alla visualizzazione Progettazione.
Selezionare la scheda Visualizza e poi selezionare Proprietà per visualizzare il riquadro Proprietà.
Selezionare un punto qualsiasi dell'area di progettazione, ma all'esterno del report della tabella.
Gli elementi elencati nel riquadro Proprietà corrispondono alla posizione in cui si seleziona nell'area di progettazione. Per questa procedura, si vuole selezionare all'esterno dell'area del report.
Nel riquadro Proprietà espandere il gruppo Altro e individuare la proprietà InitialPageName.
Suggerimento
Se una proprietà non appare nel riquadro Proprietà, selezionare Alfabetico nella parte superiore del riquadro per ordinare alfabeticamente tutte le proprietà.
Per la proprietà InitialPageName immettere il nome della scheda Excel Vendite Prodotti della cartella di lavoro.
Esportare un report in Excel
Esportare il report in Excel con questa procedura:
Nella scheda Home, selezionare Esegui per visualizzare l'anteprima del report.
Sulla barra degli strumenti selezionare Esporta>Excel.
Nella finestra di dialogo Salva con nome passare alla cartella in cui si desidera salvare il file.
Nella casella di testo Nome file immettere Product_Sales_Excel.
Verificare che il tipo di file sia Excel (*.xlsx).
Seleziona Salva.
Consente di visualizzare il report in Excel
È ora possibile visualizzare il report della tabella in Excel:
Aprire la cartella dove è stata salvata la cartella di lavoro e fare doppio clic sul file Product_Sales_Excel.xlsx.
Verificare il nome della scheda della cartella di lavoro sia Vendite prodotto Excel.