Esercitazione: formattare il testo (Generatore di report)
In questa esercitazione verranno illustrati i vari modi in cui è possibile formattare il testo in un report impaginato di Reporting Services. È possibile provare formati diversi.
Dopo avere impostato il report vuoto con l'origine dati e il set di dati, è possibile scegliere i formati che si vuole esplorare. Nell'immagine seguente viene illustrato un report simile a quello creato in questa esercitazione.

In un passaggio si introdurrà intenzionalmente un errore, in modo da comprenderne gli effetti. Si correggerà quindi l'errore per ottenere il risultato desiderato.
Il tempo stimato per il completare l'esercitazione è di 20 minuti.
Requisiti
Per informazioni sui requisiti, vedere Prerequisiti per le esercitazioni (Generatore di report).
Creare un report vuoto con un'origine dati e un set di dati
Creare un report vuoto
Avviare Generatore report dal computer, dal portale Web di Reporting Services o in modalità integrata SharePoint.
Si apre la finestra di dialogo Nuovo report o set di dati .
Se la finestra di dialogo Nuovo report o set di dati non viene visualizzata, scegliere Nuovo dal menu >File.
Nel riquadro sinistro della finestra di dialogo Riquadro attività iniziale verificare che l'opzione Nuovo report sia selezionata.
Nel riquadro destro, selezionare Report vuoto.
Creare un'origine dati
Nel riquadro dei dati del report selezionare Nuovo>Origine dati.
Se il riquadro Dati report non è visualizzato, fare clic su Dati report nella scheda Visualizza.
Nella casella di testo Nome immettere TextDataSource
Selezionare Usa una connessione incorporata nel report.
Verificare che il tipo di connessione sia Microsoft SQL Server, quindi nella casella Stringa di connessione immettere:
Data Source = <servername>Nota
L'espressione
<servername>, ad esempio Report001, indica un computer in cui è installata un'istanza del motore di database di SQL Server. Per questa esercitazione non sono necessari dati specifici. È sufficiente una connessione a un database di SQL Server. Se in Connessioni a origini dati è già disponibile una connessione, è possibile selezionarla e passare alla procedura successiva, ovvero "Per creare un set di dati". Per altre informazioni, vedere Modalità alternative di acquisizione di una connessione dati (Generatore di report).Seleziona OK.
Creare un set di dati
Nel riquadro dei dati del report, selezionare Nuovo>Set di dati.
Verificare che l'origine dati sia TextDataSource.
Nella casella di testo Nome immettere TextDataset.
Verificare che il tipo di query Testo sia selezionato, quindi scegliere Progettazione query.
Selezionare Modifica come testo.
Incollare la query seguente nel relativo riquadro:
Nota
Per evitare di dover disporre di un'origine dati esterna, nella query di questa esercitazione sono già inclusi i valori dei dati. Tale condizione rende tuttavia la query piuttosto lunga. In una query di un ambiente aziendale non sarebbe incluso alcun dato. Questo esempio è solo a scopo illustrativo.
SELECT CAST('2015-01-05' AS date) as SalesDate, 'Lauren Johnson' as FullName,'Central' as Territory, 'Accessories' as Subcategory,'Carrying Case' as Product, CAST(16996.60 AS money) AS Sales, 68 as Quantity, 'Install Report Builder' as LinkText, 'https://go.microsoft.com/fwlink/?LinkId=154882' AS URL UNION SELECT CAST('2015-01-05' AS date) as SalesDate, 'Warren Pal' as FullName,'North' as Territory, 'Accessories' as Subcategory, 'Carrying Case' as Product, CAST(13747.25 AS money) AS Sales, 55 as Quantity, 'Report Builder in SQL Server' as Link, 'https://go.microsoft.com/fwlink/?LinkId=160556' AS URL UNION SELECT CAST('2015-01-05' AS date) as SalesDate, 'Fernando Ross' as FullName,'South' as Territory, 'Accessories' as Subcategory,'Carrying Case' as Product, CAST(9248.15 AS money) As Sales, 37 as Quantity, 'What is New in Reporting Services (SSRS)' as Link, 'https://go.microsoft.com/fwlink/?LinkId=165064' AS URL UNION SELECT CAST('2015-01-05' AS date) as SalesDate, 'Lauren Johnson' as FullName,'Central' as Territory, 'Accessories' as Subcategory,'Tripod' as Product, CAST(1350.00 AS money) AS Sales, 18 as Quantity, 'Install Report Builder' as LinkText, 'https://go.microsoft.com/fwlink/?LinkId=154882' AS URL UNION SELECT CAST('2015-01-05' AS date) as SalesDate, 'Warren Pal' as FullName,'North' as Territory, 'Accessories' as Subcategory,'Tripod' as Product, CAST(1800.00 AS money) AS Sales, 24 as Quantity, 'Report Builder in SQL Server' as Link, 'https://go.microsoft.com/fwlink/?LinkId=160556' AS URL UNION SELECT CAST('2015-01-05' AS date) as SalesDate, 'Fernando Ross' as FullName,'South' as Territory, 'Accessories' as Subcategory,'Tripod' as Product, CAST(1125.00 AS money) AS Sales, 15 as Quantity, 'What is New in Reporting Services (SSRS)' as Link, 'https://go.microsoft.com/fwlink/?LinkId=165064' AS URL UNION SELECT CAST('2015-01-05' AS date) as SalesDate, 'Lauren Johnson' as FullName,'Central' as Territory, 'Accessories' as Subcategory,'Lens Adapter' as Product, CAST(1147.50 AS money) AS Sales, 17 as Quantity, 'Install Report Builder' as LinkText, 'https://go.microsoft.com/fwlink/?LinkId=154882' AS URL UNION SELECT CAST('2015-01-05' AS date) as SalesDate, 'Warren Pal' as FullName,'North' as Territory, 'Accessories' as Subcategory, 'Lens Adapter' as Product, CAST(742.50 AS money) AS Sales, 11 as Quantity, 'Report Builder in SQL Server' as Link, 'https://go.microsoft.com/fwlink/?LinkId=160556' AS URL UNION SELECT CAST('2015-01-05' AS date) as SalesDate, 'Fernando Ross' as FullName,'South' as Territory, 'Accessories' as Subcategory,'Lens Adapter' as Product, CAST(1417.50 AS money) AS Sales, 21 as Quantity, 'What is New in Reporting Services (SSRS)' as Link, 'https://go.microsoft.com/fwlink/?LinkId=165064' AS URL UNION SELECT CAST('2015-01-06' AS date) as SalesDate, 'Lauren Johnson' as FullName,'Central' as Territory, 'Accessories' as Subcategory, 'Carrying Case' as Product, CAST(13497.30 AS money) AS Sales, 54 as Quantity, 'Install Report Builder' as LinkText, 'https://go.microsoft.com/fwlink/?LinkId=154882' AS URL UNION SELECT CAST('2015-01-06' AS date) as SalesDate, 'Warren Pal' as FullName,'North' as Territory, 'Accessories' as Subcategory, 'Carrying Case' as Product, CAST(11997.60 AS money) AS Sales, 48 as Quantity, 'Report Builder in SQL Server' as Link, 'https://go.microsoft.com/fwlink/?LinkId=160556' AS URL UNION SELECT CAST('2015-01-06' AS date) as SalesDate, 'Fernando Ross' as FullName,'South' as Territory, 'Accessories' as Subcategory, 'Carrying Case' as Product, CAST(10247.95 AS money) As Sales, 41 as Quantity, 'What is New in Reporting Services (SSRS)' as Link, 'https://go.microsoft.com/fwlink/?LinkId=165064' AS URL UNION SELECT CAST('2015-01-06' AS date) as SalesDate, 'Lauren Johnson' as FullName,'Central' as Territory, 'Accessories' as Subcategory, 'Tripod' as Product, CAST(1200.00 AS money) AS Sales, 16 as Quantity, 'Install Report Builder' as LinkText, 'https://go.microsoft.com/fwlink/?LinkId=154882' AS URL UNION SELECT CAST('2015-01-06' AS date) as SalesDate, 'Warren Pal' as FullName,'North' as Territory, 'Accessories' as Subcategory,'Tripod' as Product, CAST(2025.00 AS money) AS Sales, 27 as Quantity, 'Report Builder in SQL Server' as Link, 'https://go.microsoft.com/fwlink/?LinkId=160556' AS URL UNION SELECT CAST('2015-01-06' AS date) as SalesDate, 'Fernando Ross' as FullName,'South' as Territory, 'Accessories' as Subcategory,'Tripod' as Product, CAST(1425.00 AS money) AS Sales, 19 as Quantity, 'What is New in Reporting Services (SSRS)' as Link, 'https://go.microsoft.com/fwlink/?LinkId=165064' AS URL UNION SELECT CAST('2015-01-06' AS date) as SalesDate, 'Lauren Johnson' as FullName,'Central' as Territory, 'Accessories' as Subcategory,'Lens Adapter' as Product, CAST(887.50 AS money) AS Sales, 13 as Quantity, 'Install Report Builder' as LinkText, 'https://go.microsoft.com/fwlink/?LinkId=154882' AS URL UNION SELECT CAST('2015-01-06' AS date) as SalesDate, 'Warren Pal' as FullName,'North' as Territory, 'Accessories' as Subcategory, 'Lens Adapter' as Product, CAST(607.50 AS money) AS Sales, 9 as Quantity, 'Report Builder in SQL Server' as Link, 'https://go.microsoft.com/fwlink/?LinkId=160556' AS URL UNION SELECT CAST('2015-01-06' AS date) as SalesDate, 'Fernando Ross' as FullName,'South' as Territory, 'Accessories' as Subcategory,'Lens Adapter' as Product, CAST(1215.00 AS money) AS Sales, 18 as Quantity, 'What is New in Reporting Services (SSRS)' as Link, 'https://go.microsoft.com/fwlink/?LinkId=165064' AS URL UNION SELECT CAST('2015-01-05' AS date) as SalesDate, 'Lauren Johnson' as FullName,'Central' as Territory, 'Digital' as Subcategory,'Compact Digital' as Product, CAST(10191.00 AS money) AS Sales, 79 as Quantity, 'Install Report Builder' as LinkText, 'https://go.microsoft.com/fwlink/?LinkId=154882' AS URL UNION SELECT CAST('2015-01-05' AS date) as SalesDate, 'Warren Pal' as FullName,'North' as Territory, 'Digital' as Subcategory, 'Compact Digital' as Product, CAST(8772.00 AS money) AS Sales, 68 as Quantity, 'Report Builder in SQL Server' as Link, 'https://go.microsoft.com/fwlink/?LinkId=160556' AS URL UNION SELECT CAST('2015-01-05' AS date) as SalesDate, 'Fernando Ross' as FullName,'South' as Territory, 'Digital' as Subcategory, 'Compact Digital' as Product, CAST(10578.00 AS money) AS Sales, 82 as Quantity, 'What is New in Reporting Services (SSRS)' as Link, 'https://go.microsoft.com/fwlink/?LinkId=165064' AS URL UNION SELECT CAST('2015-01-05' AS date) as SalesDate, 'Lauren Johnson' as FullName,'Central' as Territory,'Digital' as Subcategory, 'Slim Digital' as Product, CAST(7218.10 AS money) AS Sales, 38 as Quantity, 'Install Report Builder' as LinkText, 'https://go.microsoft.com/fwlink/?LinkId=154882' AS URL UNION SELECT CAST('2015-01-05' AS date) as SalesDate, 'Warren Pal' as FullName,'North' as Territory,'Digital' as Subcategory, 'Slim Digital' as Product, CAST(8357.80 AS money) AS Sales, 44 as Quantity, 'Report Builder in SQL Server' as Link, 'https://go.microsoft.com/fwlink/?LinkId=160556' AS URL UNION SELECT CAST('2015-01-05' AS date) as SalesDate, 'Fernando Ross' as FullName,'South' as Territory,'Digital' as Subcategory,'Slim Digital' as Product, CAST(9307.55 AS money) AS Sales, 49 as Quantity, 'What is New in Reporting Services (SSRS)' as Link, 'https://go.microsoft.com/fwlink/?LinkId=165064' AS URL UNION SELECT CAST('2015-01-06' AS date) as SalesDate, 'Lauren Johnson' as FullName,'Central' as Territory, 'Digital' as Subcategory,'Compact Digital' as Product, CAST(3870.00 AS money) AS Sales, 30 as Quantity, 'Install Report Builder' as LinkText, 'https://go.microsoft.com/fwlink/?LinkId=154882' AS URL UNION SELECT CAST('2015-01-06' AS date) as SalesDate, 'Warren Pal' as FullName,'North' as Territory, 'Digital' as Subcategory,'Compact Digital' as Product, CAST(5805.00 AS money) AS Sales, 45 as Quantity, 'Report Builder in SQL Server' as Link, 'https://go.microsoft.com/fwlink/?LinkId=160556' AS URL UNION SELECT CAST('2015-01-06' AS date) as SalesDate, 'Fernando Ross' as FullName,'South' as Territory, 'Digital' as Subcategory, 'Compact Digital' as Product, CAST(8643.00 AS money) AS Sales, 67 as Quantity, 'What is New in Reporting Services (SSRS)' as Link, 'https://go.microsoft.com/fwlink/?LinkId=165064' AS URL UNION SELECT CAST('2015-01-06' AS date) as SalesDate, 'Lauren Johnson' as FullName,'Central' as Territory, 'Digital' as Subcategory, 'Slim Digital' as Product, CAST(9877.40 AS money) AS Sales, 52 as Quantity, 'Install Report Builder' as LinkText, 'https://go.microsoft.com/fwlink/?LinkId=154882' AS URL UNION SELECT CAST('2015-01-06' AS date) as SalesDate, 'Warren Pal' as FullName,'North' as Territory, 'Digital' as Subcategory, 'Slim Digital' as Product, CAST(12536.70 AS money) AS Sales, 66 as Quantity, 'Report Builder in SQL Server' as Link, 'https://go.microsoft.com/fwlink/?LinkId=160556' AS URL UNION SELECT CAST('2015-01-06' AS date) as SalesDate, 'Fernando Ross' as FullName,'South' as Territory, 'Digital' as Subcategory, 'Slim Digital' as Product, CAST(6648.25 AS money) AS Sales, 35 as Quantity, 'What is New in Reporting Services (SSRS)' as Link, 'https://go.microsoft.com/fwlink/?LinkId=165064' AS URLSelezionare Esegui (!) per eseguire la query.
I risultati della query corrispondono ai dati disponibili per la visualizzazione nel report.
Seleziona OK.
Seleziona OK.
Aggiungere un campo all'area di progettazione del report
Se si desidera visualizzare un campo del set di dati in un report, è probabile che si scelga innanzitutto di trascinarlo direttamente nell'area di progettazione. In questo esercizio viene indicato perché questo modo di procedere non è corretto e quale operazione è invece necessario eseguire.
Aggiungere un campo al report (e ottenere il risultato sbagliato)
Trascinare il campo FullName dal riquadro Dati report nell'area di progettazione.
Generatore report crea una casella di testo contenente un'espressione rappresentata da
<Expr>.Selezionare Esegui.
Viene visualizzato un solo record, Fernando Ross, che rappresenta il primo record in ordine alfabetico nella query. Il campo non viene ripetuto per visualizzare gli altri record di tale campo.
Selezionare Progettazione per tornare alla visualizzazione Progettazione.
Selezionare l'espressione
<Expr>nella casella di testo.Nel riquadro Proprietà della proprietà Value verrà visualizzato quanto segue (se il riquadro Proprietà non è visualizzato, selezionare Proprietà nella scheda Visualizza):
=First(Fields!FullName.Value, "TextDataSet")La funzione
Firstè progettata per recuperare solo il primo valore in un campo.Il trascinamento del campo direttamente nell'area di progettazione ha determinato la creazione di una casella di testo. Le caselle di testo non sono di per sé aree dati e pertanto non consentono di visualizzare i dati di un set di dati del report. Le caselle di testo incluse in aree dati, ad esempio tabelle, matrici ed elenchi, consentono invece di visualizzare dati.
Selezionare la casella di testo (se l'espressione è stata selezionata, premere ESC per selezionare la casella di testo), quindi premere CANC.
Aggiungere un campo al report (e ottenere il risultato corretto)
Selezionare Elenco nell'area Aree dati della scheda Inserisci sulla barra multifunzione. Scegliere l'area di progettazione, quindi trascinare il mouse per creare una casella di circa 5 centimetri di larghezza e 2,5 centimetri di altezza.
Trascinare il campo FullName dal riquadro Dati report nella casella di riepilogo.
Questa volta Generatore report crea una casella di testo contenente l'espressione
[FullName].Selezionare Esegui.
In questo caso le casella viene ripetuta per visualizzare tutti i record nella query.
Selezionare Progettazione per tornare alla visualizzazione Progettazione.
Selezionare l'espressione nella casella di testo.
Nel riquadro Proprietà della proprietà Value verrà visualizzato quanto segue:
=Fields!FullName.ValueTrascinando la casella di testo nell'area dati dell'elenco, i dati inclusi nel campo vengono visualizzati nel set di dati.
Selezionare la casella di riepilogo e premere CANC.
Aggiungere una tabella all'area di progettazione del report
Creare questa tabella per avere un elemento in cui inserire i collegamenti ipertestuali e il testo ruotato.
Nella scheda Inserisci andare a Tabella>Creazione guidata Tabella.
Nella pagina Scegliere un set di dati della Creazione guidata tabella o matrice selezionare Scegli un set di dati esistente in questo report o un set di dati condiviso>TextDataset (in questo report)>Avanti.
Nella pagina Disponi campi trascinare i campi Territory, LinkTexte Product in Gruppi di righe, trascinare il campo Sales in Valori, quindi selezionare Avanti.

Nella pagina Scegliere il layout deselezionare la casella di controllo Espandi/comprimi gruppi per visualizzare l'intera tabella, quindi selezionare Avanti.
Selezionare Fine.
Selezionare Esegui.
La tabella ha un aspetto corretto, ma dispone di due righe dei totali. Per il campo LinkText non è necessaria una riga per il totale.

Selezionare Progettazione per tornare alla visualizzazione Progettazione.
Selezionare la cella Totale nella colonna LinkText, quindi tenere premuto MAIUSC e scegliere le due celle a destra che corrispondono alla cella vuota della colonna Product e alla cella
[Sum(Sales)]della colonna Sales.Con queste tre celle selezionate fare clic con il pulsante destro del mouse su una delle celle e scegliere Elimina righe.

Selezionare Esegui.
Adesso il report ha una sola riga per il totale.

Aggiungere un collegamento ipertestuale al report
In questa sezione si aggiungerà un collegamento ipertestuale al testo incluso nella tabella creata nella sezione precedente.
Selezionare Progettazione per tornare alla visualizzazione Progettazione.
Fare clic con il pulsante destro del mouse sulla cella contenente
[LinkText], quindi selezionare Proprietà casella di testo.Nella scheda Azione selezionare Vai a URL.
Nella casella Seleziona URL, selezionare [URL], quindi scegliere OK.
Il testo non ha un aspetto diverso. È necessario renderlo simile al testo di un collegamento.
Selezionare
[LinkText].Nella scheda Home >Carattere selezionare Sottolineato e cambiare Colore in Blu.
Selezionare Esegui.
L'aspetto del testo è ora simile a quello di un collegamento.

Selezionare un collegamento. Se il computer è connesso a Internet, in una finestra del browser viene aperto un articolo della Guida di Generatore report.
Ruotare il testo nel report
In questa sezione si ruoterà parte del testo incluso nella tabella creata nelle sezioni precedenti.
Selezionare Progettazione per tornare alla visualizzazione Progettazione.
Selezionare nella cella contenente
[Territory].Nella scheda Home della sezione Carattere selezionare il pulsante Grassetto .
Se il riquadro Proprietà non è visualizzato, selezionare la casella di controllo Proprietà nella scheda Vista .
Individuare la proprietà WritingMode nel riquadro Proprietà e modificarlo da Predefinito a Rotate270.
Nota
Se le proprietà nel riquadro Proprietà sono organizzate in categorie, WritingMode si trova nella categoria Localizzazione . Assicurarsi di aver selezionato la cella e non il testo. WritingMode è una proprietà della casella di testo, non del testo.
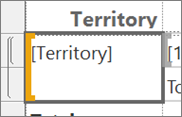
Nella scheda Home della sezione >Paragrafo selezionare Middle e Center per posizionare il testo al centro delle celle sia verticalmente sia orizzontalmente.
Selezionare Esegui (!).
Il testo incluso nella cella [Territory] scorre ora verticalmente dal basso verso l'alto delle celle.

Applicare il formato valuta
Selezionare Progettazione per passare alla visualizzazione Progettazione.
Selezionare la cella prima cella tabella contenente
[Sum(Sales)], tenere premuto il tasto MAIUSC e scegliere l'ultima cella della tabella contenente[Sum(Sales)].Nella scheda Home, andare al gruppo Numero >pulsante Valuta.
(Facoltativo) Se l'impostazione locale è Inglese (Stati Uniti), il testo predefinito dell'esempio è [$12,345.00]. Se non viene visualizzato un valore di valuta di esempio, selezionare Stili segnaposto>Valori di esempio nel gruppo Numeri.
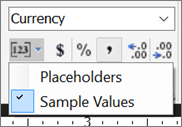
(Facoltativo) Nel gruppo Numero della scheda Home fare clic due volte sul pulsante Diminuisci decimali per visualizzare le cifre in dollari senza centesimi.
Selezionare Esegui (!) per visualizzare l'anteprima del report.
Nel report verranno visualizzati i dati formattati che rendono più facile la lettura.

Visualizzare il testo con formattazione HTML
Selezionare Progettazione per passare alla visualizzazione Progettazione.
Nella scheda Inserisci selezionare Casella di testo, quindi nell'area di progettazione scegliere e trascinare il mouse per creare, sotto la tabella, una casella di testo di circa 10 centimetri di larghezza e 8 centimetri di altezza.
Copiare questo testo e incollarlo nella casella di testo:
<h4>Limitations of cascading style sheet attributes</h4> <p>Only a basic set of <b>cascading style sheet (CSS)</b> attributes are defined:</p> <ul><li> text-align, text-indent </li><li> font-family, font-size </li><li> color </li><li> padding, padding-bottom, padding-top, padding-right, padding-left </li><li> font-weight </li></ul>Trascinare il bordo inferiore della casella di testo in modo che contenga tutto il testo. L'area di progettazione viene ingrandita mentre che si trascina il mouse.
Selezionare tutto il testo presente nella casella di testo.
Fare clic con il pulsante destro del mouse su tutto il testo selezionato e scegliere Proprietà testo.
Poiché questa è una proprietà del testo e non della casella di testo, in una casella di testo è possibile avere una combinazione di testo normale e di testo in cui vengono utilizzati tag HTML come stili.
Nella scheda Generale in Tipo di markup, selezionare HTML - Interpreta i tag HTML come stili.
Seleziona OK.
Selezionare Esegui (!) per visualizzare l'anteprima del report.
Il testo nella casella di testo viene visualizzato come un'intestazione, un paragrafo e un elenco puntato.

Salvataggio del report
È possibile salvare i report in un server di report, in una raccolta di SharePoint o nel computer locale.
In questa esercitazione il report verrà salvato in un server di report. Se non si dispone dell'accesso a un server di report, sarà possibile salvare il report nel computer locale.
Salvare il report in un server di report
Dal pulsante Generatore di report, selezionare Salva con nome.
Selezionare Siti e server recenti.
Selezionare o immettere il nome del server di report per il quale si dispone delle autorizzazioni di salvataggio dei report.
Verrà visualizzato il messaggio "Connessione al server di report". Al termine della connessione, verrà visualizzato il contenuto della cartella di report specificata dall'amministratore del server di report come posizione predefinita per i report.
In Nomesostituire il nome predefinito con un nome a scelta.
Seleziona Salva.
Il report verrà salvato sul server di report. Il nome del server di report al quale si è connessi verrà visualizzato sulla barra di stato nella parte inferiore della finestra.
Salvare il report nel computer
Dal pulsante Generatore di report, selezionare Salva con nome.
Selezionare Desktop, Documenti o Computer locale, quindi passare alla cartella in cui si desidera salvare il report.
In Nomesostituire il nome predefinito con un nome a scelta.
Seleziona Salva.
Contenuto correlato
- Esercitazioni di Generatore report
- Formattare gli elementi del report impaginato (Generatore di report)
- Generatore di report di Microsoft in SQL Server
- Visitare il forum su Reporting Services