Esercitazione: introduzione alle espressioni
In questa esercitazione su Generatore report vengono usate espressioni con operatori e funzioni comuni per creare report impaginati di Reporting Services efficaci e flessibili.
In questa esercitazione vengono usate espressioni con le quali concatenare valori di nomi, ricercare valori in un set di dati separato, visualizzare colori diversi in base ai valori dei campi e così via.
Il report è a righe alternate evidenziate in bianco e in un altro colore. che può essere selezionato tramite un parametro incluso nel report.
In questa immagine viene illustrato un report simile a quello che viene creato in questa esercitazione.
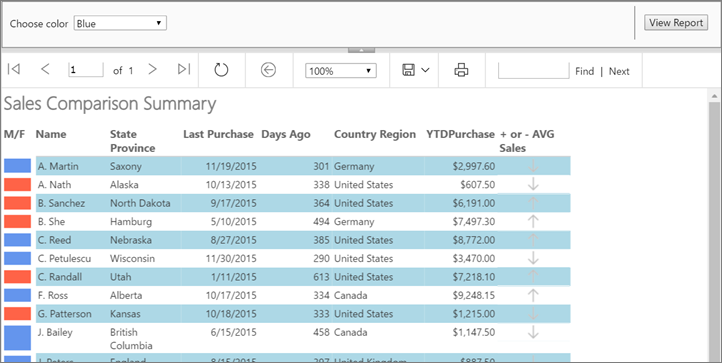
Tempo previsto per il completamento di questa esercitazione: 30 minuti.
Requisiti
Per informazioni sui requisiti, vedere Prerequisiti per le esercitazioni (Generatore di report).
1. Creare un report tabella e un set di dati dalla Creazione guidata tabella o matrice
In questa sezione vengono creati un report tabella, un'origine dati e un set di dati. Durante la disposizione della tabella vengono inclusi solo pochi campi. Dopo aver completato la procedura guidata, si aggiungono manualmente colonne. La procedura guidata semplifica la definizione del layout della tabella.
Nota
In questa esercitazione la query contiene i valori dei dati e non richiede un'origine dati esterna. Tale condizione rende tuttavia la query piuttosto lunga. In una query di un ambiente aziendale non sarebbe incluso alcun dato. Questo esempio è solo a scopo illustrativo.
Creare un report tabella
Avviare Generatore report dal computer, dal portale Web di Reporting Services o in modalità integrata SharePoint.
Si apre la finestra di dialogo Nuovo report o set di dati .
Se la finestra di dialogo Nuovo report o set di dati non viene visualizzata, scegliere Nuovo dal menu >File.
Nel riquadro sinistro verificare che sia selezionata l'opzione Nuovo report .
Nel riquadro di destra selezionare Creazione guidata tabella o matrice.
Nella pagina Scegliere un set di dati fare clic su Crea un set di dati>Avanti.
Nella pagina Scegliere una connessione a un'origine dei dati selezionare un'origine dati che sia del tipo SQL Server. Scegliere un'origine dati dall'elenco o passare al server di report per selezionarne una.
Nota
L'origine dati scelta non ha importanza purché si disponga delle autorizzazioni appropriate. Non verranno recuperati dati dall'origine dati. Per altre informazioni, vedere Modalità alternative di acquisizione di una connessione dati (Generatore di report).
Selezionare Avanti.
Nella pagina Progetta query selezionare Modifica come testo.
Incollare la query seguente nel relativo riquadro:
SELECT 'Lauren' AS FirstName,'Johnson' AS LastName, 'American Samoa' AS StateProvince, 1 AS CountryRegionID,'Female' AS Gender, CAST(9996.60 AS money) AS YTDPurchase, CAST('2015-6-10' AS date) AS LastPurchase UNION SELECT'Warren' AS FirstName, 'Pal' AS LastName, 'New South Wales' AS StateProvince, 2 AS CountryRegionID, 'Male' AS Gender, CAST(5747.25 AS money) AS YTDPurchase, CAST('2015-7-3' AS date) AS LastPurchase UNION SELECT 'Fernando' AS FirstName, 'Ross' AS LastName, 'Alberta' AS StateProvince, 3 AS CountryRegionID, 'Male' AS Gender, CAST(9248.15 AS money) AS YTDPurchase, CAST('2015-10-17' AS date) AS LastPurchase UNION SELECT 'Rob' AS FirstName, 'Caron' AS LastName, 'Northwest Territories' AS StateProvince, 3 AS CountryRegionID, 'Male' AS Gender, CAST(742.50 AS money) AS YTDPurchase, CAST('2015-4-29' AS date) AS LastPurchase UNION SELECT 'James' AS FirstName, 'Bailey' AS LastName, 'British Columbia' AS StateProvince, 3 AS CountryRegionID, 'Male' AS Gender, CAST(1147.50 AS money) AS YTDPurchase, CAST('2015-6-15' AS date) AS LastPurchase UNION SELECT 'Bridget' AS FirstName, 'She' AS LastName, 'Hamburg' AS StateProvince, 4 AS CountryRegionID, 'Female' AS Gender, CAST(7497.30 AS money) AS YTDPurchase, CAST('2015-5-10' AS date) AS LastPurchase UNION SELECT 'Alexander' AS FirstName, 'Martin' AS LastName, 'Saxony' AS StateProvince, 4 AS CountryRegionID, 'Male' AS Gender, CAST(2997.60 AS money) AS YTDPurchase, CAST('2015-11-19' AS date) AS LastPurchase UNION SELECT 'Yolanda' AS FirstName, 'Sharma' AS LastName ,'Micronesia' AS StateProvince, 5 AS CountryRegionID, 'Female' AS Gender, CAST(3247.95 AS money) AS YTDPurchase, CAST('2015-8-23' AS date) AS LastPurchase UNION SELECT 'Marc' AS FirstName, 'Zimmerman' AS LastName, 'Moselle' AS StateProvince, 6 AS CountryRegionID, 'Male' AS Gender, CAST(1200.00 AS money) AS YTDPurchase, CAST('2015-11-16' AS date) AS LastPurchase UNION SELECT 'Katherine' AS FirstName, 'Abel' AS LastName, 'Moselle' AS StateProvince, 6 AS CountryRegionID, 'Female' AS Gender, CAST(2025.00 AS money) AS YTDPurchase, CAST('2015-12-1' AS date) AS LastPurchase UNION SELECT 'Nicolas' as FirstName, 'Anand' AS LastName, 'Seine (Paris)' AS StateProvince, 6 AS CountryRegionID, 'Male' AS Gender, CAST(1425.00 AS money) AS YTDPurchase, CAST('2015-12-11' AS date) AS LastPurchase UNION SELECT 'James' AS FirstName, 'Peters' AS LastName, 'England' AS StateProvince, 12 AS CountryRegionID, 'Male' AS Gender, CAST(887.50 AS money) AS YTDPurchase, CAST('2015-8-15' AS date) AS LastPurchase UNION SELECT 'Alison' AS FirstName, 'Nath' AS LastName, 'Alaska' AS StateProvince, 7 AS CountryRegionID, 'Female' AS Gender, CAST(607.50 AS money) AS YTDPurchase, CAST('2015-10-13' AS date) AS LastPurchase UNION SELECT 'Grace' AS FirstName, 'Patterson' AS LastName, 'Kansas' AS StateProvince, 7 AS CountryRegionID, 'Female' AS Gender, CAST(1215.00 AS money) AS YTDPurchase, CAST('2015-10-18' AS date) AS LastPurchase UNION SELECT 'Bobby' AS FirstName, 'Sanchez' AS LastName, 'North Dakota' AS StateProvince, 7 AS CountryRegionID, 'Female' AS Gender, CAST(6191.00 AS money) AS YTDPurchase, CAST('2015-9-17' AS date) AS LastPurchase UNION SELECT 'Charles' AS FirstName, 'Reed' AS LastName, 'Nebraska' AS StateProvince, 7 AS CountryRegionID, 'Male' AS Gender, CAST(8772.00 AS money) AS YTDPurchase, CAST('2015-8-27' AS date) AS LastPurchase UNION SELECT 'Orlando' AS FirstName, 'Romeo' AS LastName, 'Texas' AS StateProvince, 7 AS CountryRegionID, 'Male' AS Gender, CAST(8578.00 AS money) AS YTDPurchase, CAST('2015-7-29' AS date) AS LastPurchase UNION SELECT 'Cynthia' AS FirstName, 'Randall' AS LastName, 'Utah' AS StateProvince, 7 AS CountryRegionID, 'Female' AS Gender, CAST(7218.10 AS money) AS YTDPurchase, CAST('2015-1-11' AS date) AS LastPurchase UNION SELECT 'Rebecca' AS FirstName, 'Roberts' AS LastName, 'Washington' AS StateProvince, 7 AS CountryRegionID, 'Female' AS Gender, CAST(8357.80 AS money) AS YTDPurchase, CAST('2015-10-28' AS date) AS LastPurchase UNION SELECT 'Cristian' AS FirstName, 'Petulescu' AS LastName, 'Wisconsin' AS StateProvince, 7 AS CountryRegionID, 'Male' AS Gender, CAST(3470.00 AS money) AS YTDPurchase, CAST('2015-11-30' AS date) AS LastPurchase UNION SELECT 'Cynthia' AS FirstName, 'Randall' AS LastName, 'Utah' AS StateProvince, 7 AS CountryRegionID, 'Female' AS Gender, CAST(7218.10 AS money) AS YTDPurchase, CAST('2015-1-11' AS date) AS LastPurchase UNION SELECT 'Rebecca' AS FirstName, 'Roberts' AS LastName, 'Washington' AS StateProvince, 7 AS CountryRegionID, 'Female' AS Gender, CAST(8357.80 AS money) AS YTDPurchase, CAST('2015-10-28' AS date) AS LastPurchase UNION SELECT 'Cristian' AS FirstName, 'Petulescu' AS LastName, 'Wisconsin' AS StateProvince, 7 AS CountryRegionID, 'Male' AS Gender, CAST(3470.00 AS money) AS YTDPurchase, CAST('2015-11-30' AS date) AS LastPurchaseNella barra degli strumenti Progettazione query, selezionare Esegui (!). Nel set di risultati vengono visualizzate 23 righe di dati nelle colonne seguenti: Nome, Cognome, Paese/Regione, ID Paese/Regione, Sesso, Acquisti da inizio anno e Ultimo acquisto.
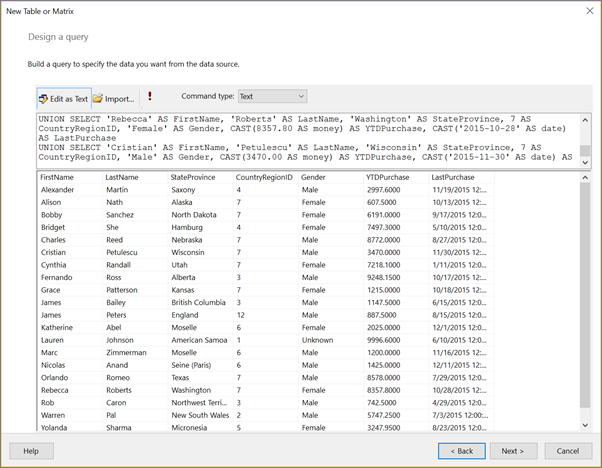
Selezionare Avanti.
Nella pagina Disponi campi trascinare i campi seguenti nell'ordine specificato, dall'elenco Campi disponibili all'elenco Valori .
- StateProvince
- CountryRegionID
- LastPurchase
- YTDPurchase
Poiché in ID Paese/Area geografica e Acquisti da inizio anno sono inclusi dati numerici, per impostazione predefinita viene applicata l'aggregazione SUM a tali campi, anche se non si vuole sommarli.
Nell'elenco Valori fare clic con il pulsante destro del mouse su IDPaeseRegione e disattivare la casella di controllo Somma .
Al campo CountryRegionID non viene più applicata la somma.
Nell'elenco Valori fare clic con il pulsante destro del mouse su YTDPurchase e selezionare l'opzione Somma .
Al campo YTDPurchase non viene più applicata la somma.
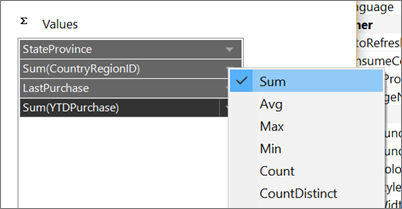
Selezionare Avanti.
Nella pagina Scegliere il layout , mantenere tutte le impostazioni predefinite e selezionare Avanti.
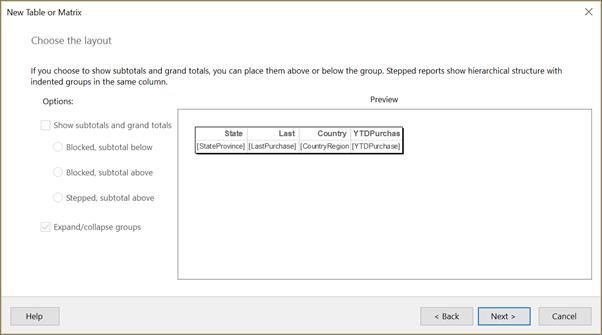
Selezionare Fine.
2. Aggiornare i nomi predefiniti dell'origine dati e del set di dati
Aggiornare il nome predefinito dell'origine dati
Nel riquadro Dati report espandere la cartella Origini dati .
Fare clic con il pulsante destro del mouse su DataSource1 e selezionare Proprietà origine dati.
Nella casella Nome, immettere ExpressionsDataSource
Seleziona OK.
Aggiornare il nome predefinito del set di dati
Nel riquadro Dati report espandere la cartella Set di dati .
Fare clic con il pulsante destro del mouse su DataSet1 e selezionare Proprietà set di dati.
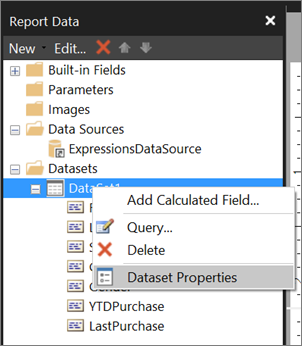
Nella casella Nome, immettere Espressioni
Seleziona OK.
3. Visualizzare iniziale del nome e cognome
In questa sezione, viene usata la funzione Left e l'operatore di concatenazione (&) in un'espressione tramite cui vengono restituiti un'iniziale del nome e un cognome. È possibile compilare l'espressione passaggio dopo passaggio oppure andare avanti nella procedura e copiare e incollare l'espressione dall'esercitazione nella finestra di dialogo Espressione .
Fare clic con il pulsante destro del mouse sulla colonna StateProvince , scegliere Inserisci colonna e selezionare A sinistra.
Una nuova colonna verrà aggiunta a sinistra della colonna StateProvince .
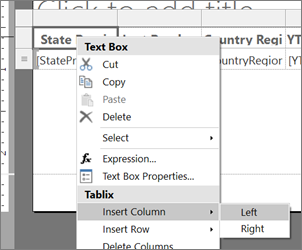
Selezionare l'intestazione della nuova colonna e immettere il Nome.
Fare clic con il pulsante destro del mouse sulla cella di dati per la colonna Name e selezionare Espressione.
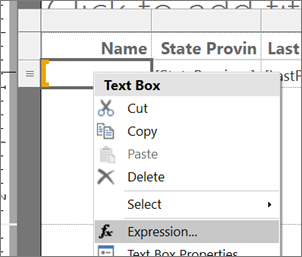
Nella finestra di dialogo Espressione espandere Funzioni comuni e selezionare Text.
Nell'elenco Elemento fare doppio clic su Left.
La funzione Left viene aggiunta all'espressione.
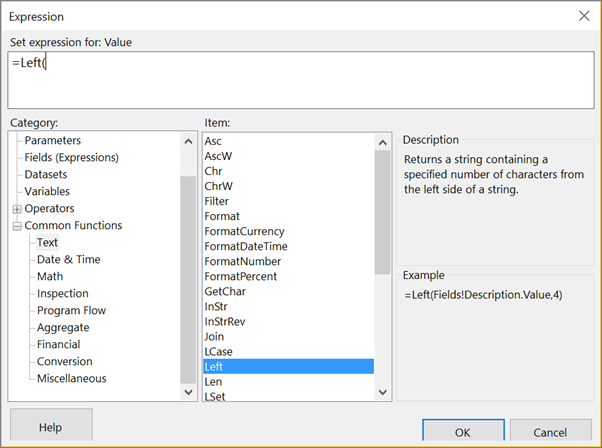
Nell'elenco Categoria, selezionare Campi (Espressioni).
Nell'elenco Valori fare doppio clic su FirstName.
Immettere , 1)
Questa espressione consente di estrarre un carattere dal valore FirstName , a partire da sinistra.
Immettere &". "&
Questa espressione aggiunge un punto e uno spazio dopo l'espressione.
Nell'elenco Valori fare doppio clic su LastName.
L'espressione completa è:
=Left(Fields!FirstName.Value, 1) &". "& Fields!LastName.Value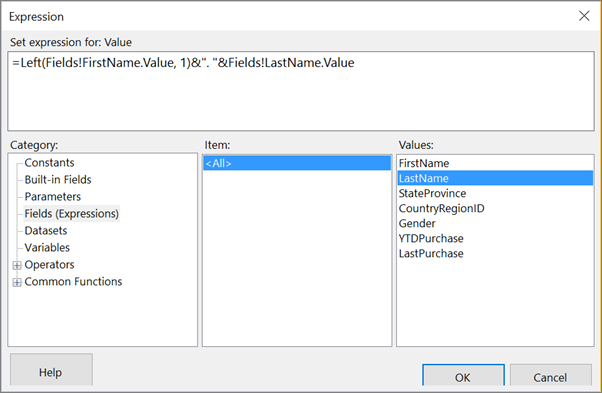
Seleziona OK.
Selezionare Esegui per visualizzare l'anteprima del report.
(facoltativo) Formattare le colonne Data e Valuta e la riga di intestazione
In questa sezione viene formattata la colonna Ultimo acquisto che contiene date, e la colonna Acquisti da inizio anno, che contiene la valuta. Viene anche formattata la riga di intestazione.
Formattare la colonna della data
Selezionare Progettazione per tornare alla visualizzazione Progettazione.
Selezionare la cella di dati nella colonna Ultimo acquisto e scegliere Data nella sezione >Numero della scheda Home.
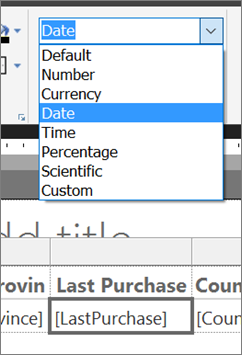
Anche nella sezione Numero, selezionare la freccia accanto a Stili segnaposto e scegliere Valori di esempio.
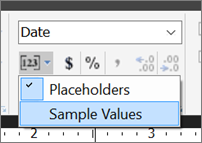
È ora possibile vedere un esempio di formattazione selezionata.
Formattare la colonna della valuta
- Selezionare la cella di dati nella colonna Acquisti da inizio anno e scegliere Simbolo valuta nella sezione Numero.
Formattare le intestazioni di colonna
Selezionare la riga delle intestazioni di colonna.
Selezionare A sinistra nella sezione >Paragrafo della scheda Home.
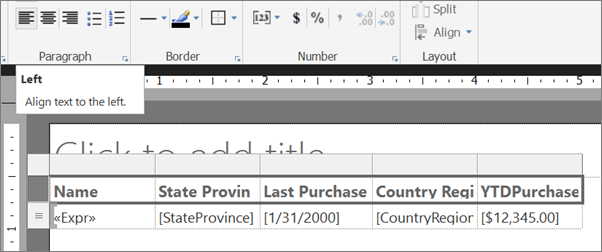
Selezionare Esegui per visualizzare l'anteprima del report.
Questo è il report con date formattate, valuta e intestazioni di colonna.
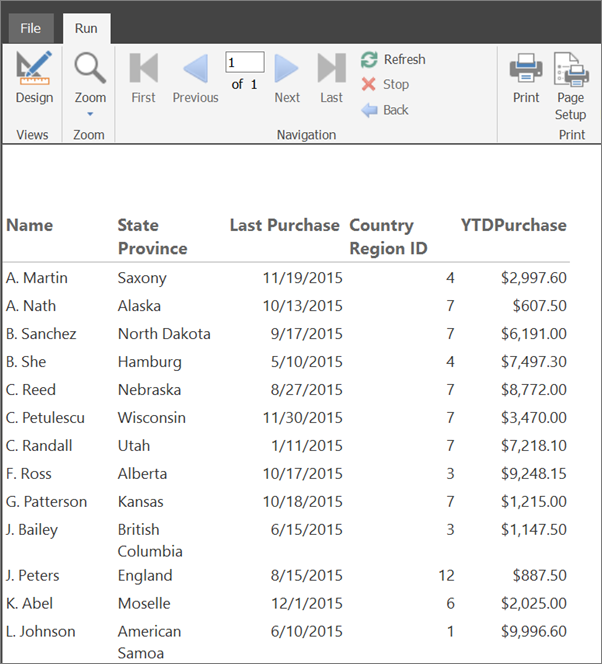
4. Usare colori per visualizzare il sesso
In questa sezione vengono aggiunti colori per visualizzare il sesso di una persona. Viene aggiunta una nuova colonna per visualizzare il colore e si specifica il colore che verrà visualizzato nella colonna in base al valore del campo Sesso.
Se si desidera mantenere il colore applicato nella cella della tabella quando si crea un report a righe alternate evidenziate, aggiungere un rettangolo. Aggiungere quindi il colore di sfondo al rettangolo.
Aggiungere una colonna di M/F
Fare clic con il pulsante destro del mouse sulla colonna Nome , scegliere Inserisci colonna e selezionare A sinistra.
Verrà aggiunta una nuova colonna a sinistra della colonna Nome .
Selezionare l'intestazione della nuova colonna e immettere M/F.
Aggiungere un rettangolo
Nella scheda Inserisci selezionare Rettangolo, quindi scegliere la cella di dati della colonna M/F.
Verrà aggiunto un rettangolo alla cella.
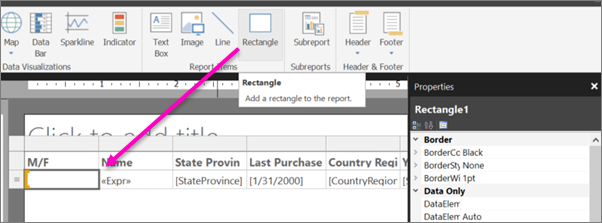
Trascinare il divisore di colonna tra M/F e Nome per rendere la colonna M/F più stretta.
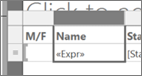
Indicare il sesso con il colore
Fare clic con il pulsante destro del mouse sul rettangolo nella cella di dati nella colonna M/F e selezionare Proprietà rettangolo.
Nella scheda Riempi della finestra di dialogo >Proprietà rettangolo selezionare il pulsante dell'espressione fx accanto a Colore riempimento.
Nella finestra di dialogo Espressione espandere Funzioni comuni e selezionare Program Flow.
Nell'elenco Elemento fare doppio clic su Switch.
Nell'elenco Categoria, selezionare Campi (Espressioni).
Nell'elenco Valori fare doppio clic su Gender.
Immettere ="Maschio", (inclusa la virgola).
Nell'elenco Categoria selezionare Costanti e, nella casella Valori, scegliere Blu fiordaliso.
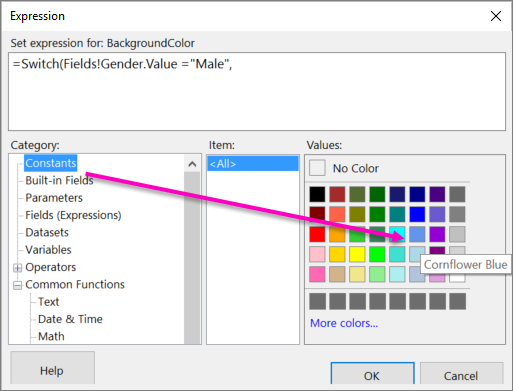
Immettere una virgola di seguito.
Nell'elenco Categoria selezionare Campi (Espressioni)e nell'elenco Valori fare doppio clic su Sesso di nuovo.
Immettere ="Femmina", (inclusa la virgola).
Nell'elenco Categoria selezionare Costanti e, nella casella Valori, scegliere Tomato.
Immettere una parentesi di chiusura ) di seguito.
L'espressione completa è:
=Switch(Fields!Gender.Value ="Male", "CornflowerBlue",Fields!Gender.Value ="Female","Tomato")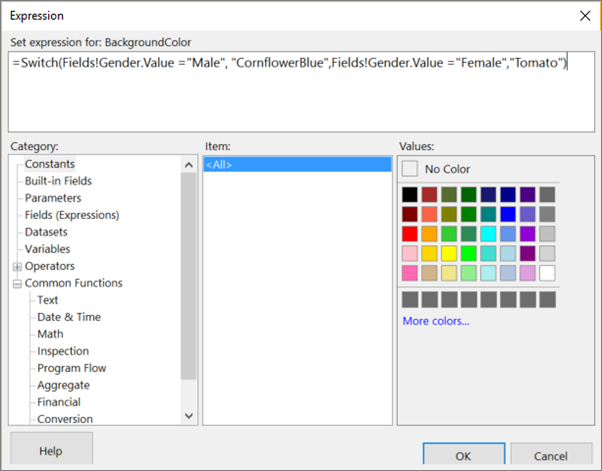
Selezionare OK e scegliere nuovamente OK per chiudere la finestra di dialogo Proprietà rettangolo.
Selezionare Esegui per visualizzare l'anteprima del report.
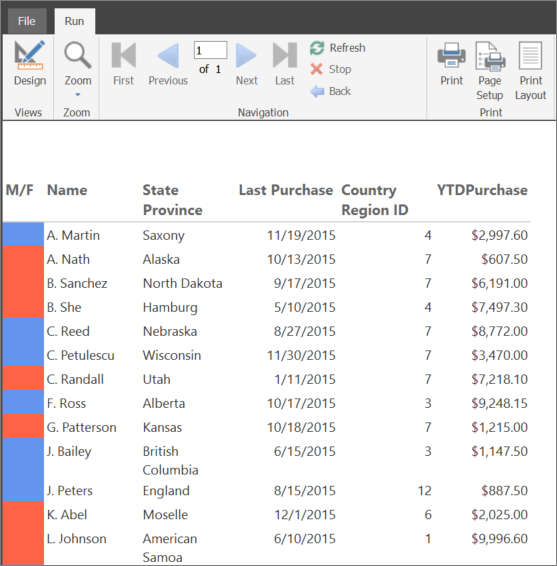
Formattare i bordi dei rettangoli
Selezionare Progettazione per tornare alla visualizzazione Progettazione.
Selezionare il rettangolo nella colonna M/F . Nella sezione Bordo del riquadro Proprietà impostare queste proprietà:
- BorderColor = White
- BorderStyle = Solid
- BorderWidth = 5pt
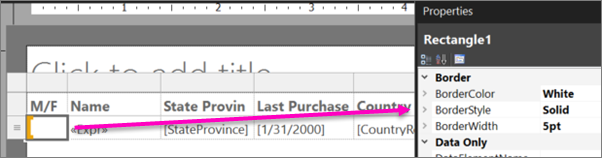
Selezionare Esegui per visualizzare di nuovo l'anteprima del report. Questa volta i blocchi di colore hanno uno spazio bianco intorno.
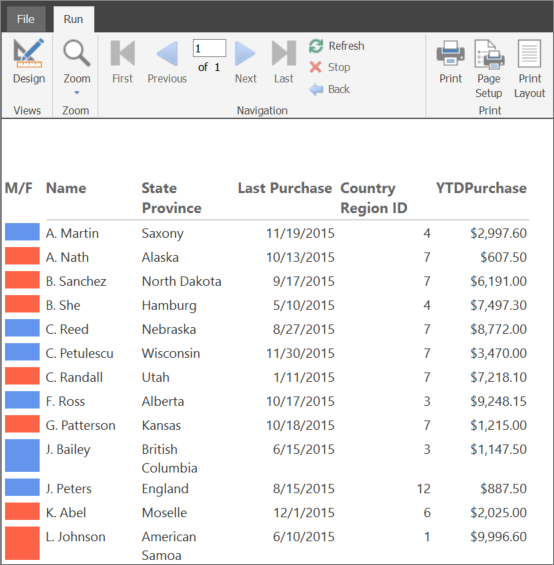
5. Cercare il nome CountryRegion
In questa sezione viene creato un set di dati PaeseRegione e viene usata la funzione Lookup per visualizzare il nome di un paese o di una regione anziché il relativo identificatore.
Creare un set di dati CountryRegion
Selezionare Progettazione per tornare alla visualizzazione Progettazione.
Nel riquadro dei dati del report, selezionare Nuovo, quindi scegliere Set di dati.
In Proprietà set di dati, selezionare Usare un set di dati incorporato nel report.
Selezionare ExpressionsDataSource nell'elenco Origine dati .
Nella casella Nome, immettere CountryRegion
Verificare che sia selezionato il tipo di query Testo e selezionare Progettazione query.
Selezionare Modifica come testo.
Copiare e incollare la query seguente nel relativo riquadro:
SELECT 1 AS ID, 'American Samoa' AS CountryRegion UNION SELECT 2 AS CountryRegionID, 'Australia' AS CountryRegion UNION SELECT 3 AS ID, 'Canada' AS CountryRegion UNION SELECT 4 AS ID, 'Germany' AS CountryRegion UNION SELECT 5 AS ID, 'Micronesia' AS CountryRegion UNION SELECT 6 AS ID, 'France' AS CountryRegion UNION SELECT 7 AS ID, 'United States' AS CountryRegion UNION SELECT 8 AS ID, 'Brazil' AS CountryRegion UNION SELECT 9 AS ID, 'Mexico' AS CountryRegion UNION SELECT 10 AS ID, 'Japan' AS CountryRegion UNION SELECT 10 AS ID, 'Australia' AS CountryRegion UNION SELECT 12 AS ID, 'United Kingdom' AS CountryRegionSelezionare Esegui (!) per eseguire la query.
I risultati query sono i nomi e gli identificatori di paesi.
Seleziona OK.
Scegliere nuovamente OK per chiudere la finestra di dialogo Proprietà set di dati .
È ora disponibile un secondo set di dati nella colonna Dati report .
Cercare valori nel set di dati CountryRegion
Selezionare l'intestazione della colonna ID Paese/Regione ed eliminare il testo : IDin modo che si legga Paese/Regione.
Fare clic con il pulsante destro del mouse sulla cella di dati per la colonna Country Region e selezionare Espressione.
Eliminare l'espressione eccetto il segno iniziale di uguale (=).
L'espressione rimanente è:
=Nella finestra di dialogo Espressione espandere Funzioni comuni e selezionare Varie nell'elenco Elemento fare doppio clic su Cerca.
Nell'elenco Categoria, selezionare Campi (Espressioni) e nell'elenco Valori fare doppio clic su IDPaeseRegione.
Collocare il cursore immediatamente dopo
CountryRegionID.Valuee immettere ,Fields!ID.value, Fields!PaeseRegione.value, "PaeseRegione").L'espressione completa è:
=Lookup(Fields!CountryRegionID.Value,Fields!ID.value, Fields!CountryRegion.value, "CountryRegion")La sintassi della funzione Lookup consente di specificare una ricerca tra IDPaeseRegione nel set di dati Expressions e ID nel set di dati PaeseRegione tramite la quale viene restituito il valore PaeseRegione dal set di dati PaeseRegione.
Seleziona OK.
Selezionare Esegui per visualizzare l'anteprima del report.
6. Contare i giorni dall'ultimo acquisto
In questa sezione viene aggiunta una colonna e viene usata la funzione Now o la variabile globale incorporata ExecutionTime per calcolare il numero di giorni dagli ultimi acquisti di un cliente.
Aggiungere la colonna Days Ago
Selezionare Progettazione per tornare alla visualizzazione Progettazione.
Fare clic con il pulsante destro del mouse sulla colonna Last Purchase , scegliere Inserisci colonna e selezionare A destra.
Una nuova colonna verrà aggiunta a destra della colonna Last Purchase .
Nell'intestazione di colonna, immettere Days Ago.
Fare clic con il pulsante destro del mouse sulla cella di dati per la colonna Days Ago e selezionare Espressione.
Nella finestra di dialogo Espressione espandere Funzioni comuni e selezionare Date & Time.
Nell'elenco Elemento fare doppio clic su DateDiff.
Immediatamente dopo
DateDiff(, immettere "d", (incluso virgolette "" e virgola).Nell'elenco Categoria, selezionare Campi (Espressioni) e nell'elenco Valori fare doppio clic su UltimoAcquisto.
Immediatamente dopo
Fields!LastPurchase.Value, immettere , (una virgola).Nell'elenco Categoria, selezionare Data/Ora e nell'elenco Elemento fare doppio clic su Now.
Avviso
Nei report di produzione non è consigliabile usare la funzione Now in espressioni valutate più volte quando si esegue il rendering del report, ad esempio nelle righe di dettaglio di un report. Il valore di Now cambia da riga a riga e i valori diversi influiscono sui risultati della valutazione delle espressioni, generando risultati leggermente incoerenti. Usare invece la variabile globale
ExecutionTimefornita da Reporting Services.Eliminare la parentesi aperta dopo
Now(e immettere una parentesi chiusa ).L'espressione completa è:
=DateDiff("d", Fields!LastPurchase.Value, Now)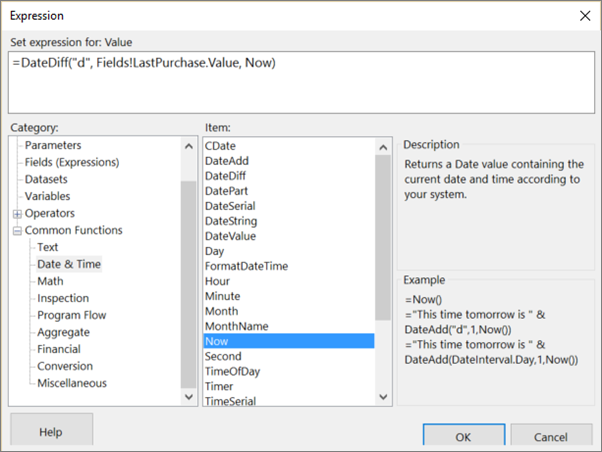
Seleziona OK.
Selezionare Esegui per visualizzare l'anteprima del report.
7. Utilizzare un indicatore per mostrare il confronto vendite
In questa sezione viene aggiunta una nuova colonna e viene usato un indicatore per specificare se gli acquisti effettuati da una persona a partire da inizio anno (YTD) sono superiori o inferiori alla relativa media. La funzione Round consente di rimuovere i decimali dai valori.
La configurazione dell'indicatore e dei relativi stati richiede numerosi passaggi. Se si vuole, è possibile passare direttamente alla procedura "Per configurare l'indicatore" e copiare e incollare le espressioni complete da questa esercitazione nella finestra di dialogo Espressione.
Aggiungere la colonna + o - AVG Sales
Fare clic con il pulsante destro del mouse sulla colonna YTD Purchase , scegliere Inserisci colonna e selezionare A destra.
Una nuova colonna verrà aggiunta a destra della colonna YTD Purchase .
Selezionare l'intestazione di colonna e immettere + o - AVG Sales.
Aggiungere indicatore
Nella scheda Inserisci, selezionare Indicatore e scegliere la cella di dati della colonna Media vendite + o - .
Verrà visualizzata la finestra di dialogo Seleziona tipo indicatore .
Nel gruppo Direzionale di set di icone, selezionare il set di tre frecce grigie.
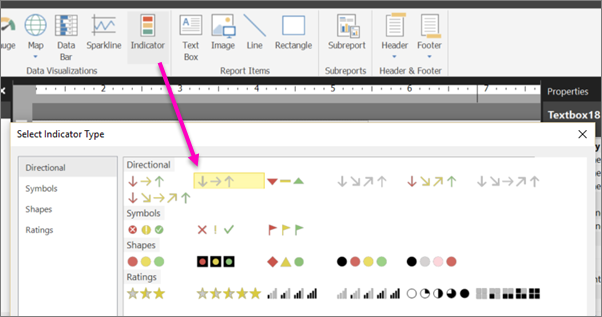
Seleziona OK.
Configurare l'indicatore
Fare clic con il pulsante destro del mouse sull'indicatore, selezionare Proprietà indicatore e scegliere Valore e stati.
Selezionare il pulsante dell'espressione fx accanto alla casella di testo Valore.
Nella finestra di dialogo Espressione espandere Funzioni comuni e selezionare Math.
Nell'elenco Elemento fare doppio clic su Round.
Nell'elenco Categoria, selezionare Campi (Espressioni) e nell'elenco Valori fare doppio clic su YTDPurchase.
Immediatamente dopo
Fields!YTDPurchase.Value, immettere - (segno di sottrazione).Espandere di nuovo Funzioni comuni, selezionare Aggregazione e nell'elenco Elemento fare doppio clic su AVG.
Nell'elenco Categoria, selezionare Campi (Espressioni) e nell'elenco Valori fare doppio clic su YTDPurchase.
Subito dopo
Fields!YTDPurchase.Value, immettere , "Espressioni")).L'espressione completa è:
=Round(Fields!YTDPurchase.Value - Avg(Fields!YTDPurchase.Value, "Expressions"))Seleziona OK.
Nella casella Unità di misura stati selezionare Numerico.
Nella riga con la freccia rivolta verso il basso, selezionare l pulsante fx a destra della casella di testo per il valore Iniziale .
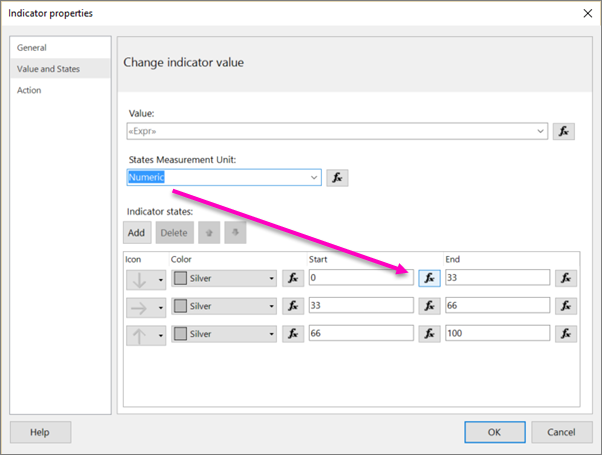
Nella finestra di dialogo Espressione espandere Funzioni comuni e selezionare Math.
Nell'elenco Elemento fare doppio clic su Round.
Nell'elenco Categoria, selezionare Campi (Espressioni) e nell'elenco Valori fare doppio clic su YTDPurchase.
Immediatamente dopo
Fields!YTDPurchase.Value, immettere - (segno di sottrazione).Espandere di nuovo Funzioni comuni, selezionare Aggregazione e, nell'elenco Elemento, fare doppio clic su AVG.
Nell'elenco Categoria, selezionare Campi (Espressioni) e nell'elenco Valori fare doppio clic su YTDPurchase.
Immediatamente dopo
Fields!YTDPurchase.Value, immettere , "Espressioni")) < 0L'espressione completa è:
=Round(Fields!YTDPurchase.Value - Avg(Fields!YTDPurchase.Value, "Expressions")) < 0Seleziona OK.
Nella casella di testo per il valore Finale, immettere 0.
Selezionare la riga con la freccia orizzontale e scegliere Elimina.
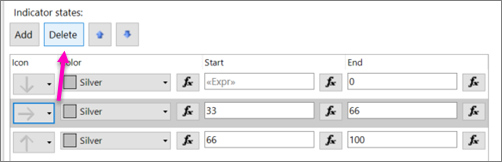
A questo punto ci sono solo due frecce, una verso l'alto o una verso il basso.
Nella riga con la freccia rivolta verso l'alto, nella casella Inizio immettere 0.
Selezionare il pulsante fx a destra della casella di testo per il valore Finale.
Nella finestra di dialogo Espressione eliminare 100 e creare l'espressione:
=Round(Fields!YTDPurchase.Value - Avg(Fields!YTDPurchase.Value, "Expressions")) >0Seleziona OK.
Selezionare di nuovo OK per chiudere la finestra di dialogo Proprietà indicatore.
Selezionare Esegui per visualizzare l'anteprima del report.
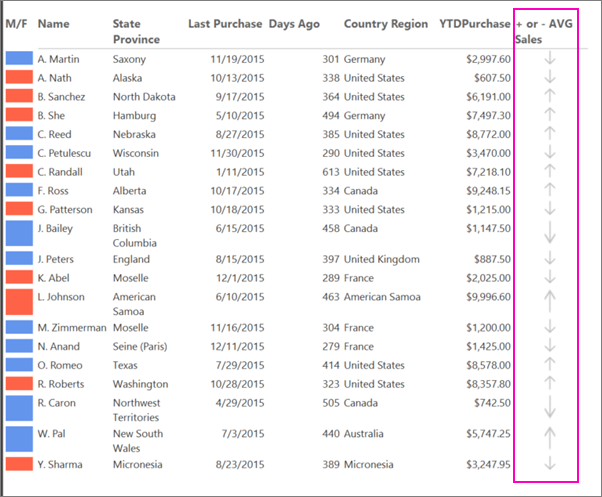
8. Creare un report a righe alternate evidenziate
Creare un parametro in modo che gli utenti del report possano specificare il colore da applicare alle righe alternate.
Aggiungere un parametro
Selezionare Progettazione per tornare alla visualizzazione Progettazione.
Nel riquadro Dati del report, fare clic con il pulsante destro del mouse su Parametri e selezionare Aggiungi parametro.
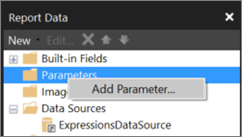
Verrà visualizzata la finestra di dialogo Proprietà parametri report .
In Prompt immettere Scegli colore.
In Nome immettere RowColor.
Nella scheda Valori disponibili selezionare Imposta valori.
Selezionare Aggiungi.
Nella casella Etichetta immettere Giallo.
Nella casella Valore immettere Giallo.
Selezionare Aggiungi.
Nella casella Etichetta immettere Verde.
Nella casella Valore immettere VerdePallido.
Selezionare Aggiungi.
Nella casella Etichetta immettere Blu.
Nella casella Valore immettere Azzurro.
Selezionare Aggiungi.
Nella casella Etichetta immettere Rosa.
Nella casella Valore immettere Rosa.
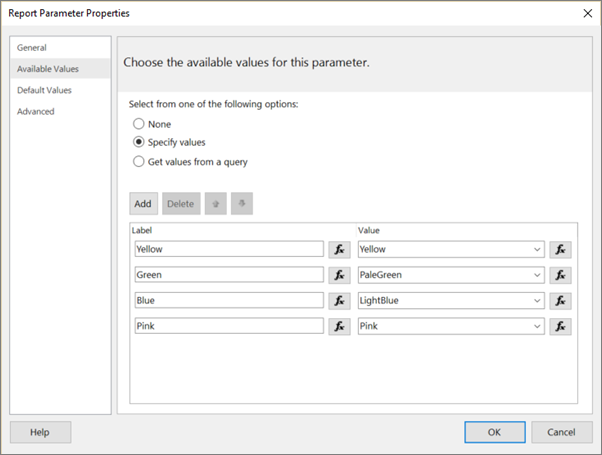
Seleziona OK.
Applicare colori alternati alle righe di dettaglio
- Selezionare tutte le celle nella riga di dati tranne la cella della colonna M/F , che ha già un colore di sfondo.

Nel riquadro Proprietà, selezionare BackgroundColor.
Se il riquadro Proprietà non è visualizzato, selezionare la casella di controllo Proprietà nella scheda Vista .
Se le proprietà sono elencate per categoria nel riquadro Proprietà, BackgroundColor si trova nella categoria Altre.
Selezionare la freccia giù e quindi scegliere Espressione.
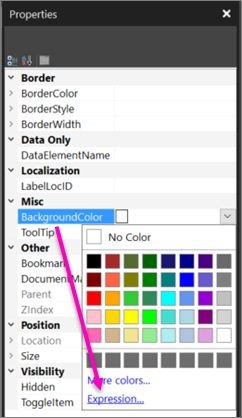
Nella finestra di dialogo Espressione, espandere Funzioni comuni e selezionare Flusso di programma.
Nell'elenco Elemento fare doppio clic su IIf.
In Funzioni comuni selezionare Altre e nell'elenco Elemento fare doppio clic su RowNumber.
Immediatamente dopo RowNumber ( immettere Nothing) MOD 2,.
Selezionare Parametri e nell'elenco Valori fare doppio clic su RowColor.
Immediatamente dopo
Parameters!RowColor.Value, immettere "Bianco").L'espressione completa è:
=IIF(RowNumber(Nothing) MOD 2, Parameters!RowColor.Value, "White")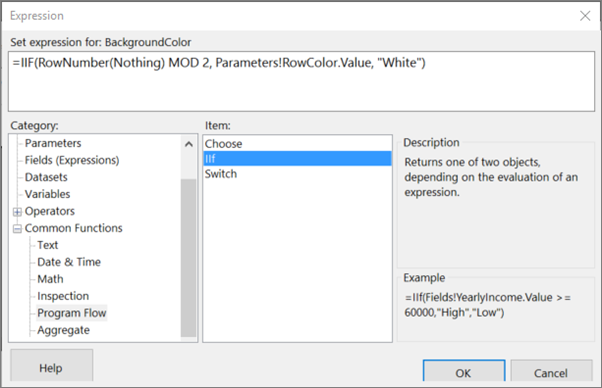
Seleziona OK.
Eseguire il report
Nella scheda Home, selezionare Esegui.
Dopo aver eseguito il report, non sarà possibile vedere i dati se non si sceglie un colore per le righe non bianche.
Nell'elenco Scegliere un colore selezionare un colore per le righe non bianche del report.
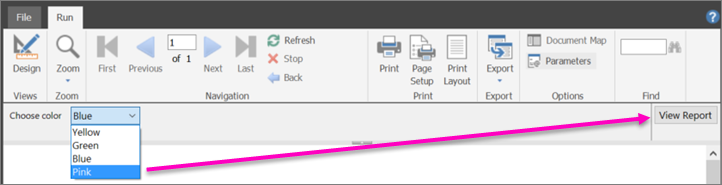
Selezionare Visualizza report.
Viene eseguito il rendering del report e nelle righe alternate verrà visualizzato lo sfondo scelto.
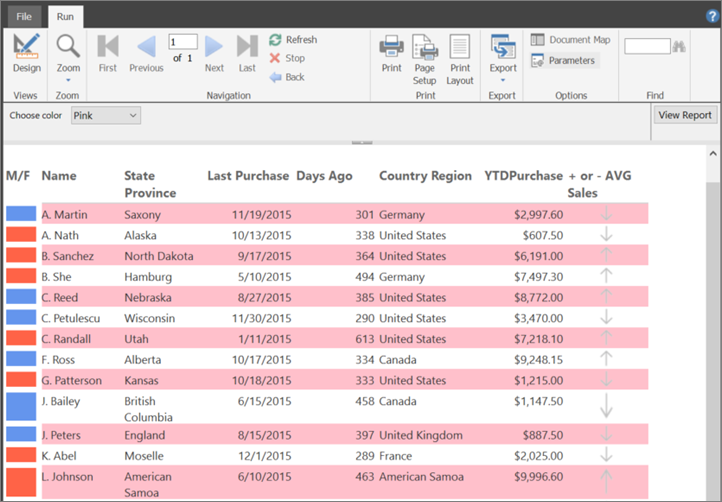
(facoltativo) Aggiungere un titolo al report
Aggiungere un titolo al report.
Aggiungere un titolo al report
Nell'area di progettazione, selezionare Fare clic per aggiungere il titolo.
Immettere Riepilogo vendite comparativo e selezionare il testo.
Nella casella Carattere della scheda Home impostare:
- Dimensione = 18
- Colore = Grigio
- Grassetto
Nella scheda Home, selezionare Esegui.
Selezionare un colore per le righe non bianche di un report e scegliere Visualizza report.
(facoltativo) Salvare il report
È possibile salvare i report in un server di report, in una raccolta di SharePoint o nel computer locale. Per altre informazioni, vedere Salvataggio di report (Generatore di report).
In questa esercitazione il report verrà salvato in un server di report. Se non si dispone dell'accesso a un server di report, sarà possibile salvare il report nel computer locale.
Salvare il report in un server di report
Scegliere Salva con nome dal menu File.
Selezionare Siti e server recenti.
Selezionare o immettere il nome del server di report per il quale si dispone delle autorizzazioni di salvataggio dei report.
Verrà visualizzato il messaggio "Connessione al server di report". Al termine della connessione, viene visualizzato il contenuto della cartella di report specificata dall'amministratore del server di report come posizione predefinita per i report.
Assegnare un nome al report e selezionare Salva.
Il report verrà salvato sul server di report. Il nome del server di report al quale si è connessi verrà visualizzato sulla barra di stato nella parte inferiore della finestra.
I lettori del report possono ora visualizzare il report nel portale Web di Reporting Services.
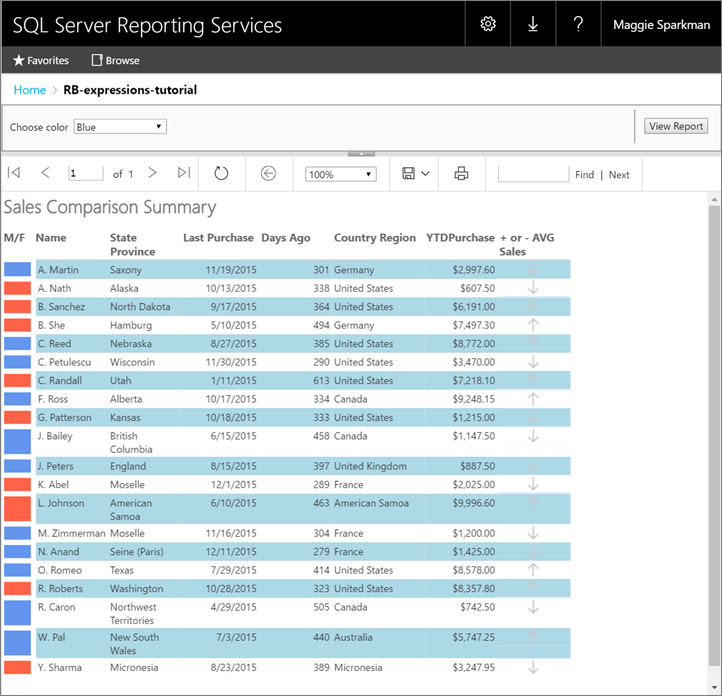
Contenuto correlato
- Espressioni in un report impaginato (Generatore di report)
- Esempi di espressioni nei report impaginati (Generatore di report)
- Indicatori in un report impaginato (Generatore di report)
- Immagini, caselle di testo, rettangoli e righe in un report impaginato (Generatore di report)
- Tabelle in report impaginati (Generatore di report)
- Set di dati del report (SSRS)