Esercitazione: Aggiunta di gruppi e totali (Reporting Services)
Dopo aver formattato i campi del report, si aggiungeranno raggruppamenti e totali al report Reporting Services per organizzare e riepilogare i dati.
In questa esercitazione:
- Raggruppare i dati in un report per organizzare le informazioni correlate.
- Aggiungere totali per riepilogare i dati a livelli diversi.
- Formattare i dati raggruppati e i totali per migliorare la leggibilità.
Prerequisiti
- Completamento del passaggio 1: Creare un progetto del server di report.
- Completamento del passaggio 2: Specificare le informazioni di connessione.
- Completamento del passaggio 3: Definire un set di dati per il report tabella.
- Completamento del passaggio 4: Aggiungere una tabella al report.
- Completamento del passaggio 5: Formattare un report.
Raggruppare i dati di un report
È possibile raggruppare i dati del report in SQL Server Reporting Services (SSRS). Il raggruppamento dei dati consente di organizzare le relative righe di dati in sezioni, semplificando la lettura e l'interpretazione del report.
Aprire il file di definizione del report Ordini cliente (con estensione rdl) in Visual Studio.
Selezionare la scheda Progettazione.
Se il riquadro Gruppi di righe non è visualizzato, fare clic con il pulsante destro del mouse sull'area di progettazione e scegliere Visualizza>Raggruppamento.
Dal riquadro Dati report trascinare il campo
[Date]nel riquadro Gruppi di righe. Posizionarlo sopra la riga in cui è visualizzato = (Dettagli).Nota
Nell'handle di riga è presente una parentesi, che indica un gruppo. La tabella contiene due colonne con l'espressione
[Date], una su ogni lato di una linea verticale tratteggiata.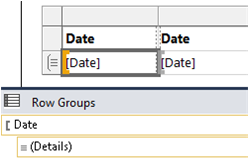
Dal riquadro Dati report trascinare il campo
[Order]nel riquadro Gruppi di righe. Posizionarlo sotto Date e sopra = (Dettagli).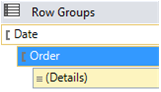
Nota
L'handle di riga contiene ora due parentesi quadre
 per mostrare due gruppi. La tabella contiene due colonne con l'espressione
per mostrare due gruppi. La tabella contiene due colonne con l'espressione [Order].Eliminare le colonne con le espressioni
[Date]e[Order]originali a destra della linea doppia. Selezionare gli handle delle due colonne, fare clic con il pulsante destro del mouse e scegliere Elimina colonne. Progettazione report rimuoverà le espressioni delle righe singole, in modo da visualizzare solo le espressioni di raggruppamento.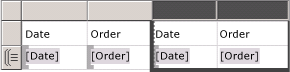
Per formattare la nuova colonna
[Date], fare clic con il pulsante destro del mouse sulla cella dell'area dati contenente l'espressione[Date]e scegliere Proprietà casella di testo.Selezionare Numero nella casella più a sinistra e Data nella casella Categoria.
Nella casella Tipo selezionare 31 Gennaio 2000.
Seleziona OK.
Visualizzare un'anteprima del report nella scheda Anteprima.
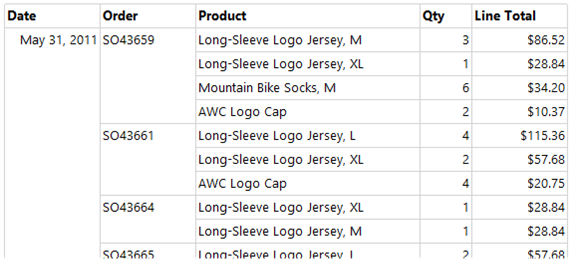
Aggiunta di totali a un report
È possibile aggiungere totali al report per riepilogare i dati. I totali consentono di comprendere rapidamente i valori aggregati e migliorare l'usabilità del report.
Passare alla visualizzazione Progettazione.
Fare clic con il pulsante destro del mouse sulla cella dell'area dati contenente l'espressione
[LineTotal]e scegliere Aggiungi totale. Progettazione report aggiungerà una riga con la somma dell'importo di ogni ordine.Fare clic con il pulsante destro del mouse sulla cella contenente il campo
[Qty]e scegliere Aggiungi totale. Progettazione report aggiungerà la somma della quantità di ogni ordine alla riga dei totali.Nella cella vuota a sinistra della cella
Sum[Qty]digitare "Order Total".Selezionare le due celle somma e la cella etichetta nella riga in cui sono state aggiunte le celle del totale.
Selezionare Formatta>Colore sfondo>Grigio chiaro.
Seleziona OK.
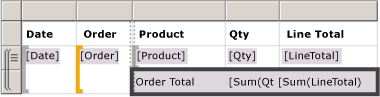
Aggiungere il totale giornaliero al report
È possibile aggiungere un totale giornaliero al report. Questo passaggio fornisce un riepilogo giornaliero alla fine di ogni raggruppamento per data e consente di identificare rapidamente le aggregazioni giornaliere all'interno del report.
Fare clic con il pulsante destro del mouse sulla cella con l'espressione
[Order]e scegliere Aggiungi totale>Dopo. Progettazione report aggiungerà una nuova riga contenente le somme dei valori[Qty]e[Linetotal]per ogni giorno e la stringa "Total" in fondo alla colonna dell'espressione[Order].Digitare la parola "Daily" prima di "Total" nella stessa cella in modo da ottenere "Daily Total".
Selezionare la cella, le due celle adiacenti dei totali sulla destra e la cella vuota in mezzo.
Selezionare Formatta>Colore sfondo>Arancione.
Seleziona OK.
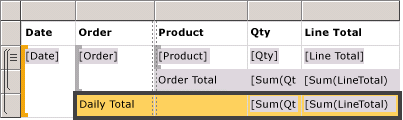
Aggiungere il totale complessivo al report
È possibile aggiungere un totale complessivo al report per riepilogare tutti i dati nell'intero report. Un totale complessivo fornisce un riepilogo completo e semplifica la comprensione dei dati complessivi a colpo d'occhio.
Fare clic con il pulsante destro del mouse sulla cella con l'espressione
[Date]e scegliere Aggiungi totale>Dopo. Progettazione report aggiungerà una nuova riga contenente le somme dei valori[Qty]e[LineTotal]per l'intero report e la stringa "Total" in fondo alla colonna dell'espressione[Date].Digitare la parola "Grand" prima di "Total" nella stessa cella in modo da ottenere "Grand Total".
Selezionare la cella con "Grand Total", le due celle con l'espressione
Sum()e le celle vuote in mezzo.Selezionare Formatta>Colore sfondo>Azzurro.
Seleziona OK.
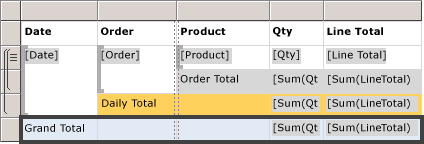
Visualizzare l'anteprima del report
Passare alla scheda Anteprima in modo che sia possibile visualizzare il report così come viene visualizzato durante la pubblicazione. Cercare eventuali errori o problemi da correggere prima di finalizzare il report.
Selezionare la scheda Anteprima.
Nella barra degli strumenti Anteprima scegliere Ultima pagina, che avrà un aspetto simile a
 . I valori Totale complessivo vengono visualizzati alla fine del report.
. I valori Totale complessivo vengono visualizzati alla fine del report.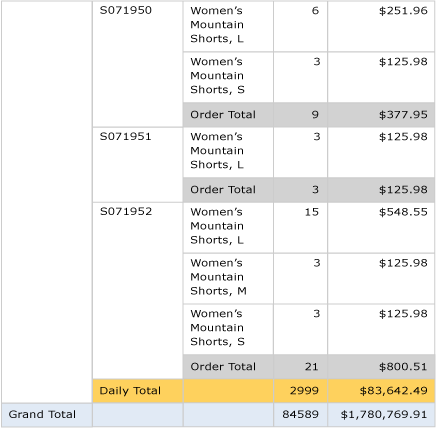
Pubblicare il report nel server di report (facoltativo)
Pubblicare il report completo sul server di report. Questo processo è facoltativo e comporta la configurazione delle proprietà del report, l'impostazione dell'URL del server di destinazione e la distribuzione del report. Questo passaggio è fondamentale per rendere il report disponibile a un pubblico più ampio tramite il portale Web e garantire che le informazioni siano facilmente accessibili.
Selezionare Progetto>Proprietà esercitazione….
In TargetServerURL digitare il nome del server di report in uso, ad esempio:
http:/<servername>/reportserveroppurehttp://localhost/reportserverfunziona se la progettazione del report viene eseguita nel server di report.
Il nome di TargetReportFolder è Tutorial, dal nome del progetto. Progettazione report distribuisce il report in questa cartella.
Seleziona OK.
Selezionare Compila>Distribuisci esercitazione.
Se viene visualizzato un messaggio simile alla seguente finestra Output, la distribuzione è stata completata correttamente.
------ Build started: Project: tutorial, Configuration: Debug ------ Skipping 'Sales Orders.rdl'. Item is up to date. Build complete -- 0 errors, 0 warnings ------ Deploy started: Project: tutorial, Configuration: Debug ------ Deploying to `https://[server name]/reportserver` Deploying report '/tutorial/Sales Orders'. Deploy complete -- 0 errors, 0 warnings ========== Build: 1 succeeded or up-to-date, 0 failed, 0 skipped ========== ========== Deploy: 1 succeeded, 0 failed, 0 skipped ==========Se viene visualizzato un messaggio di errore, verificare di avere le autorizzazioni appropriate per il server di report e di aver avviato SQL Server Data Tools con privilegi di amministratore.
Aprire un browser con privilegi di amministratore. Ad esempio, fare clic con il pulsante destro del mouse sull'icona di Internet Explorer e scegliere Esegui come amministratore.
Individuare l'URL del portale Web.
https://<server name>/reports.http://localhost/reportsfunziona se la progettazione del report viene eseguita nel server di report.
Selezionare la cartella Esercitazione poi aprire il report Sales Orders.
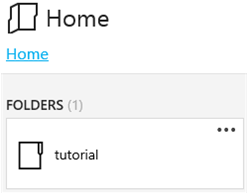
L'esercitazione Creare un report tabella semplice è stata completata.