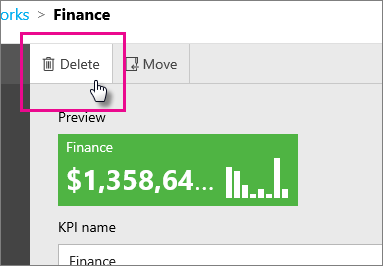Nota
L'accesso a questa pagina richiede l'autorizzazione. È possibile provare ad accedere o modificare le directory.
L'accesso a questa pagina richiede l'autorizzazione. È possibile provare a modificare le directory.
Si applica a: SQL Server Reporting Services 2016 (13.x) e versioni successive
Server di report di Power BI
Un indicatore di prestazioni chiave (KPI) è un'indicazione visiva che comunica il progresso compiuto verso un obiettivo. Gli indicatori KPI consentono a team, manager e aziende di valutare con rapidità l'avanzamento compiuto verso risultati misurabili.
Grazie agli indicatori KPI in Server di report di Power BI o in SQL Server Reporting Services consente di rispondere con facilità alle domande seguenti:
- A che punto sono rispetto al raggiungimento dell'obiettivo?
- Quanto sono avanti o indietro rispetto al raggiungimento dell'obiettivo?
- Quali importi minimi ho completato?
Nota
Gli indicatori KPI sono accessibili solo in Server di report di Power BI e nelle edizioni Enterprise (Developer) del portale di Reporting Services.
Creare un set di dati
Un indicatore KPI usa solo la prima riga di dati di un set di dati condiviso. Verificare che i dati da usare si trovino nella prima riga. Per creare un set di dati condiviso, è possibile usare Generatore report o SQL Server Data Tools.
Nota: non è necessario che il set di dati si trovi nella stessa cartella dell'indicatore KPI.
Posizionamento di indicatori KPI
È possibile creare gli indicatori KPI in qualsiasi cartella nel server di report. Prima di creare un indicatore KPI, è bene considerare quale sia la posizione corretta in cui inserirlo. È possibile collocarlo in una cartella visibile agli utenti e al contempo pertinente anche per altri report e indicatori KPI.
Aggiungere un indicatore KPI
Dopo aver stabilito la posizione dell'indicatore KPI, passa alla cartella e nel menu principale seleziona Nuovo>KPI .
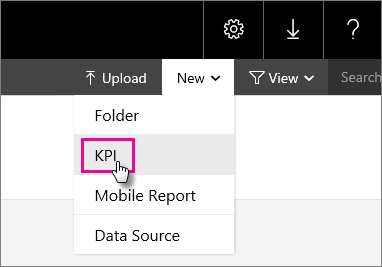
Verrà visualizzata la schermata Nuovo indicatore KPI.
È possibile assegnare valori statici o usare i dati di un set di dati condiviso. L'indicatore KPI appena creato verrà popolato con un set casuale di dati da aggiornare manualmente.
| Campo | Descrizione |
|---|---|
| Formato del valore | Consente di modificare il formato del valore visualizzato. |
| Valore | Il valore da visualizzare per l'indicatore KPI. |
| Obiettivo | Usato come confronto con un valore numerico e visualizzato come differenza della percentuale. |
| Status | Valore numerico usato per determinare il colore del riquadro dell'indicatore KPI. Sono valori validi 1 (verde), 0 (ambra) e -1 (rosso). |
| Set di tendenze | Valori numerici delimitati da virgole usati per le visualizzazioni dei grafici. Può essere impostato su una colonna di un set di dati con valori che rappresentano la tendenza. |
| Contenuto correlato | Possibilità di impostare un collegamento drill-through. Questo collegamento può essere un report per dispositivi mobili pubblicato nel portale o un URL personalizzato. |
Avviso: sebbene in fase di progettazione sia possibile usare il valore in lettere per il campo Stato , per l'aggiornamento del set di dati è necessario usare il valore numerico. Aggiornando il set di dati con il valore letterale invece che numerico, l'indicatore KPI nel server potrebbe essere danneggiato.
Nota: per i campi Valore, Obiettivo e Stato è possono scegliere solo un valore nella prima riga del risultato di un set di dati. Per il campo Set di tendenze è invece possibile scegliere la colonna che riflette la tendenza.
Per usare i dati di un nuovo set di dati condiviso, è possibile seguire questa procedura.
Modificare la casella di riepilogo a discesa da Imposta manualmenteo Non impostatoa Campo del set di dati.
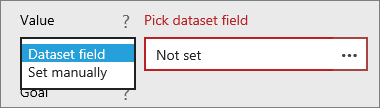
Selezionare Altre opzioni (...) nella casella dati per aprire la schermata Seleziona un set di dati.
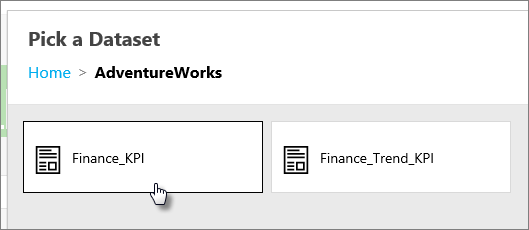
Selezionare il set di dati contenente i dati da visualizzare.
Scegliere il campo da usare. Seleziona OK.
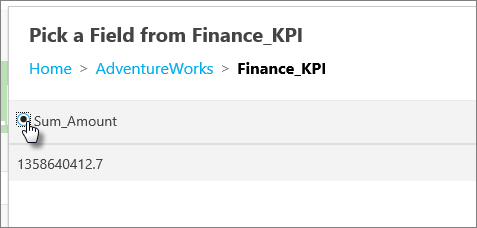
Modificare il campo Formato valore affinché corrisponda al valore desiderato. In questo esempio, il valore è una valuta.
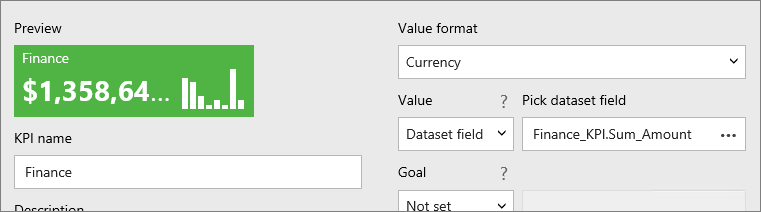
Selezionare Applica.
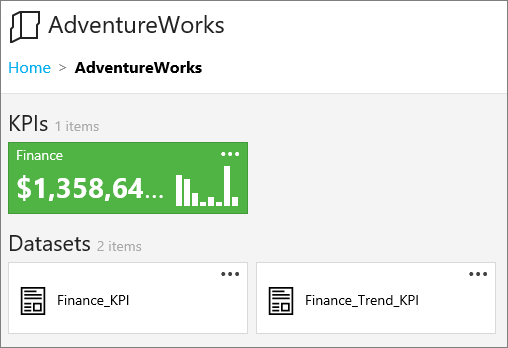
Configurare il contenuto correlato
Quando si sceglie Report per dispositivi mobili, è possibile scegliere la destinazione in una finestra di dialogo.
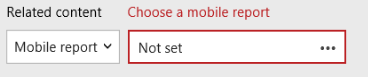
Quando selezioni l'indicatore KPI nel portale, un'anteprima del report per dispositivi mobili viene visualizzata nell'elenco a discesa del contenuto correlato. Facendo clic su questa anteprima puoi passare direttamente al report.
È anche possibile specificare un URL personalizzato. L'attività può essere un sito Web, un sito di SharePoint, un URL di un report SSRS che consente di passare parametri hardcoded.
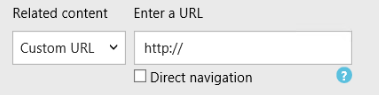
Quando fai clic sull'indicatore KPI, l'URL viene visualizzato nel contenuto correlato.
È possibile aggiungere solo un report per dispositivi mobili o un URL personalizzato.
Configurare un piano di aggiornamento della cache per un indicatore KPI
È necessario configurare un piano di aggiornamento della cache per il set di dati condiviso basato sull'indicatore KPI. In caso contrario, i dati dell’indicatore KPI non verranno aggiornati. La sezione Memorizzazione nella cache dell'articolo Work with Shared Datasets illustra come configurare i piani di aggiornamento della cache.
Rimuovere un indicatore KPI
Per rimuovere un indicatore KPI, è possibile seguire questa procedura.
Selezionare i puntini di sospensione (...) dell'indicatore KPI da rimuovere. Scegli Gestisci.
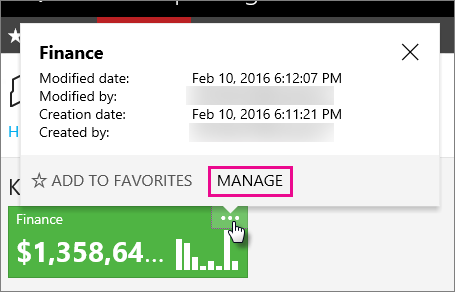
Selezionare Elimina. Scegli di nuovo Elimina nell’interazione di conferma.