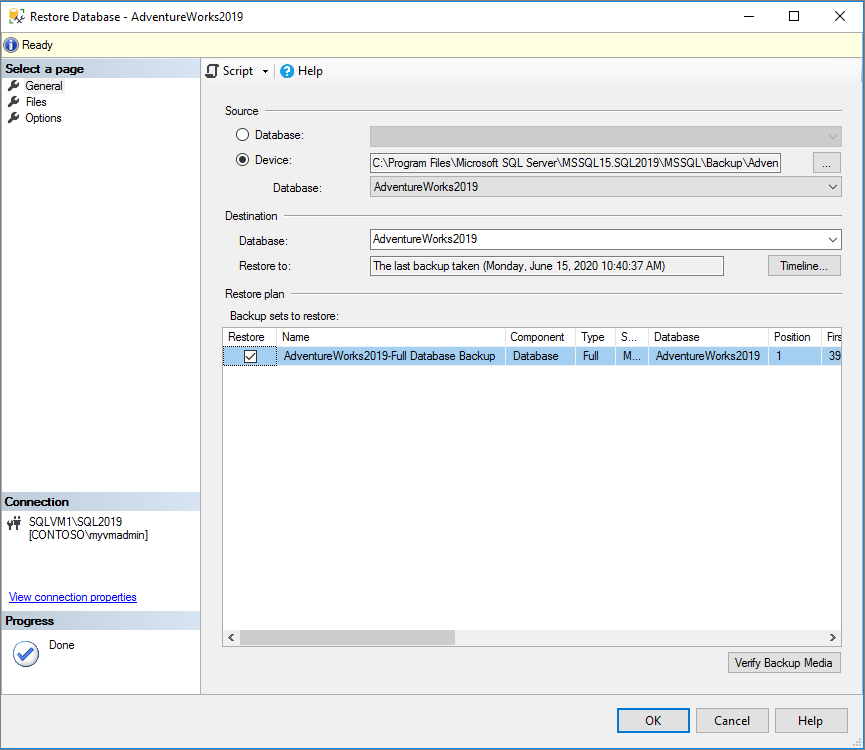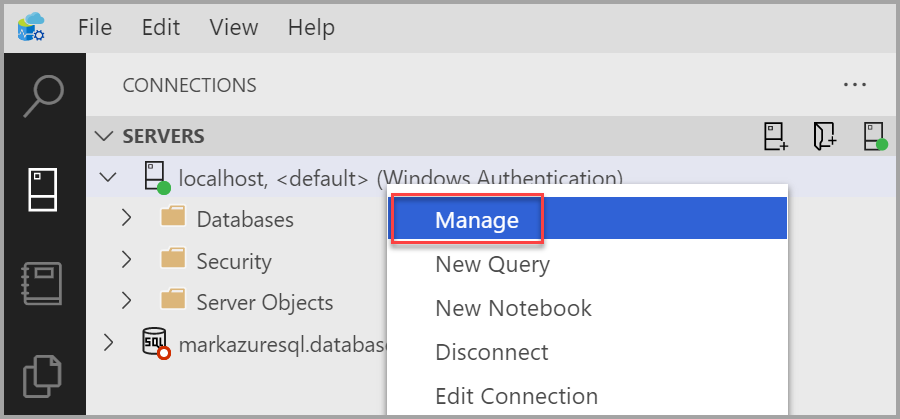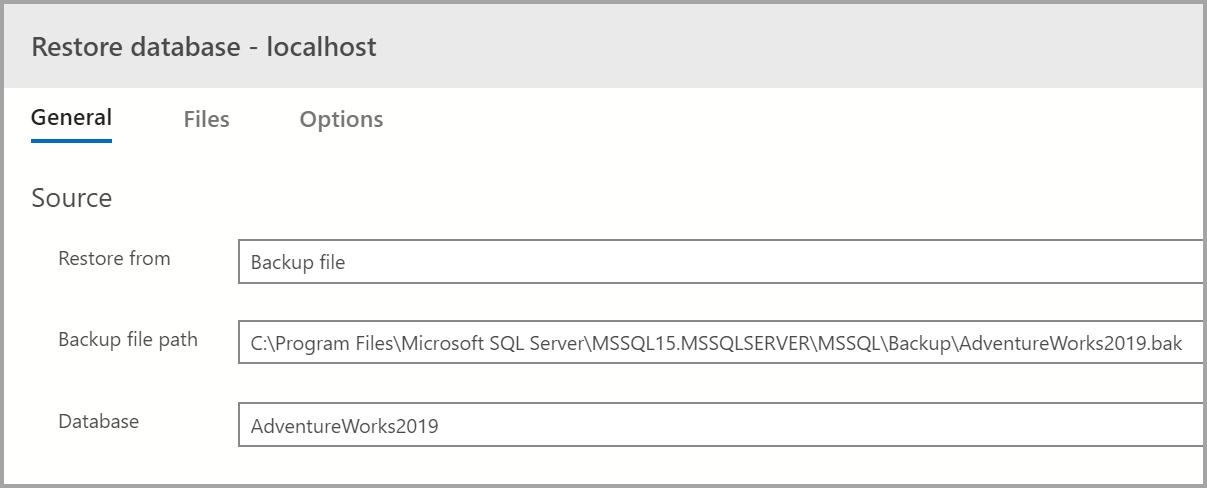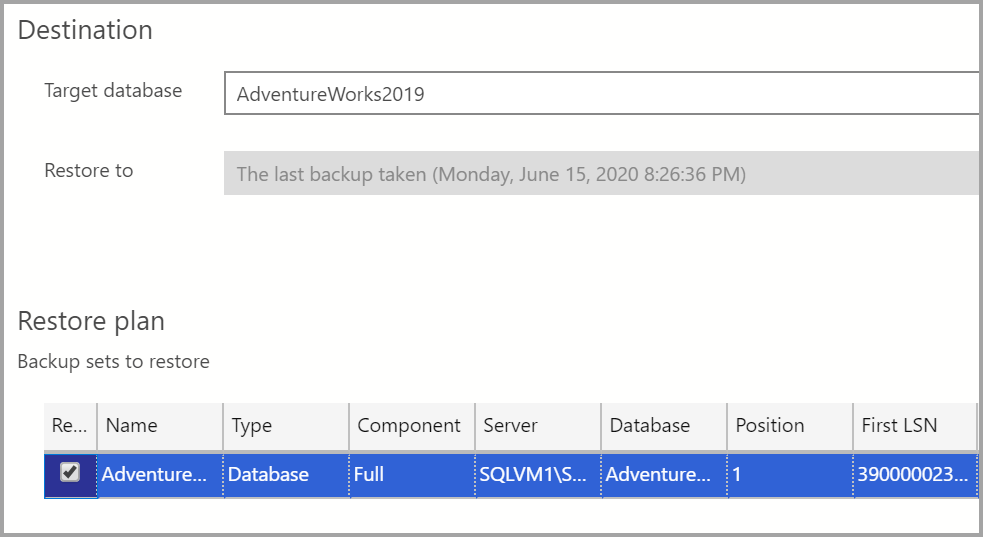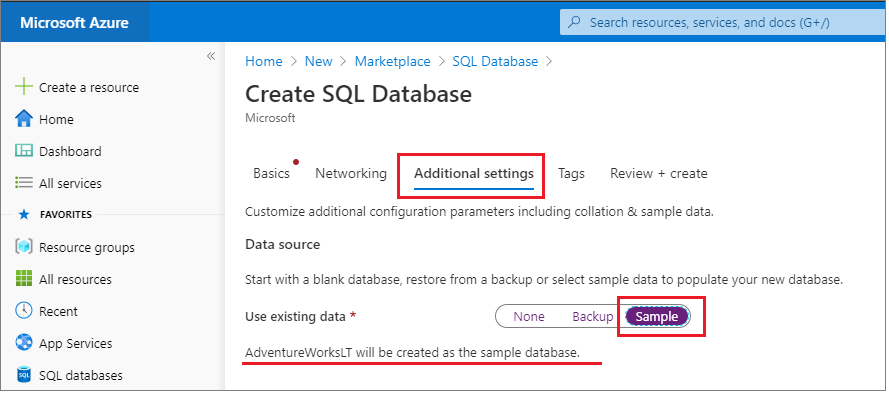Database di esempio AdventureWorks
Si applica a: SQL Server
Database SQL di Azure
Istanza gestita di SQL di Azure
Azure Synapse Analytics
Piattaforma di strumenti analitici (PDW)
Questo articolo fornisce collegamenti diretti per scaricare database di esempio AdventureWorks e le istruzioni per ripristinarli in SQL Server, database SQL di Azure e Istanza gestita di SQL di Azure.
Per altre informazioni sugli esempi, vedere il repository di esempi su GitHub.
Prerequisiti
Scaricare i file di backup
Usare questi collegamenti per scaricare il database di esempio appropriato per lo scenario in uso.
- I dati OLTP sono per i carichi di lavoro più comuni per l'elaborazione delle transazioni online.
- I dati Data Warehouse (DW) sono destinati ai carichi di lavoro di data warehousing.
- I dati Lightweight (LT) sono una versione leggera e ridotta dell'esempio OLTP.
In caso di dubbi sull'esempio da scaricare, iniziare con la versione OLTP corrispondente alla versione di SQL Server.
Altri file sono disponibili direttamente in GitHub:
Eseguire il ripristino in SQL Server
È possibile usare il file .bak per ripristinare il database di esempio nell'istanza di SQL Server. A tale scopo, è possibile usare il comando RIPRISTINA istruzioni oppure l'interfaccia utente grafica (GUI) in SQL Server Management Studio (SSMS) o in Azure Data Studio.
Se non si ha familiarità con SQL Server Management Studio (SSMS), è possibile consultare Connettersi ed eseguire query per iniziare.
Per ripristinare il database in SSMS, seguire questi passaggi:
Scaricare il file
.bakappropriato da uno dei collegamenti forniti nella sezione Scaricare i file di backup.Spostare il file
.baknel percorso di backup SQL Server. Questa posizione varia a seconda del percorso di installazione, del nome dell'istanza e della versione di SQL Server. Ad esempio, la posizione predefinita per un'istanza predefinita di SQL Server 2022 (16.x) è:C:\Program Files\Microsoft SQL Server\MSSQL16.MSSQLSERVER\MSSQL\BackupAprire SSMS e connettersi all'istanza di SQL Server.
Fare clic con il pulsante destro del mouse su Database in Esplora oggetti>Ripristina database per avviare la procedura guidata Ripristina database.
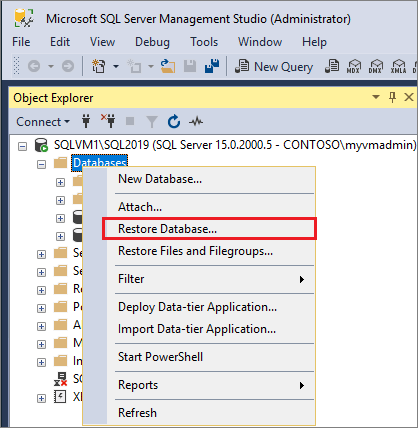
Selezionare Dispositivo e quindi i puntini di sospensione (...) per scegliere il dispositivo.
Selezionare Aggiungi e quindi scegliere il file
.bakspostato di recente nel percorso di backup. Se il file è stato spostato in questo percorso ma non è possibile visualizzarlo nella procedura guidata, SQL Server o l'utente connesso a SQL Server non dispone dell'autorizzazione per questo file in questa cartella.Selezionare OK per confermare la selezione del backup del database e chiudere la finestra Seleziona dispositivi di backup.
Selezionare la scheda File per confermare che il percorso di Ripristina nome e i nomi file corrispondono al percorso e ai nomi file previsti nella procedura guidata Ripristina database.
Selezionare OK per ripristinare il database.
Per altre informazioni sul ripristino di un database di SQL Server, vedere Ripristinare un backup del database tramite SSMS.
Eseguire la distribuzione in Database SQL di Azure
Sono disponibili due opzioni per visualizzare i dati di esempio di Database SQL di Azure. È possibile usare un esempio quando si crea un nuovo database oppure è possibile distribuire un database da SQL Server direttamente in Azure usando SSMS.
Per ottenere dati di esempio per Istanza gestita di SQL di Azure, vedere Ripristinare World Wide Importers in Istanza gestita di SQL.
Distribuire un nuovo database di esempio
Quando si crea un nuovo database in Database SQL di Azure, è possibile creare un database vuoto, eseguire il ripristino da un backup o selezionare i dati di esempio per popolare il nuovo database.
Seguire questa procedura per aggiungere dati di esempio al nuovo database:
Connettersi al portale di Azure.
Selezionare Crea una risorsa in alto a sinistra nel riquadro di spostamento.
Selezionare Database e quindi Database SQL.
Immettere le informazioni richieste per creare il database.
Nella scheda Impostazioni aggiuntive scegliere Esempio come dati esistenti in Origine dati:
Selezionare Crea per creare il nuovo database SQL, ovvero la copia ripristinata del database
AdventureWorksLT.
Distribuire il database da SQL Server
SSMS consente di implementare un database direttamente nel database SQL di Azure. Questo metodo non prevede attualmente la convalida dei dati, pertanto è destinato allo sviluppo e ai test e non dovrebbe essere usato per la produzione.
Per distribuire un database di esempio da SQL Server a Database SQL di Azure, seguire questa procedura:
Connettersi all'istanza di SQL Server in SSMS.
Se non è già stato fatto, ripristinare il database di esempio in SQL Server.
Fare clic con il pulsante destro del mouse sul database ripristinato in Esplora oggetti>Attività>Distribuisci il database nel database S&QL di Microsoft Azure.
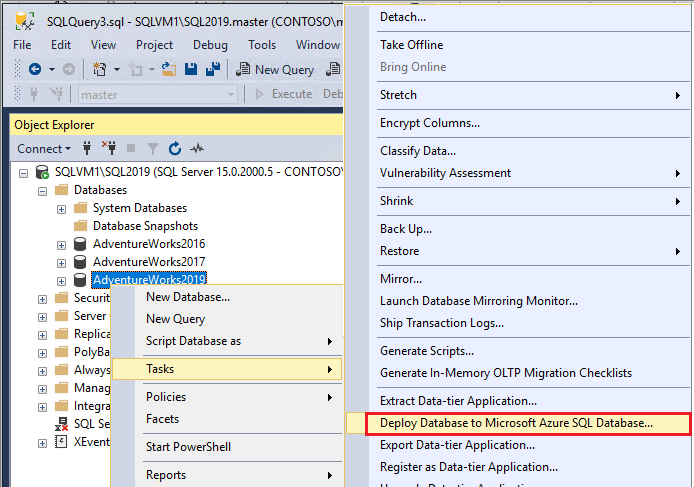
Seguire la procedura guidata per connettersi a Database SQL di Azure e distribuire il database.
Script di creazione
Anziché ripristinare un database, in alternativa è possibile usare gli script per creare i database AdventureWorks a prescindere dalla versione.
Gli script seguenti possono essere usati per creare l'intero database AdventureWorks:
Altre informazioni sull'uso degli script sono disponibili in GitHub.