Collegare computer SQL Server su larga scala con una sequenza di attività personalizzata di Configuration Manager
Si applica a: SQL Server
Importante
Azure Arc installa in automatico l'estensione Azure per SQL Server quando in un server connesso ad Azure Arc è installato SQL Server. Tutte le risorse dell'istanza di SQL Server vengono create in automatico in Azure, fornendo una piattaforma di gestione centralizzata per tutte le istanze di SQL Server.
Per connettere automaticamente le istanze di SQL Server, vedere Connettere automaticamente SQL Server ad Azure Arc.
Usare il metodo in questo articolo, se il server è già connesso ad Azure, ma l'estensione di Azure per SQL Server non viene implementata automaticamente.
Se l'estensione viene implementata utilizzando questo metodo, viene creato un tag ArcSQLServerExtensionDeployment = Disabled sulla risorsa computer Arc.
Microsoft Endpoint Configuration Manager facilita la gestione completa dei server che supportano la distribuzione sicura e scalabile di applicazioni, aggiornamenti software e sistemi operativi. Configuration Manager offre la sequenza di attività personalizzata come paradigma flessibile per la distribuzione delle applicazioni.
È possibile usare una sequenza di attività personalizzata in grado di implementare l'agente Connected Machine per eseguire l'onboarding di una raccolta di dispositivi in server con abilitazione Azure Arc.
Prima di iniziare, esaminare i prerequisiti e verificare che la sottoscrizione e le risorse soddisfino i requisiti.
Generare un'entità servizio
Creare un'entità servizio di Microsoft Entra ID. Un'entità servizio è un'identità di gestione limitata speciale, alla quale viene concessa solo l'autorizzazione minima necessaria per connettere i computer ad Azure e per creare risorse di Azure per server con abilitazione Azure Arc e SQL Server abilitato da Azure Arc.
Nota
Microsoft Entra ID era precedentemente conosciuto come Azure Active Directory (Azure AD).
Prima di iniziare, assicurarsi di esaminare i prerequisiti e di assegnare i ruoli e le autorizzazioni necessari all'entità servizio.
Scaricare l'agente e creare l'applicazione
Scaricare AzureExtensionForSQLServer.msi dal collegamento per Windows. Il file MSI deve essere salvato in una condivisione server per la sequenza di attività personalizzata.
Successivamente, creare un'applicazione in Configuration Manager usando il pacchetto dell'agente di Azure Connected Machine installato:
- Nella Console di Configuration Manager, selezionare Catalogo software > Gestione applicazioni > Applicazioni.
- Nella scheda Home, nel gruppo Crea, selezionare Crea applicazione.
- Nella pagina Generale della Creazione guidata applicazione selezionare Rileva automaticamente le informazioni sull'applicazione dai file di installazione. Questa azione prepopola alcune sezioni della procedura guidata con le informazioni estratte dal file MSI di installazione. A questo punto, specificare le informazioni seguenti:
- Tipo: selezionare Windows Installer (file MSI)
- Posizione: selezionare Esplora per scegliere la posizione in cui è stato salvato il file di installazione AzureExtensionForSQLServer.msi.
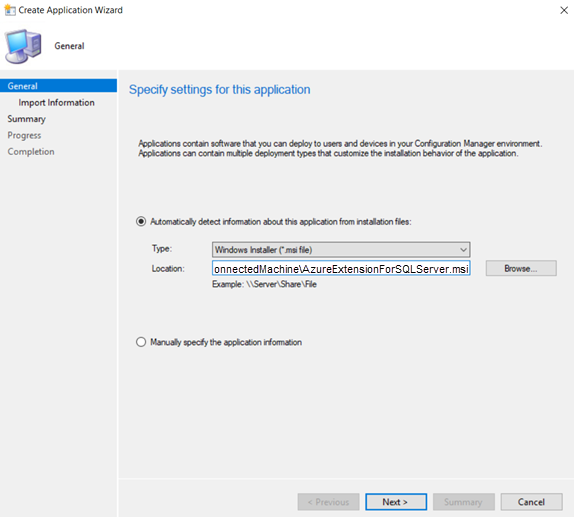
- Selezionare Avanti e, nella pagina Importa informazioni, selezionare di nuovo Avanti.
- Nella pagina Informazioni generali, è possibile fornire altre informazioni sull'applicazione che consentono di ordinarla e individuarla nella Console di Configuration Manager. Al termine, selezionare Avanti.
- Nella pagina Programma di installazione, selezionare Avanti.
- Nella pagina Riepilogo è possibile confermare le impostazioni dell'applicazione e quindi completare la procedura guidata.
La creazione dell'applicazione è stata completata. Per trovarla, nell'area di lavoro Raccolta software espandere Gestione applicazionie quindi scegliere Applicazioni.
Creare una sequenza di attività
Il passaggio successivo consiste nel definire una sequenza di attività personalizzata che installa l'agente di Azure Connected Machine in un computer, implementa l'estensione Azure per SQL Server e quindi la connette ad Azure Arc.
Nella console di Configuration Manager, aprire l'area di lavoro Catalogo software, espandere Sistemi operativi e quindi selezionare il nodo Sequenze di attività.
Nella scheda Home della barra multifunzione, nel gruppo Crea, selezionare Crea sequenza di attività. Verrà avviata la procedura guidata Crea sequenza di attività.
Nella pagina Crea una nuova sequenza di attività selezionare Crea una nuova sequenza di attività personalizzata.
Nella pagina Informazioni sequenza di attività, specificare un nome e facoltativamente una descrizione per la sequenza di attività.
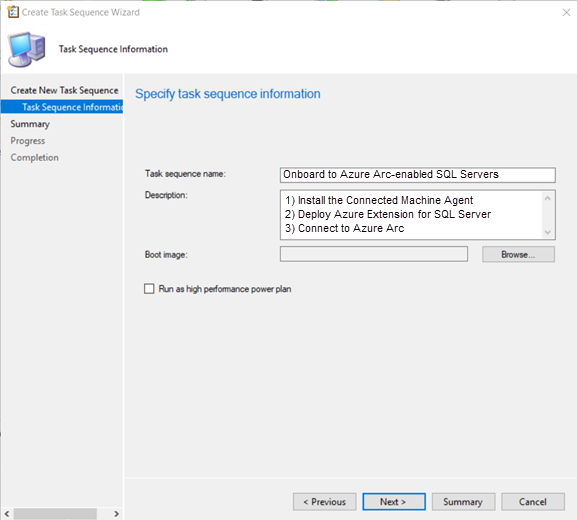
Dopo aver completato la procedura guidata Crea sequenza di attività, Configuration Manager aggiunge la sequenza di attività personalizzata al nodo Sequenze di attività. Ora è possibile modificare questa sequenza di attività per aggiungere passaggi.
Nella console di Configuration Manager, aprire l'area di lavoro Catalogo software, espandere Sistemi operativi e quindi selezionare il nodo Sequenze di attività.
Nell'elenco Sequenza di attività selezionare la sequenza di attività da modificare.
Definire Installa applicazione come prima attività nella sequenza di attività.
- Nella scheda Home della barra multifunzione, nel gruppo Sequenza di attività, selezionare Modifica. Quindi, selezionare Aggiungi, Software e quindi Installa applicazione.
- Impostare il nome su
Install Connected Machine Agent and Azure extension for SQL Server. - Selezionare l'estensione Azure per SQL Server.
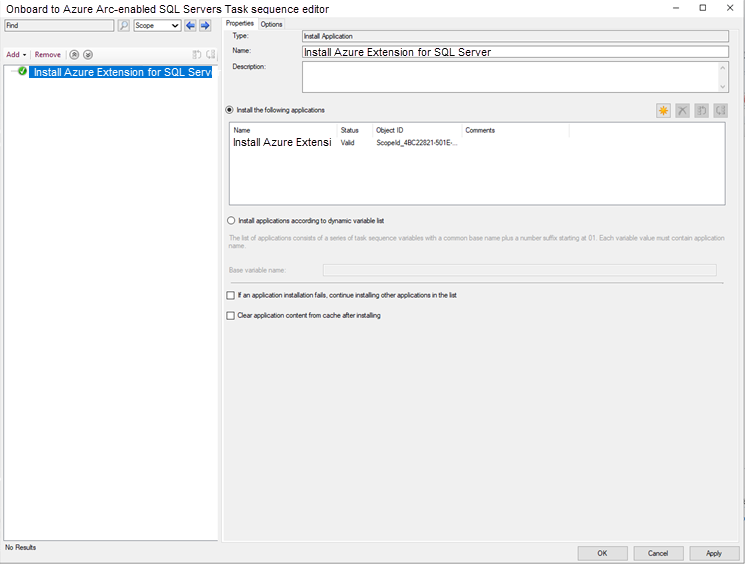
Definire Esegui script di PowerShell come seconda attività nella sequenza di attività.
- Selezionare Aggiungi, Generale e quindi Esegui script di PowerShell.
- Impostare il nome su
Connect to Azure Arc. - Selezionare Inserisci uno script di PowerShell.
- Selezionare Aggiungi script e quindi modificare lo script per connettersi ad Arc, come illustrato di seguito. Si noti che questo script di modello include valori segnaposto per l'entità servizio, il tenant, la sottoscrizione, il gruppo di risorse e la posizione che è necessario aggiornare con i valori appropriati.
'& "$env:ProgramW6432\AzureExtensionForSQLServer\AzureExtensionForSQLServer.exe" --subId <subscriptionid> --resourceGroup <resourceGroupName> --location <AzureRegion> --tenantid <TenantId> --service-principal-app-id <servicePrincipalAppId> --service-principal-secret <servicePrincipalSecret> --proxy <proxy> --licenseType <licenseType> --excluded-SQL-instances <"MSSQLSERVER01 MSSQLSERVER02 MSSQLSERVER15"> --machineName <"ArcServerName">'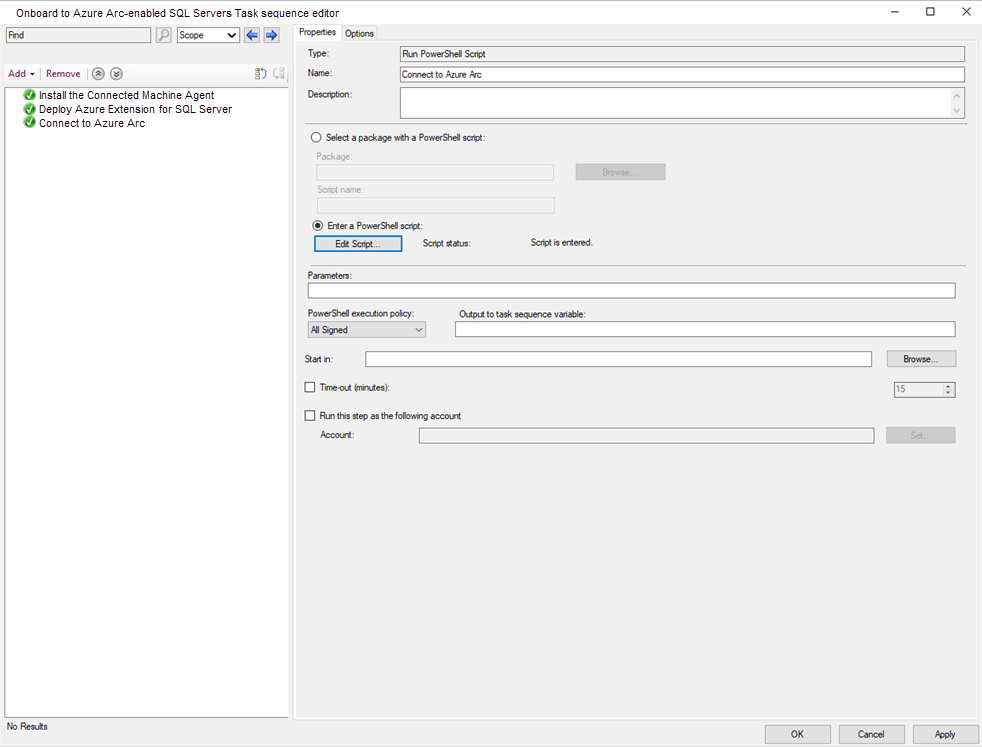
Selezionare OK per salvare le modifiche apportate alla sequenza di attività personalizzata.
Implementare la sequenza di attività personalizzata e verificare la connessione ad Azure Arc
Seguire i passaggi descritti in Implementare una sequenza di attività per implementare la sequenza di attività nella raccolta obiettivo dei dispositivi. Scegliere le impostazioni di parametro seguenti.
- In Impostazioni distribuzione, impostare Scopo su Obbligatorio in modo che Configuration Manager esegua in automatico la sequenza di attività in base alla pianificazione configurata. Se invece Scopo è impostato su Disponibile, la sequenza di attività dovrà essere installata su richiesta da Software Center.
- In Pianificazione, impostare Riesegui comportamento su Riesegui se il tentativo precedente non è riuscito.
Verificare che l'onboarding sia riuscito
Dopo aver connesso le istanze di SQL Server ad Azure, passare al portale di Azure e visualizzare le risorse di Azure Arc appena create. Entro circa 1 minuto verrà visualizzata una nuova risorsa Server - Azure Arc per ogni computer connesso e una nuova risorsa SQL Server - Azure Arc per ogni istanza di SQL Server registrata. Se queste risorse non vengono create, significa che si è verificato un problema durante il processo di installazione e attivazione dell'estensione. Per scoprire le opzioni per la risoluzione dei problemi, vedere Risolvere i problemi relativi all'estensione Azure per SQL Server.
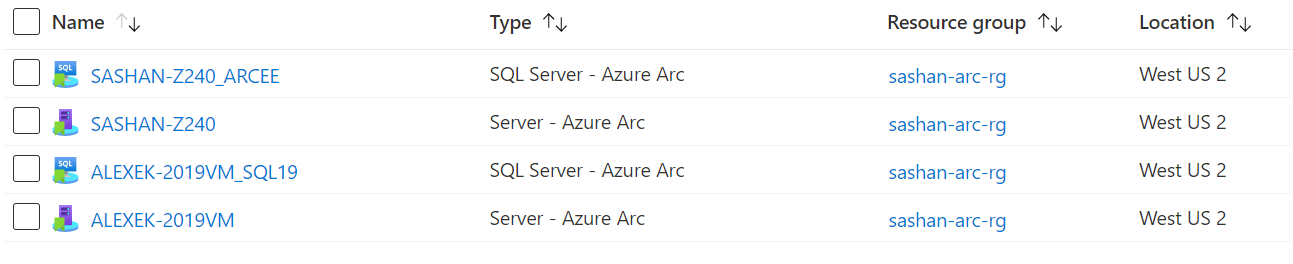
Passaggi successivi
Commenti e suggerimenti
Presto disponibile: Nel corso del 2024 verranno gradualmente disattivati i problemi di GitHub come meccanismo di feedback per il contenuto e ciò verrà sostituito con un nuovo sistema di feedback. Per altre informazioni, vedere https://aka.ms/ContentUserFeedback.
Invia e visualizza il feedback per