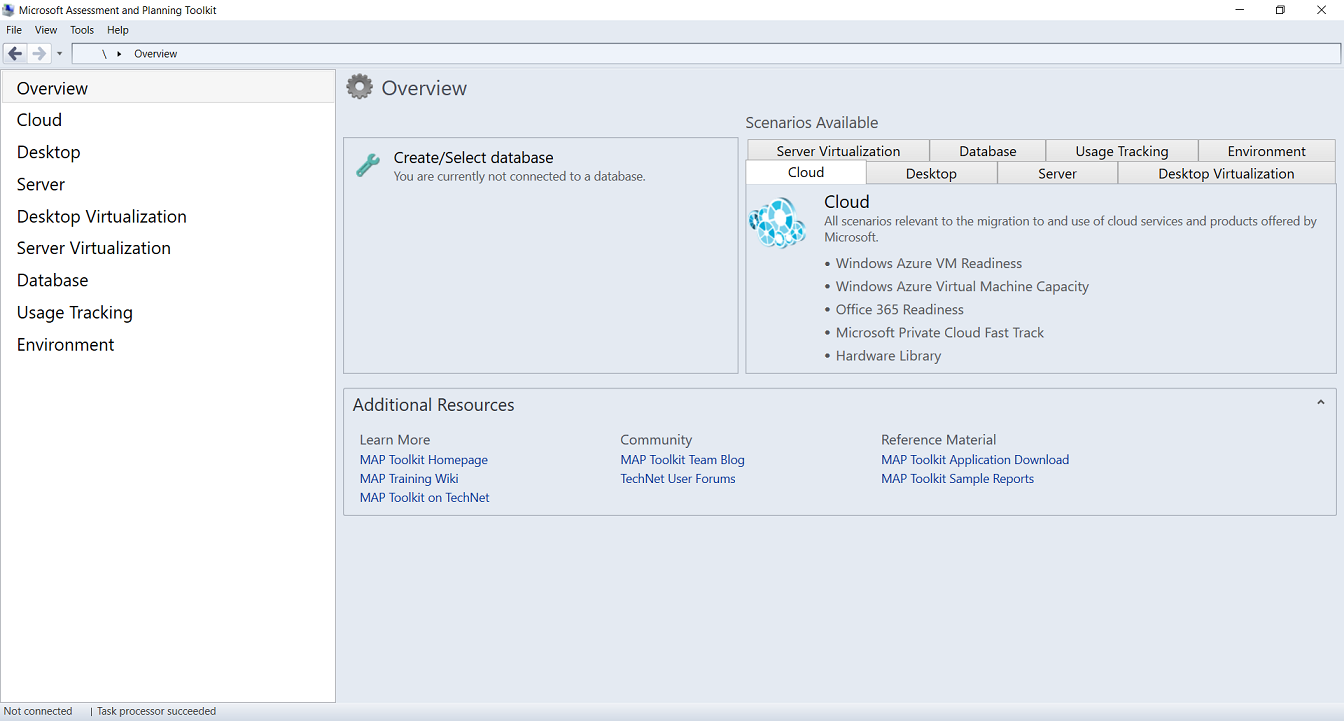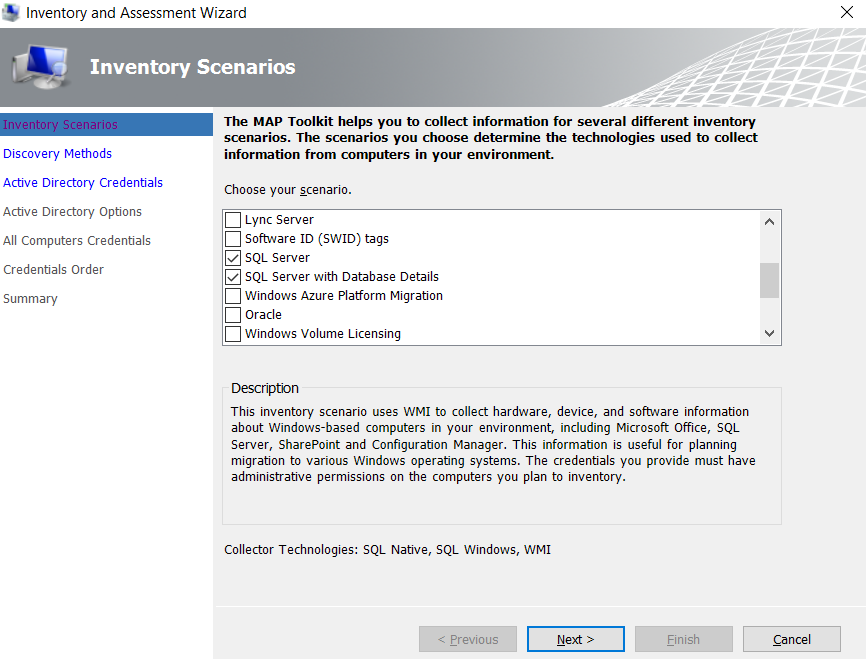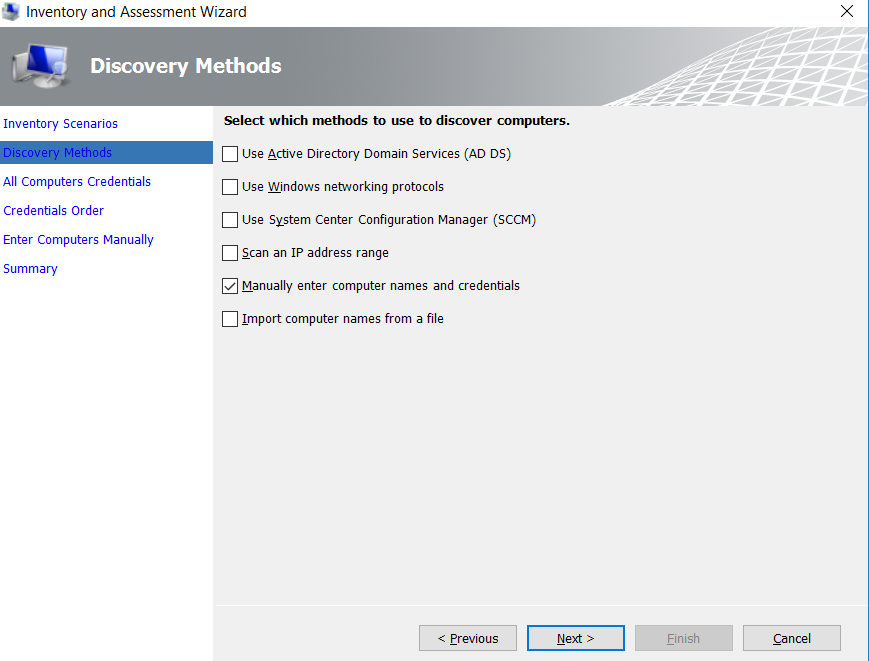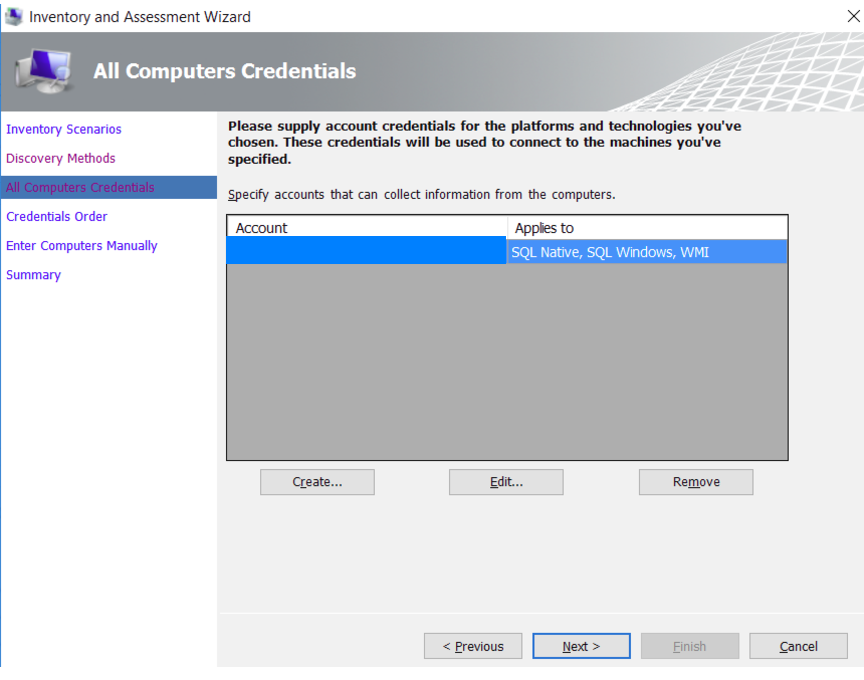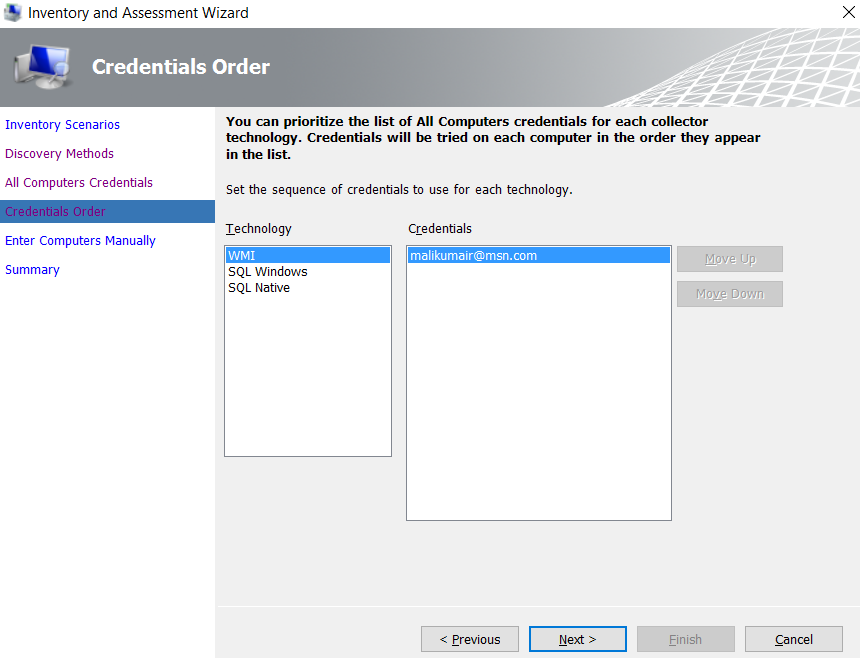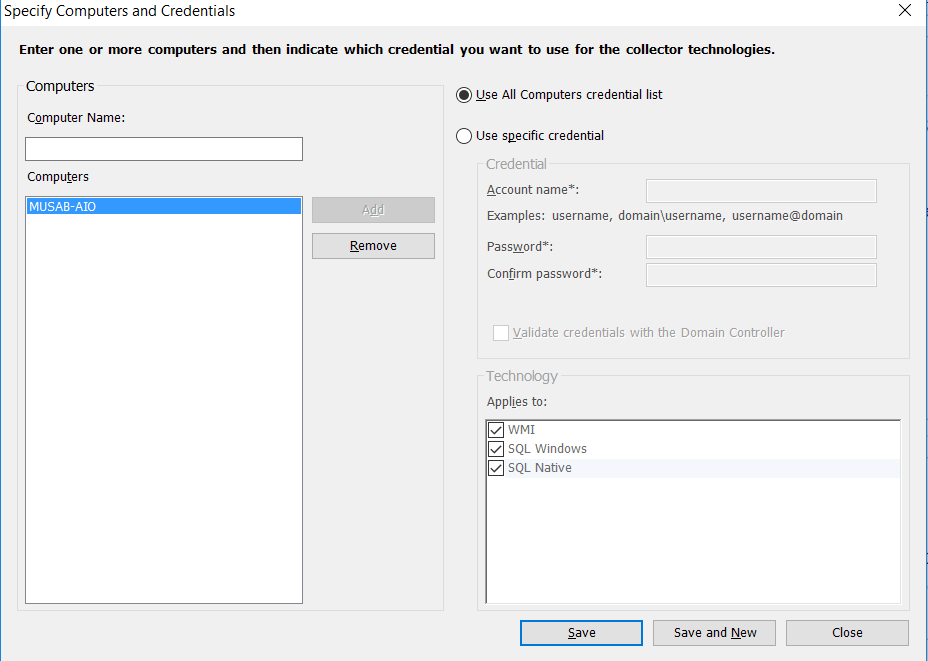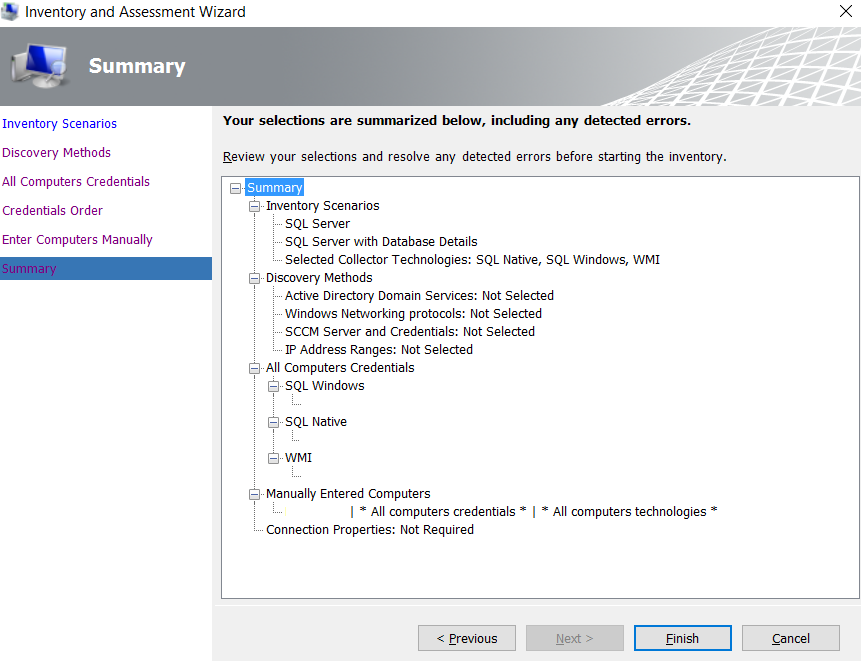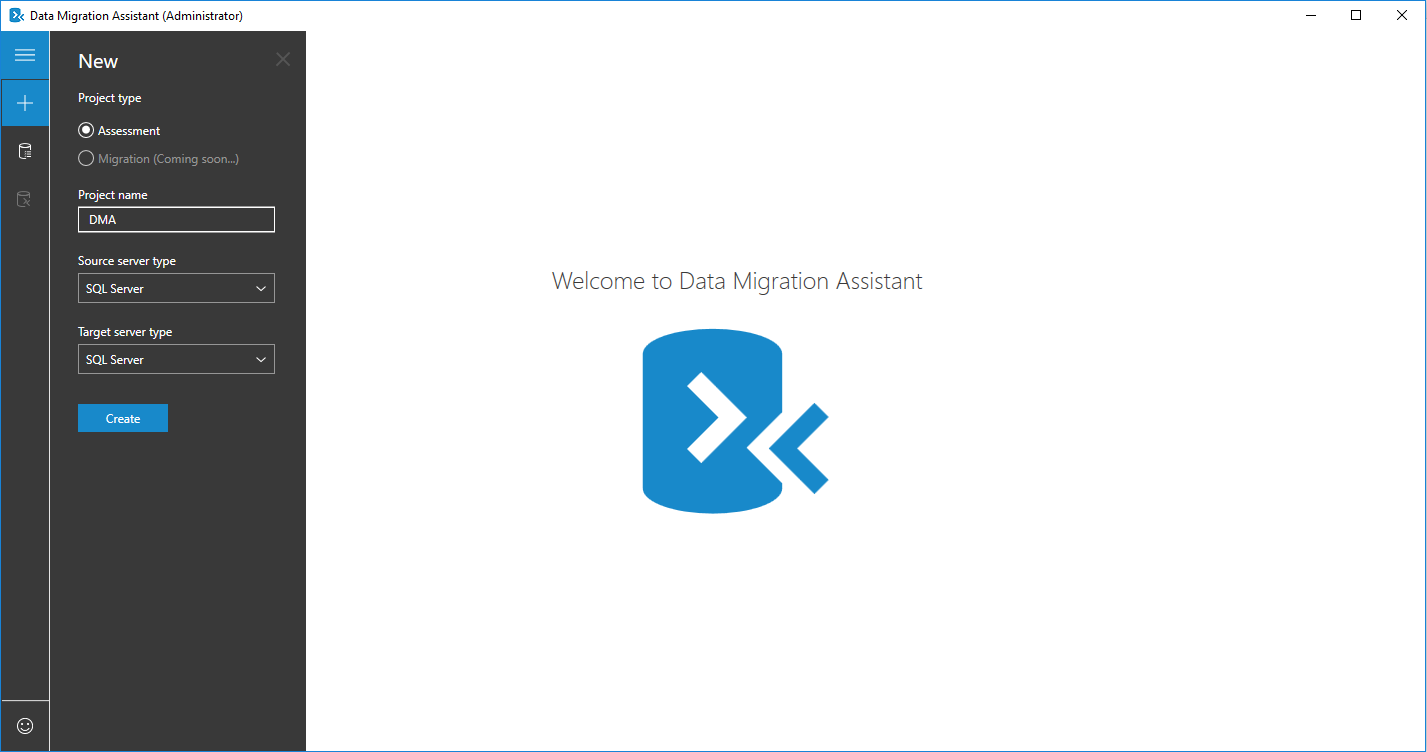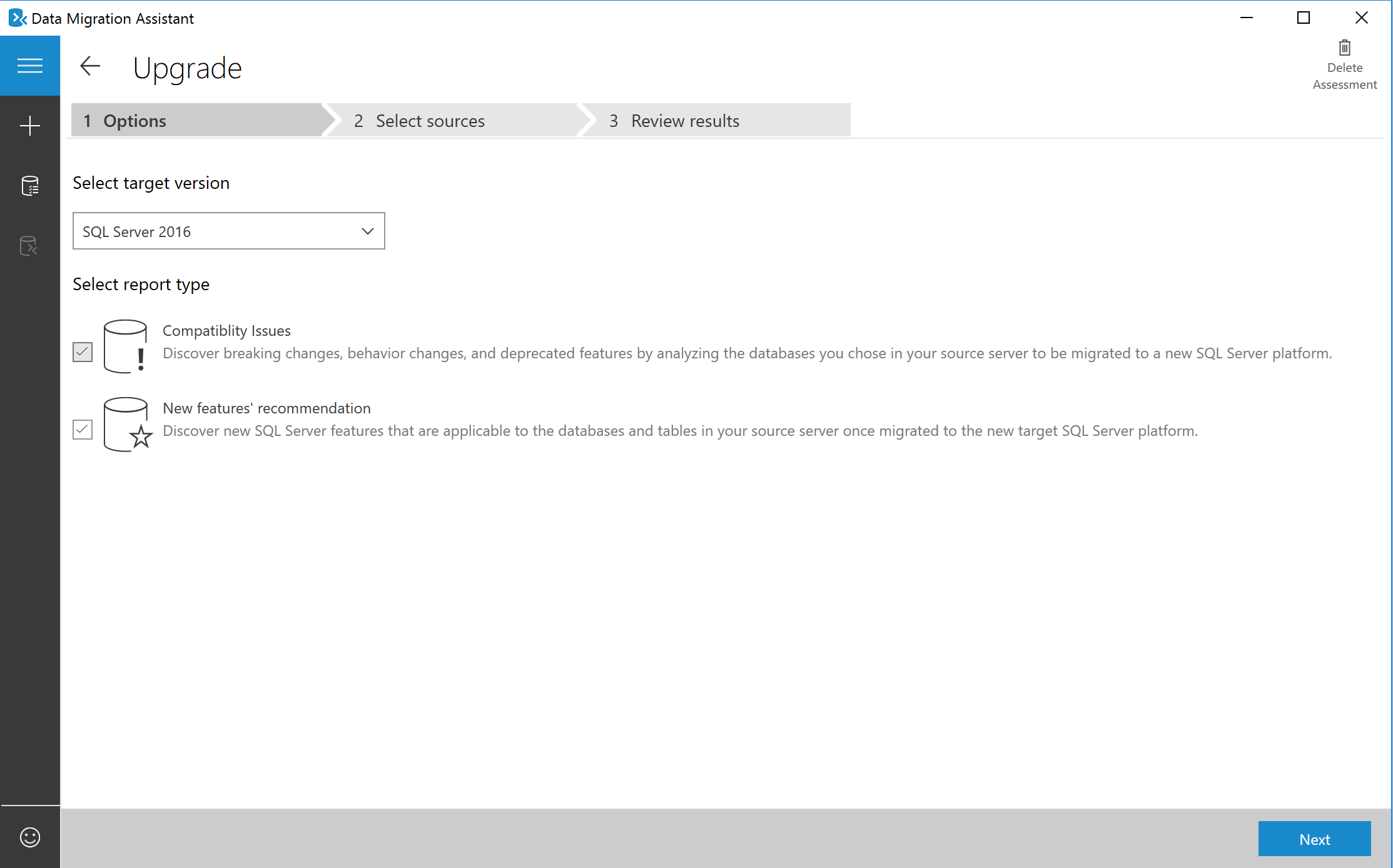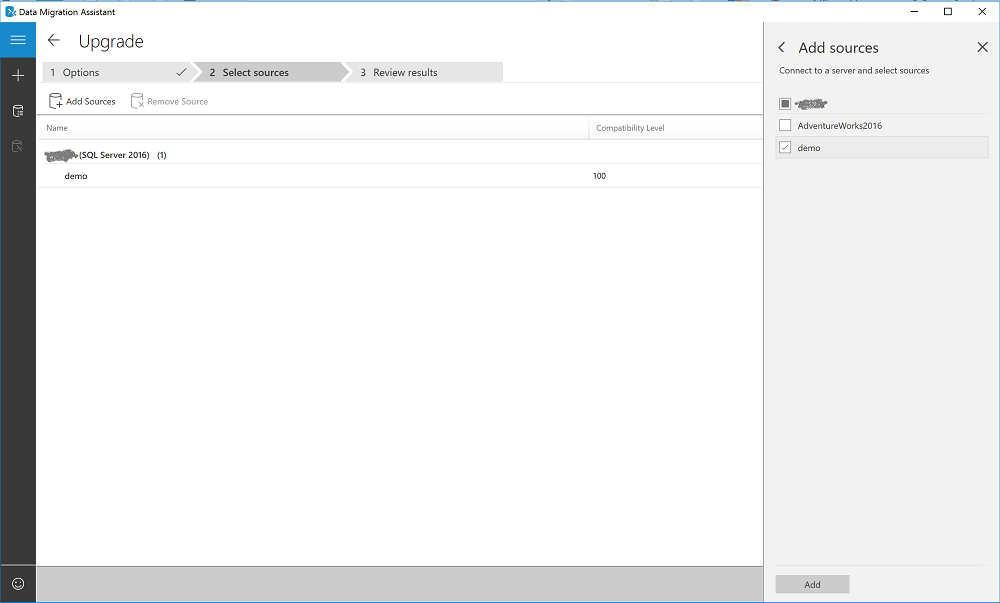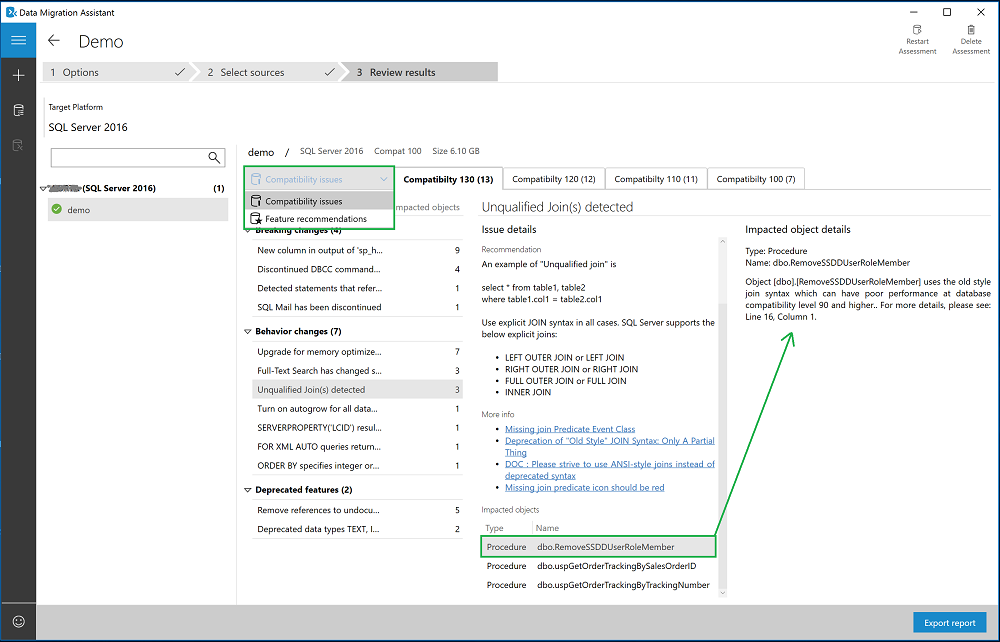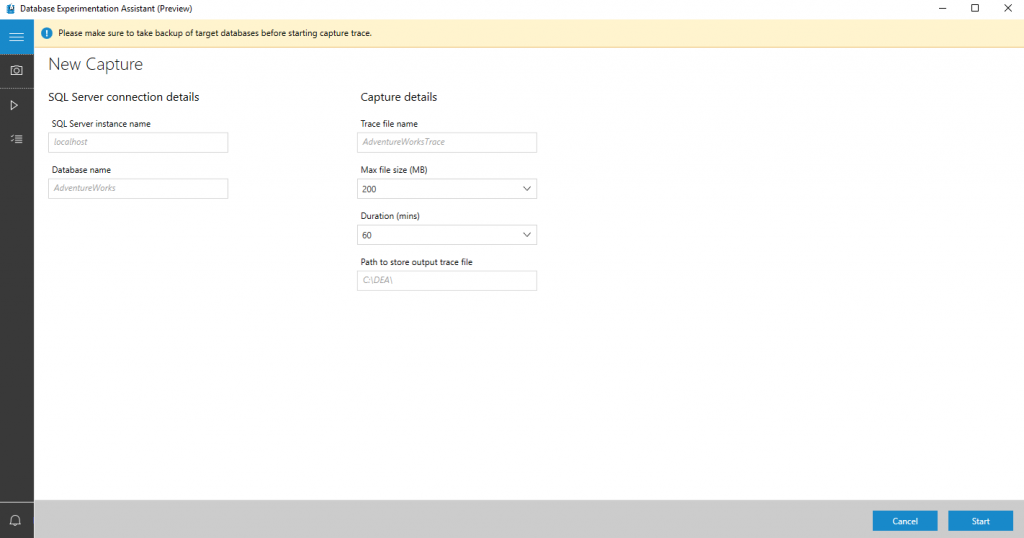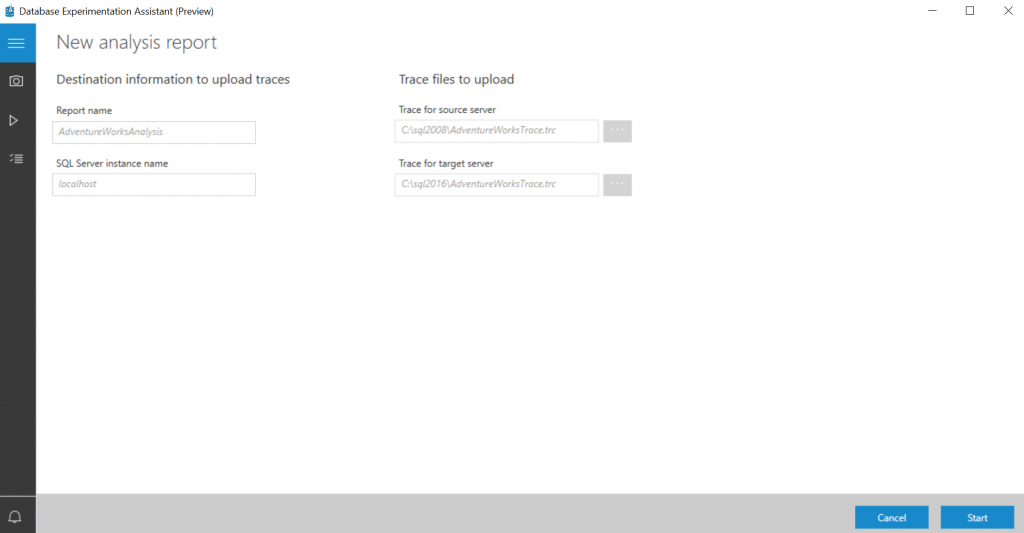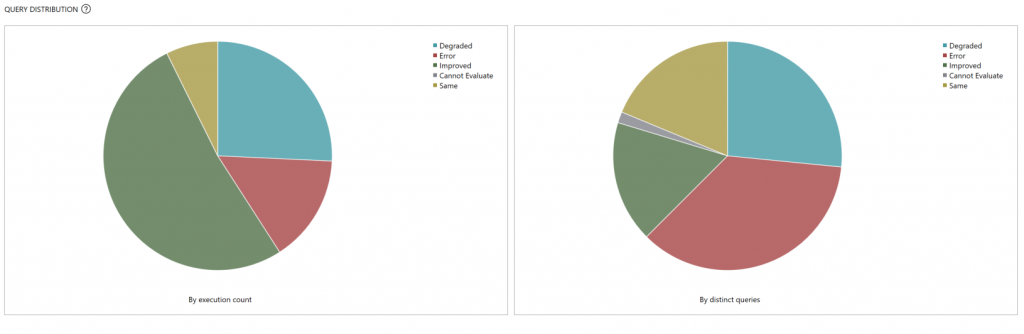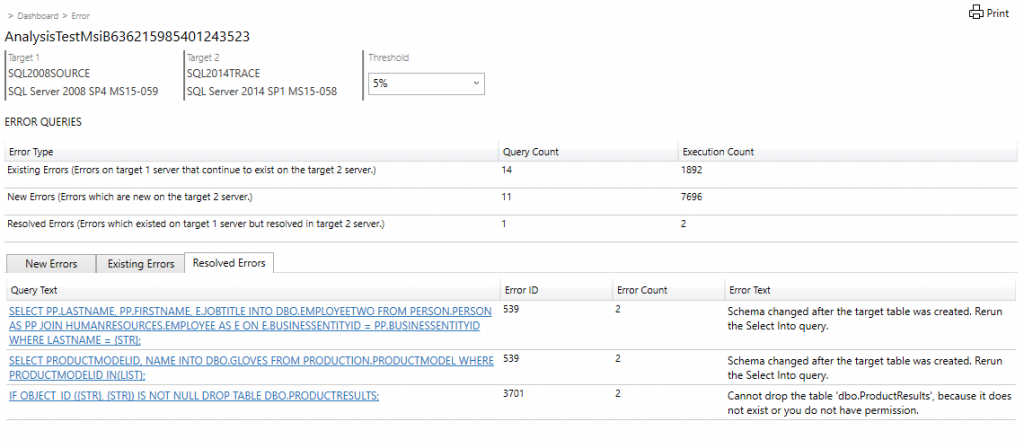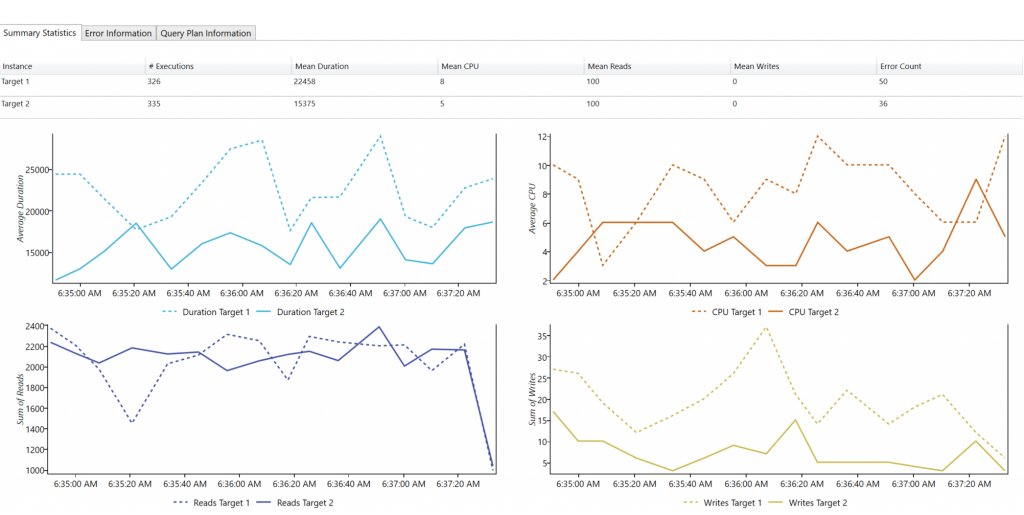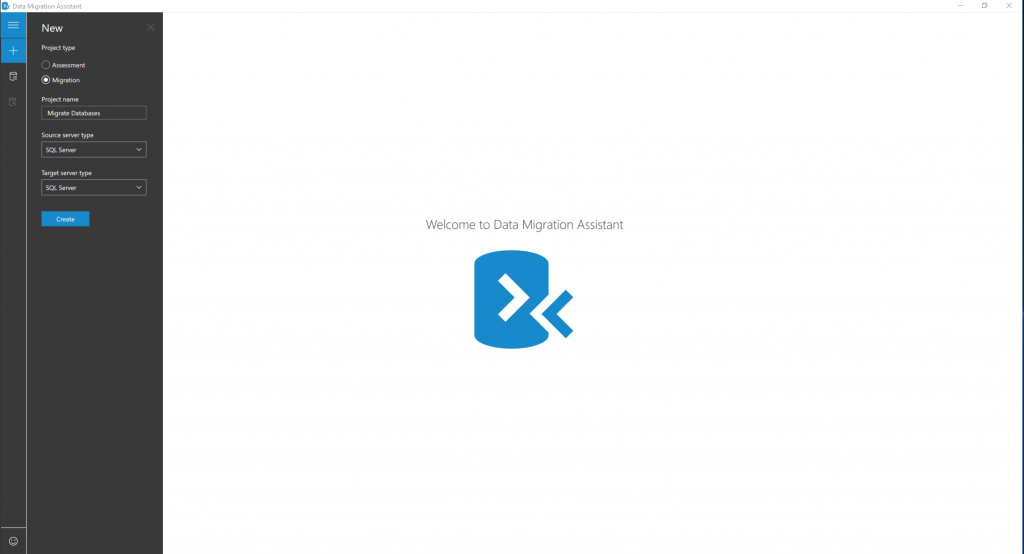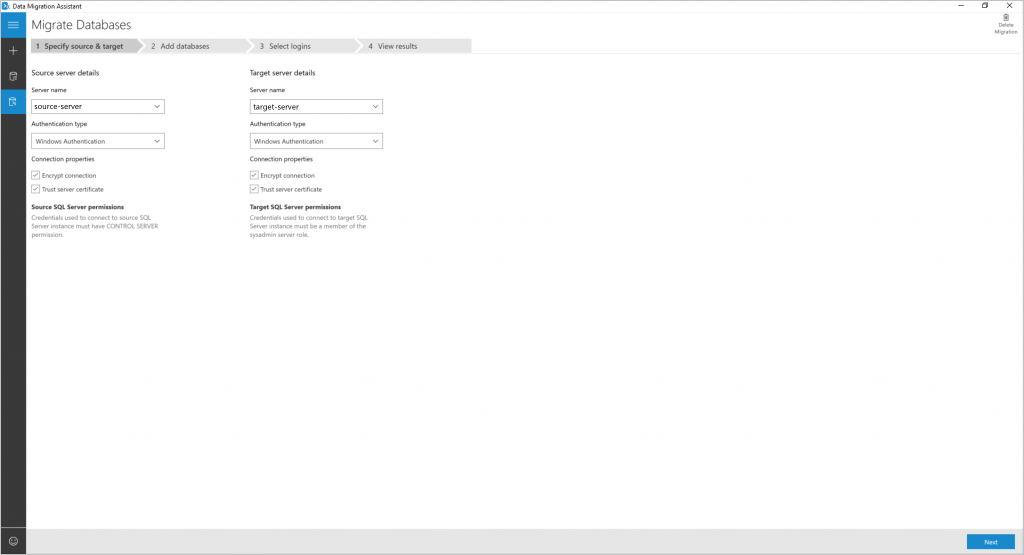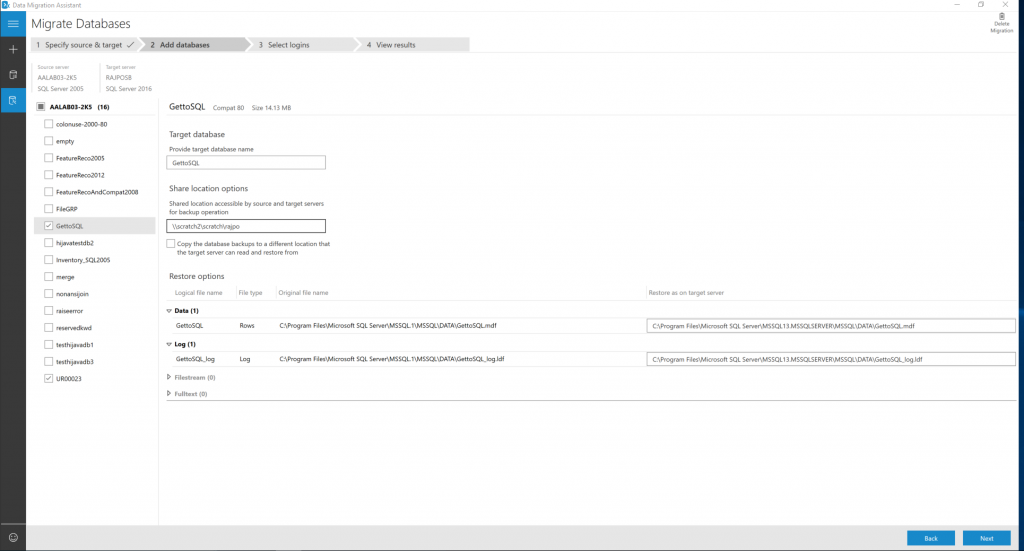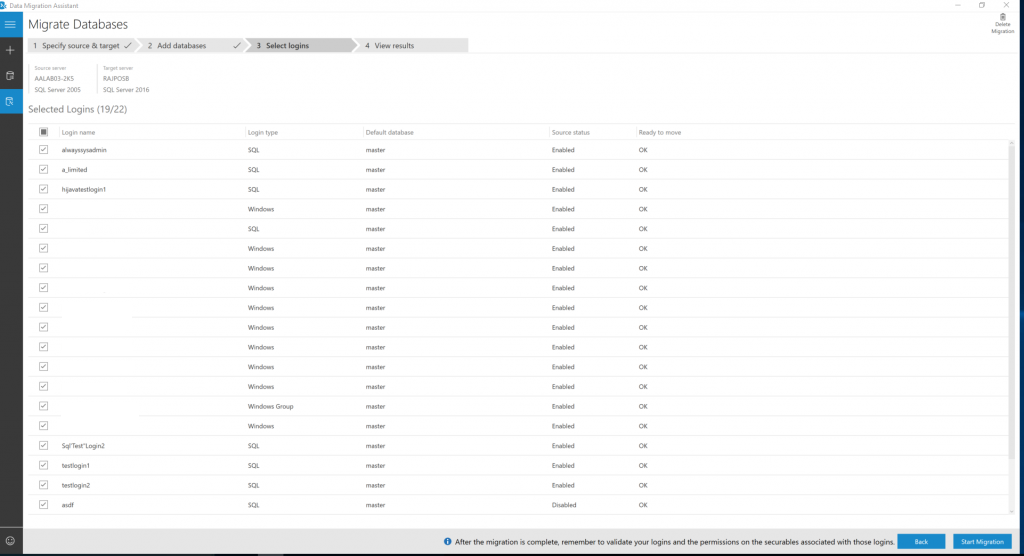Aggiornare SQL Server all'ultima versione
In questa guida vengono fornite informazioni su come aggiornare i database utente dalle versioni precedenti di SQL Server a SQL Server 2022 (16.x) tramite Data Migration Assistant (DMA).
Per altre guide informative relative alla migrazione, vedere Migrazione del database di Azure.
Prerequisiti
Prima di iniziare il progetto di migrazione, è importante verificare che siano soddisfatti i prerequisiti associati. Informazioni sulle versioni supportate e considerazioni per l'aggiornamento di SQL Server.
Per preparare la migrazione, scaricare e installare quanto segue:
- Microsoft Assessment and Planning (MAP) Toolkit.
- Data Migration Assistant v5.3 o versioni successive.
- Database Experimentation Assistant.
Pre-migrazione
Verificare che l'ambiente di origine sia supportato e che siano stati soddisfatti tutti i prerequisiti. Dopo questi accertamenti, è possibile avviare la fase di pre-migrazione. Il processo richiede un inventario dei database di cui è necessario eseguire la migrazione. Successivamente, è necessario valutare i database per individuare potenziali difficoltà o blocchi a carico della migrazione e risolvere i problemi eventualmente rilevati. Nelle due sezioni seguenti vengono illustrati i passaggi di rilevazione e valutazione previsti dalla procedura di pre-migrazione.
Rilevazione
La fase di rilevazione consente di identificare le origini dati esistenti e di ottenere informazioni dettagliate sulle funzionalità usate. È utile per comprendere e pianificare in modo efficiente la migrazione. Questo processo prevede un'analisi della rete finalizzata a identificare tutte le istanze SQL dell'organizzazione insieme alla versione e alle funzionalità in uso.
Per usare il tootlkit MAP per creare un'analisi di inventario, completare la procedura seguente.
Fase di rilevazione
Scaricare il toolkit MAP e quindi installarlo.
Eseguire il toolkit MAP.
Aprire il toolkit MAP, quindi selezionare Database nel riquadro sinistro.
Verrà visualizzata la schermata seguente:
Scegliere Crea/Seleziona database.
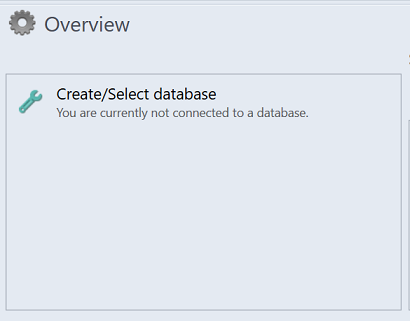
Verificare che l'opzione Crea un database di inventario sia selezionata, immettere un nome per il database, aggiungere una breve descrizione e quindi selezionare OK.
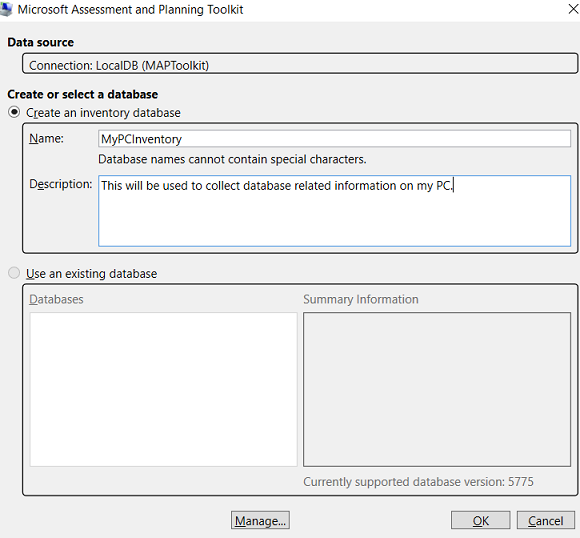
Il passaggio successivo consiste nel raccogliere dati dal database creato.
Selezionare Raccogli dati inventario.
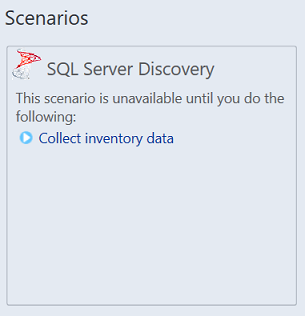
Nella procedura guidata riservata all'inventario e alla valutazione, selezionare SQL Server e SQL Server con dettagli database, quindi scegliere Avanti.
Selezionare l'opzione di metodo migliore per individuare i computer in cui sono ospitati i prodotti Microsoft e quindi scegliere Avanti.
Immettere le credenziali o creare nuove credenziali per i sistemi da analizzare e quindi selezionare Avanti.
Impostare l'ordine delle credenziali e quindi selezionare Avanti.
A questo punto, è necessario specificare le credenziali per ognuno dei computer che si desidera rilevare. È possibile usare credenziali univoche per ciascun computer oppure scegliere di usare l'elenco Tutte le credenziali computer.
Dopo aver configurato le credenziali, selezionare Salva e quindi Avanti.
Verificare il riepilogo della selezione e quindi selezionare Finish.
Attendere alcuni minuti per il report di riepilogo della raccolta dati. Il tempo di attesa varia a seconda del numero di database.
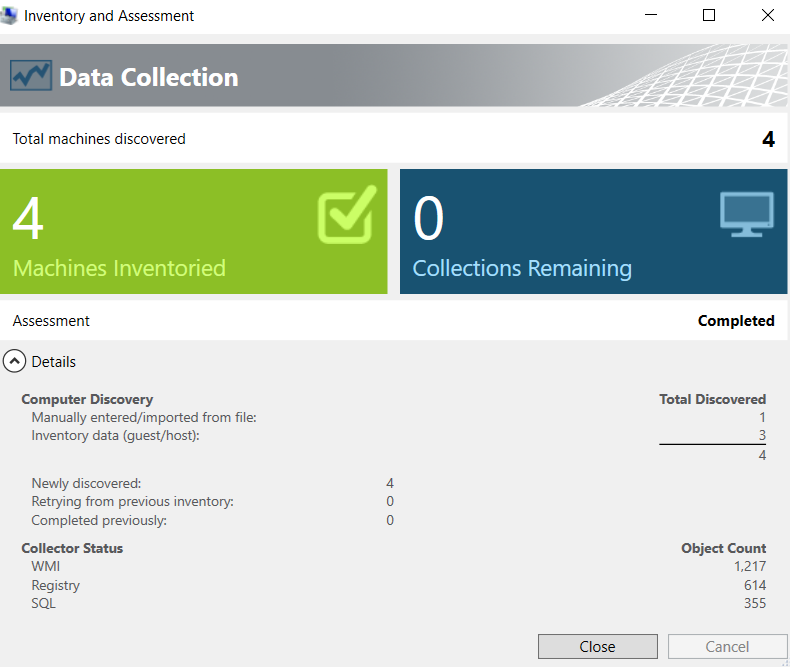
Selezionare Chiudi.
Verrà visualizzata la finestra Principale dello strumento, in cui sarà riportato un riepilogo del processo di rilevazione dei database eseguito fino a quel momento.
Generazione di report e raccolta dati.
Nell'angolo superiore destro dello strumento viene visualizzata una pagina Opzioni, che è possibile usare per generare report sulla valutazione di SQL Server e i dettagli del database.
Selezionare entrambe le opzioni (una per volta) per generare il report.
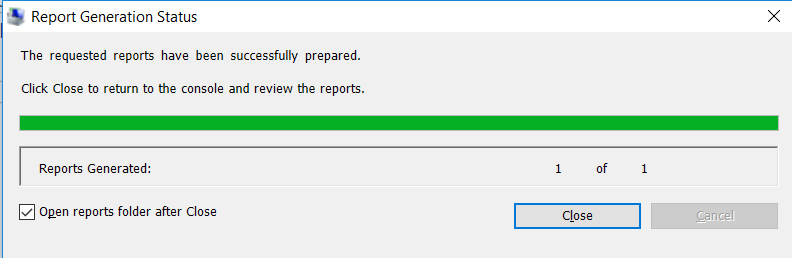
Valutazione e conversione
Il passaggio successivo all'identificazione delle origini dati consiste nella valutazione delle istanze di SQL Server locali. Usare lo strumento Data Migration Assistant (DMA) per valutare il database di origine prima di aggiornare l'istanza di SQL Server.
Per creare una valutazione tramite lo strumento DMA, completare i passaggi seguenti.
Scaricare lo strumento DMA e quindi installarlo.
Creare un progetto Nuova valutazione.
Selezionare l'icona Nuovo (+) e il tipo di progetto Valutazione, specificare un nome di progetto, selezionare SQL Server come origine e destinazione e quindi Crea.
Selezionare la versione SQL Server di destinazione in cui si prevede di eseguire la migrazione e di cui è necessario eseguire una valutazione, selezionare uno o entrambi i tipi di report di valutazione (Problemi di compatibilità e Suggerimento per le nuove funzionalità) e quindi Avanti.
In Connetti a un server specificare il nome dell'istanza di SQL Server a cui connettersi, specificare le proprietà Tipo di autenticazione e Connessione e quindi selezionare Connetti.
Nel pannello Aggiungi origini selezionare i database da valutare e quindi Aggiungi.
Selezionare Start Assessment (Avvia valutazione).
Attendere i risultati della valutazione. La durata della valutazione dipende dal numero di database aggiunti e dalle dimensioni dello schema di ogni database. I risultati vengono visualizzati per ogni database non appena disponibili.
Selezionare il database per cui è stata completata la valutazione e quindi passare da Problemi di compatibilità a Suggerimento per le funzionalità usando il commutatore.
Esaminare i problemi di compatibilità analizzando l'oggetto interessato e i relativi dettagli per ogni problema identificato in Modifiche di rilievo, Modifiche del comportamento e Funzionalità deprecate.
Esaminare i suggerimenti relativi alle funzionalità nelle aree Prestazioni, Archiviazione e Sicurezza.
Tali suggerimenti riguarderanno, ad esempio, le funzionalità In-Memory OLTP e Columnstore, Always Encrypted (AE), DDM (Dynamic Data Masking) e Transparent Data Encryption (TDE).
Esaminare i risultati della valutazione.
- Una volta completate le valutazioni di tutti i database, selezionare Esporta report per esportare i risultati in un file JSON o CSV e poter analizzare i dati più agevolmente.
Test A/B facoltativi
Questo passaggio è facoltativo e non è obbligatorio per il completamento della migrazione. Per eseguire i test di migrazione del database tramite lo strumento DEA, completare la procedura seguente.
Scaricare lo strumento DEA e quindi installarlo.
Eseguire un'acquisizione di traccia
Nell'albero di spostamento a sinistra selezionare l'icona della fotocamera e passare a Tutte le acquisizioni.
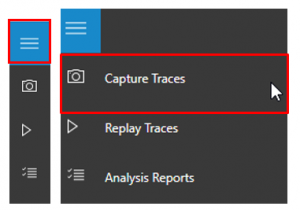
Per avviare una nuova acquisizione, selezionare Nuova acquisizione.
Per configurare l'acquisizione, specificare il nome della traccia, la durata, il nome dell'istanza di SQL Server, il nome del database e il percorso di condivisione per l'archiviazione del file di traccia nel computer in cui è in esecuzione SQL Server.
Selezionare Avvia per avviare l'acquisizione della traccia.
Eseguire una riproduzione della traccia
Nell'albero di spostamento a sinistra selezionare l'icona di riproduzione e passare a Tutte le riproduzioni.
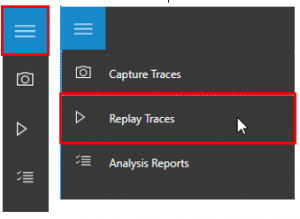
Per avviare una nuova riproduzione, selezionare Nuova riproduzione.
Per configurare la riproduzione, specificare il nome della riproduzione, il nome del computer controller, il percorso del file di traccia di origine nel controller, il nome dell'istanza di SQL Server e il percorso per l'archiviazione del file di traccia di destinazione nel computer in cui è in esecuzione SQL Server.
Selezionare Avvia per avviare la riproduzione dell'acquisizione.
Creare un nuovo report di analisi
Nell'albero di spostamento a sinistra selezionare l'icona dell'elenco di controllo per passare a Report di analisi.
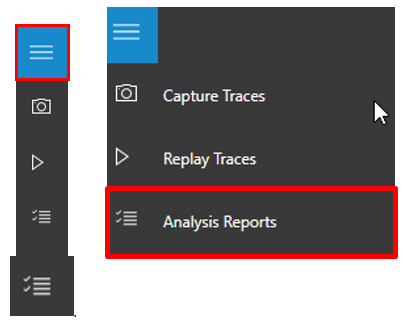
Connettersi all'istanza SQL Server in cui verranno archiviati i database del report.
Verrà visualizzato l'elenco di tutti i report nel server.
Selezionare Nuovo report.
Per configurare il report, specificare il nome del report e i percorsi delle tracce per le istanze SQL Server di origine e di destinazione.
Esaminare un report di analisi
Nella prima pagina del report vengono riportate informazioni sulla versione e sulla compilazione relative ai server di destinazione in cui viene visualizzato l'esperimento eseguito.
L‘opzione di soglia consente di regolare la sensibilità o la tolleranza dell'analisi dei test A/B.
Nota
Per impostazione predefinita, la soglia è impostata su 5%. Qualsiasi incremento delle prestazioni maggiore o uguale al 5% è classificato come "miglioramento". Il selettore a discesa consente di valutare il report usando diversi valori di soglia delle prestazioni.
Selezionare le singole sezioni del grafico a torta per visualizzare metriche dettagliate sulle prestazioni.
Nella pagina dei dettagli relativa a una categoria di modifica delle prestazioni verrà visualizzato un elenco delle query incluse in tale categoria.
Selezionare una singola query per visualizzare statistiche di riepilogo delle prestazioni, informazioni sugli errori e informazioni sul piano di query.
Convert
Dopo aver valutato le istanze del database di origine di cui si esegue la migrazione, in caso di migrazioni eterogenee, è necessario convertire lo schema in modo che funzioni nell'ambiente di destinazione. Poiché l'aggiornamento a una versione più recente di SQL Server è considerato una migrazione omogenea, il passaggio di conversione non è necessario.
Panoramica della migrazione
Dopo aver soddisfatto i prerequisiti necessari e aver eseguito le attività associate alla fase di pre-migrazione, è possibile completare la migrazione dello schema e dei dati. Una migrazione e un aggiornamento hanno esito positivo se sono stati risolti tutti i problemi rilevati in fase di pre-migrazione.
Esaminare i problemi di compatibilità rilevati tramite lo strumento DMA.
Mantenere i log di backup, i piani di manutenzione e le altre attività automatizzate, inclusi i processi, creando un backup del database msdb di sistema.
Visualizzare i server collegati usando SQL Server Management Studio. In Esplora oggetti fare clic con il pulsante destro del mouse sugli oggetti server per espandere l'elenco.
Potrebbe essere necessario tenere presenti considerazioni aggiuntive, in base alla complessità dei dati e dell'ambiente.
- Risolvere i problemi relativi agli utenti isolati (SQL Server)
- Migrazione di trigger
- Procedura guidata Genera e pubblica script
- Set di supporti di backup con mirroring (SQL Server)
- Panoramica del backup (SQL Server)
- Edizioni e funzionalità supportate di SQL Server 2022
Eseguire la migrazione dello schema e dei dati
Il passaggio successivo alla valutazione dei database prevede che venga iniziato il processo di migrazione dello schema e del database tramite lo strumento DMA.
Eseguire la migrazione dello schema e della sincronizzazione dei dati
Per creare un progetto di migrazione tramite lo strumento DMA, completare la procedura seguente.
Creare un progetto Nuova migrazione
Selezionare l'icona Nuovo, selezionare il tipo di progetto Migrazione, selezionare SQL Server come tipo di origine e tipo di destinazione e quindi selezionare Crea.
Specificare i dettagli della connessione ai server SQL di origine e di destinazione e quindi selezionare Avanti.
Selezionare dall'origine i database di cui si desidera eseguire la migrazione e quindi specificare l'opzione relativa al percorso condiviso accessibile dai server SQL di origine e di destinazione per l'operazione di backup.
Nota
Assicurarsi che l'account del servizio che esegue l'istanza SQL Server di origine disponga dei privilegi di scrittura nel percorso condiviso e che l'account del servizio dell'istanza SQL Server di destinazione disponga dei privilegi di lettura nel percorso condiviso.
Selezionare Avanti, selezionare gli account di accesso di cui si desidera eseguire la migrazione e quindi selezionare Avvia migrazione.
A questo punto, monitorare lo stato di avanzamento della migrazione nella schermata Visualizza risultati.
Esaminare i risultati della migrazione
Selezionare Esporta report per salvare i risultati della migrazione in un file con estensione csv o json.
Esaminare il file salvato per informazioni dettagliate sulla migrazione dei dati e degli account di accesso e accertarsi che il processo sia stato completato correttamente.
Sincronizzazione e cutover dei dati
Affinché le migrazioni comportino tempi di inattività minimi, dopo l'esecuzione della migrazione una tantum, l'origine di cui si esegue la migrazione continua a cambiare e, pertanto, i dati e lo schema possono essere diversi da quelli della destinazione. Durante questo processo, è necessario accertarsi che ogni modifica nell'origine venga acquisita e applicata nella destinazione quasi in tempo reale. Dopo aver verificato che le modifiche dell'origine sono state applicate alla destinazione, eseguire il cutover dall'origine nell'ambiente di destinazione.
Poiché il supporto per le migrazioni con tempo di inattività minimo non è ancora disponibile per questo scenario, i piani di sincronizzazione dei dati e di cutover non sono attualmente applicabili.
Dopo la migrazione
Dopo aver completato la fase di migrazione, è necessario eseguire una serie di attività post-migrazione per assicurarsi che tutto funzioni nel modo corretto e più efficiente possibile. La fase di post-migrazione è fondamentale per risolvere eventuali problemi di accuratezza dei dati e verificarne la completezza, nonché per risolvere possibili problemi di prestazioni con il carico di lavoro.
Per altre informazioni su questi problemi, gli specifici passaggi da eseguire per risolverli e le attività da effettuare dopo la migrazione, vedere la Guida alla convalida e all'ottimizzazione post-migrazione.
Verificare le applicazioni
Dopo la migrazione dei dati nell'ambiente di destinazione, tutte le applicazioni che in precedenza usavano l'origine devono iniziare a usare la destinazione. Per ottenere questo risultato, in alcuni casi sarà necessario apportare modifiche alle applicazioni. Eseguire test sui database per verificare che le applicazioni funzionino come previsto dopo la migrazione.
Contenuto correlato
Commenti e suggerimenti
Presto disponibile: Nel corso del 2024 verranno gradualmente disattivati i problemi di GitHub come meccanismo di feedback per il contenuto e ciò verrà sostituito con un nuovo sistema di feedback. Per altre informazioni, vedere https://aka.ms/ContentUserFeedback.
Invia e visualizza il feedback per