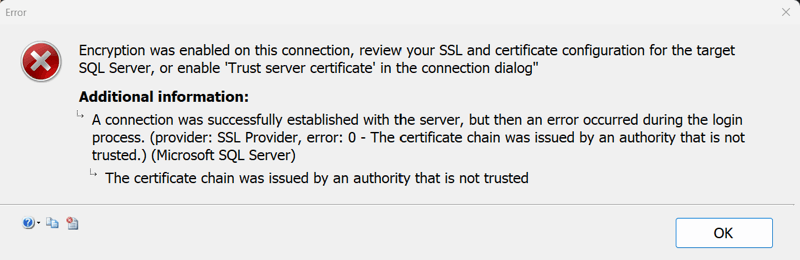Connettersi a un database esistente in SSDT
Questo articolo illustra come un utente può connettersi a un database esistente in SQL Server Data Tools (SSDT). SSDT consente di connettersi a un database esistente, eseguire query con Transact-SQL (T-SQL) e visualizzare i risultati.
SSDT offre anche un'ampia gamma di funzionalità che è possibile usare per lavorare con il database. Questi protocolli vengono descritti dettagliatamente nelle sezioni seguenti. Comprendiamo come possiamo connetterci a un database esistente.
Per connettersi a un database esistente, fare riferimento ai seguenti passaggi:
- Connettersi tramite Esplora oggetti di SQL Server
- Informazioni sui tipi di autenticazione
- Crittografia e Certificato server attendibile
Connettersi a un database tramite Esplora oggetti di SQL Server
Esplora oggetti di SQL Server (SSOX) è uno strumento disponibile in SSDT per Visual Studio. Consente di connettersi e gestire i database di SQL Server all'interno di Visual Studio. Per connettersi a un database usando Esplora oggetti di SQL Server in SSDT, seguire questa procedura:
Aprire Visual Studio: assicurarsi di aver installato SSDT insieme alla versione appropriata di Visual Studio. Avviare Visual Studio.
Aprire Esplora oggetti di SQL Server: andare sul menu Visualizza e seleziona Esplora oggetti di SQL Server. In alternativa, è possibile usare il tasto di scelta rapida CTRL + \ (barra rovesciata) e quindi digitare CTRL + S.
Connessione a un server di database: nella finestra Esplora oggetti di SQL Server selezionare il pulsante Aggiungi SQL Server (è simile a un foglio con un'icona + in alto a sinistra) oppure fare clic con il pulsante destro del mouse sul nodo SQL Server e scegliere Aggiungi SQL Server.
Immettere dettagli connessione server: nella finestra di dialogo Connessione immettere i dettagli di connessione per l'istanza di SQL Server a cui connettersi. Sono inclusi il nome del server, il metodo di autenticazione (ad esempio, l'autenticazione di Windows o l'autenticazione di SQL Server), le credenziali di accesso, se applicabile, e i dettagli della crittografia. Quando un'istanza di SQL Server è connessa, viene visualizzata automaticamente sotto l'opzione Connessione recente nella scheda Cronologia.
Test della connessione: una volta inseriti i dettagli della connessione, è possibile selezionare il pulsante Connessione per testarla. Se la connessione ha esito positivo, verrà visualizzata l'istanza e i relativi database elencati in Esplora oggetti di SQL Server.
Esplorare e gestire i database: una volta connessi, è possibile espandere il nodo del server per visualizzare tutti i database ospitati in tale istanza. È possibile espandere ulteriormente ogni nodo di database per esplorare tabelle, viste, stored procedure e altri oggetti di database.
Eseguire azioni: fare clic con il pulsante destro del mouse su un database o su qualsiasi oggetto per eseguire varie azioni, ad esempio l'esecuzione di query sui dati, la creazione di nuovi oggetti, la modifica di quelli esistenti e altro ancora.
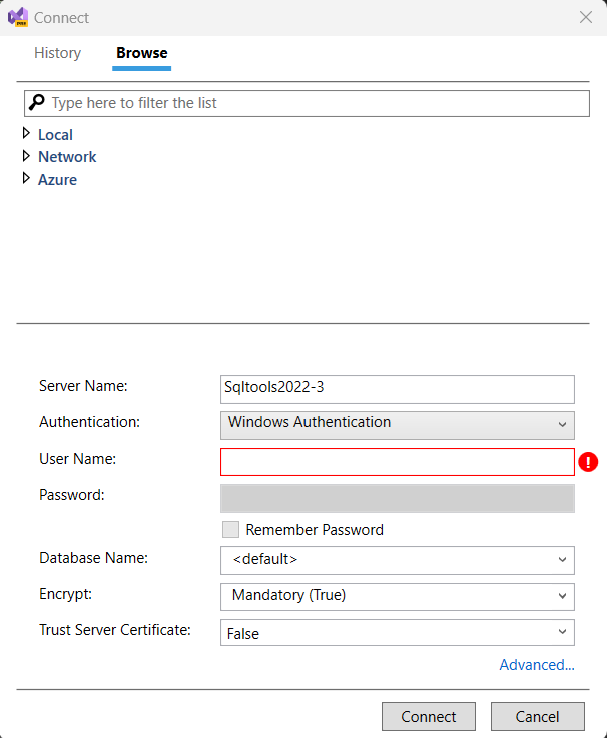
Tipi di autenticazione
SSDT consente di connettersi ai database nel computer locale, nella rete e in Azure. Considerando la varietà di scenari, sono disponibili più tipi di autenticazione. Questi sono: 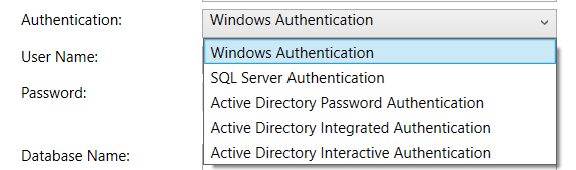
Autenticazione di Windows: questo metodo di autenticazione usa la sicurezza di Windows per autenticare gli utenti in SQL Server.
Autenticazione di SQL Server: questo metodo di autenticazione richiede che un utente abbia un account di accesso e una password di SQL Server.
Autenticazione della password di Active Directory: questo metodo di autenticazione usa la password di Active Directory dell'utente per l'autenticazione in SQL Server. Si tratta del metodo di autenticazione più semplice da configurare, ma non offre funzionalità di sicurezza aggiuntive.
Autenticazione integrata di Active Directory: questo metodo di autenticazione usa Kerberos per autenticare gli utenti in SQL Server. Kerberos è un protocollo di autenticazione più sicuro rispetto all'autenticazione della password di Active Directory, ma richiede che sia il client sia il server siano aggiunti a un dominio Active Directory.
Autenticazione interattiva di Active Directory: questo metodo di autenticazione consente agli utenti di eseguire l'autenticazione in SQL Server immettendo le credenziali Active Directory in una finestra di dialogo. Questo è il metodo di autenticazione più sicuro, ma può essere scomodo per gli utenti che devono immettere le proprie credenziali ogni volta che si connettono a SQL Server.
Riepilogo
| Metodo di autenticazione | Descrizione |
|---|---|
| Autenticazione di Windows | Usa il sistema di sicurezza di Windows per autenticare gli utenti. |
| Autenticazione di SQL Server | Consente agli utenti di creare un account di accesso e una password di SQL Server separati. |
| Autenticazione della password Active Directory | Usa la password di Active Directory dell'utente per l'autenticazione in SQL Server. |
| Autenticazione integrata di Active Directory | Utilizza Kerberos per l'autenticazione degli utenti in SQL Server. |
| Autenticazione interattiva di Active Directory | Consentire agli utenti di eseguire l'autenticazione a SQL Server immettendo le credenziali di Active Directory in una finestra di dialogo. |
Crittografia e Certificato server attendibile
Per SSDT in Visual Studio 17.8 e versioni successive, è stata apportata una modifica importante alla proprietà Encrypt, che è ora abilitata per impostazione predefinita per tutte le connessioni. SQL Server deve essere configurato con un certificato TLS, firmato da un'autorità di certificazione radice attendibile. Inoltre, se un tentativo di connessione iniziale non riesce con la crittografia abilitata (impostazione predefinita), SSDT fornisce una richiesta di notifica con un'opzione per tentare la connessione con Trust Server Certificate abilitata. Entrambe le proprietà Encrypt e Trust Server Certificate sono disponibili anche per la modifica manuale. La procedura consigliata consiste nel supportare una connessione crittografata attendibile al server.
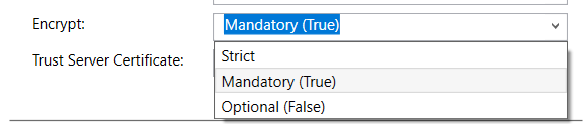
Per gli utenti che si connettono a database SQL di Azure, non sono necessarie modifiche alle connessioni salvate esistenti; il database SQL di Azure supporta le connessioni crittografate ed è configurato con certificati attendibili.
Per gli utenti che si connettono a istanze di SQL Server locali o a SQL Server in esecuzione in una macchina virtuale, se Encrypt è impostato su True, assicurarsi di disporre di un certificato da un'autorità di certificazione attendibile (ad esempio, non di un certificato autofirmato). In alternativa, è possibile scegliere di connettersi senza crittografia (Encrypt impostato su False) o di considerare attendibile il certificato del server (Encrypt impostato su True e Trust Server Certificate impostato su True).
Se SQL Server non è configurato con un certificato attendibile e si tenta di connettersi usando la crittografia Strict, o con Encrypt impostato su True e Trust Server Certificate impostato su False, viene visualizzato il messaggio di errore seguente:
La crittografia è stata abilitata in questa connessione, esaminare la configurazione del certificato e SSL per SQL Server di destinazione oppure abilitare "Certificato server attendibile" nella finestra di dialogo di connessione.
Altre informazioni
La connessione al server è stata stabilita con esito positivo, ma si è verificato un errore durante il processo di accesso. (provider: provider SSL, errore: 0 - La catena di certificati è stata emessa da un'autorità non attendibile). (Microsoft SQL Server)
Passaggio successivo
Commenti e suggerimenti
Presto disponibile: Nel corso del 2024 verranno gradualmente disattivati i problemi di GitHub come meccanismo di feedback per il contenuto e ciò verrà sostituito con un nuovo sistema di feedback. Per altre informazioni, vedere https://aka.ms/ContentUserFeedback.
Invia e visualizza il feedback per