Editor di query SQL di Server Management Studio (SSMS)
Si applica a:SQL Server
database SQL di Azure
Istanza gestita di SQL di Azure
Azure Synapse Analytics
Questo articolo illustra le caratteristiche e le funzionalità dell'editor di query in SQL Server Management Studio (SSMS).
Nota
Per informazioni su come usare la Guida sensibile al contesto di Transact-SQL (T-SQL), vedere la sezione Guida di Transact-SQL.
Per informazioni sulle attività che è possibile eseguire con l'editor, vedere la sezione Attività degli editor.
Gli editor in SSMS condividono un'architettura tipica. L'editor di testo implementa il livello di base della funzionalità e può essere usato come editor di base per i file di testo. Gli altri editor, ovvero gli editor di query, estendono questa base di funzionalità includendo un servizio di linguaggio che definisce la sintassi di uno dei linguaggi supportati in SQL Server. Gli editor di query implementano inoltre vari livelli di supporto per caratteristiche dell'editor quali IntelliSense il debug. Gli editor di query includono l'editor di query del Motore di database per l'utilizzo nella compilazione di script che contengono istruzioni T-SQL e XQuery, l'editor MDX per il linguaggio MDX, l'editor DMX per il linguaggio DMX e l'editor XML/A per il linguaggio XML for Analysis. L'editor di query può essere usato per creare ed eseguire script contenenti istruzioni Transact-SQL.
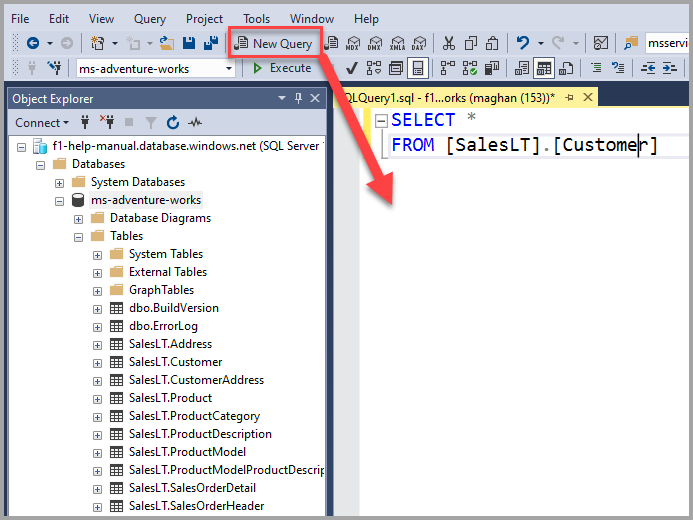
Barra degli strumenti Editor SQL
Quando l'editor di query è aperto, la barra degli strumenti Editor SQL visualizza i pulsanti seguenti.
È anche possibile aggiungere la barra degli strumenti Editor SQL selezionando il menu Visualizza , Barre degli strumenti, quindi Editor SQL. Se la barra degli strumenti Editor SQL viene aggiunta quando non sono aperte finestre dell'editor di query, non è disponibile nessun pulsante.

Connetti - Barra degli strumenti dell'editor
Apre la finestra di dialogo Connetti al server. Utilizzare questa finestra di dialogo per stabilire una connessione a un server.
È anche possibile connettersi al database usando il menu di scelta rapida.
Modificare la connessione usando la barra degli strumenti dell'editor
Apre la finestra di dialogo Connetti al server. Usare questa finestra di dialogo per stabilire una connessione a un altro server.
È anche possibile cambiare connessione usando il menu di scelta rapida.
Database disponibili tramite la barra degli strumenti dell'editor
Consente di passare a un database diverso sullo stesso server.
Esegui - Barra degli strumenti dell'editor
Consente di eseguire il codice selezionato o, se non è selezionato alcun codice, di eseguire tutto il codice dell'editor di query.
È anche possibile attivare il comando Esegui per una query selezionando F5 o usando il menu di scelta rapida.
Annullare l'esecuzione della query usando la barra degli strumenti dell'editor
Consente di inviare una richiesta di annullamento al server. Alcune query non possono essere annullate immediatamente, ma devono attendere una condizione di annullamento adatta. Quando le transazioni vengono annullate, è possibile che si verifichino ritardi durante il rollback delle transazioni.
È anche possibile annullare una query in esecuzione selezionando ALT+INTERR.
Analizza - Barra degli strumenti dell'editor
Consente di controllare la sintassi del codice selezionato. Se non è selezionato alcun codice, viene controllata tutta la sintassi del codice presente nella finestra dell'editor di query.
Per controllare il codice nell'editor di query è anche possibile selezionare CTRL+F5.
Visualizzare il piano di esecuzione stimato usando la barra degli strumenti dell'editor
Richiede un piano di esecuzione query a Query Processor senza eseguire la query e visualizza il piano nella finestra Piano di esecuzione. In tale piano vengono usate statistiche dell'indice per stimare il numero di righe restituite previste durante ogni parte dell'esecuzione della query. Il piano di query effettivo utilizzato può differire dal piano di esecuzione stimato. Ciò può verificarsi se il numero di righe restituite è diverso da quello stimato e Query Processor modifica il piano per renderlo più efficiente.
È anche possibile visualizzare un piano di esecuzione stimato premendo CTRL+L o usando il menu di scelta rapida.
Opzioni di query tramite la barra degli strumenti dell'editor
Consente di aprire la finestra di dialogo Opzioni query . Utilizzare questa finestra di dialogo per configurare le opzioni predefinite per l'esecuzione della query e per i relativi risultati.
In alternativa è possibile selezionare Opzioni query dal menu di scelta rapida.
IntelliSense abilitato tramite la barra degli strumenti dell'editor
Specifica se la funzionalità IntelliSense è disponibile nell'editor di query del motore di database. Questa opzione è selezionata per impostazione predefinita.
È anche possibile selezionare IntelliSense abilitato premendo CTRL+B e quindi CTRL+I oppure usando il menu di scelta rapida.
Includere il piano di esecuzione effettivo usando la barra degli strumenti dell'editor
Esegue la query, ne restituisce i risultati e usa il piano di esecuzione per la query. Le query vengono visualizzate come piano di query grafico nella finestra Piano di esecuzione.
È anche possibile selezionare Includi piano di esecuzione effettivo stimato premendo CTRL+M o usando il menu di scelta rapida.
Includere statistiche sulle query dinamiche usando la barra degli strumenti dell'editor
Offre informazioni approfondite in tempo reale sul processo di esecuzione della query, man mano che i controlli passano da un operatore del piano di query a un altro.
È anche possibile selezionare Includi statistiche query dinamiche dal menu di scelta rapida.
Includere le statistiche client usando la barra degli strumenti dell'editor
Include una finestra Statistiche client contenente statistiche relative alla query e ai pacchetti di rete, nonché al tempo trascorso dall'inizio della query.
È anche possibile selezionare Includi statistiche client premendo MAIUSC+ALT+S o usando il menu di scelta rapida.
Risultati in testo tramite la barra degli strumenti dell'editor
Restituisce i risultati della query in formato testo nella finestra Risultati .
È anche possibile restituire i risultati in formato testo premendo CTRL+T o usando il menu di scelta rapida.
Risultati nella griglia tramite la barra degli strumenti dell'editor
Restituisce i risultati della query sotto forma di una o più griglie nella finestra Risultati . Per impostazione predefinita, questa opzione è attivata.
È anche possibile restituire i risultati in formato griglia premendo CTRL+D o usando menu di scelta rapida.
Risultati in un file tramite la barra degli strumenti dell'editor
All'esecuzione della query viene visualizzata la finestra di dialogo Salva risultati . In Salva inselezionare la cartella in cui si desidera salvare il file. Digitare il nome del file in Nome file, quindi selezionare Salva per salvare i risultati della query come file Report con estensione RPT. Per visualizzare le opzioni avanzate, fare clic sulla freccia giù del pulsante Salva e quindi selezionare Salva con codifica.
È anche possibile restituire i risultati in un file premendo CTRL+MAIUSC+F o usando menu di scelta rapida.
Imposta le righe selezionate come commento - Barra degli strumenti dell'editor
Consente di contrassegnare la riga corrente come commento tramite l'aggiunta di un operatore di commento (--) all'inizio della riga.
È anche possibile contrassegnare una riga come commento premendo CTRL+K e quindi CTRL+C.
Rimuovi simboli di commento dalle righe selezionate - Barra degli strumenti dell'editor
Consente di modificare la riga corrente in istruzione di origine attiva rimuovendo eventuali operatori di commento (--) presenti all'inizio della riga.
È anche possibile rimuovere i simboli di commento da una riga premendo CTRL+K e quindi CTRL+U.
Ridurre il rientro usando la barra degli strumenti dell'editor
Consente di spostare a sinistra il testo della riga rimuovendo spazi vuoti all'inizio della riga.
Aumentare il rientro della riga usando la barra degli strumenti dell'editor
Consente di spostare a destra il testo della riga aggiungendo spazi vuoti all'inizio della riga.
Specificare i valori per i parametri del modello usando la barra degli strumenti dell'editor
Consente di aprire una finestra di dialogo in cui è possibile specificare valori per i parametri inclusi in stored procedure e funzioni.
Menu di scelta rapida
È possibile accedere al menu di scelta rapida facendo clic con il pulsante destro del mouse in qualsiasi punto dell'editor di query. Le opzioni del menu di scelta rapida sono simili a quelle della barra degli strumenti dell'editor SQL. Il menu di scelta rapida visualizza le stesse opzioni della barra, ad esempio Connetti ed Esegui, ma anche altre opzioni come Inserisci frammento e Racchiudi tra.
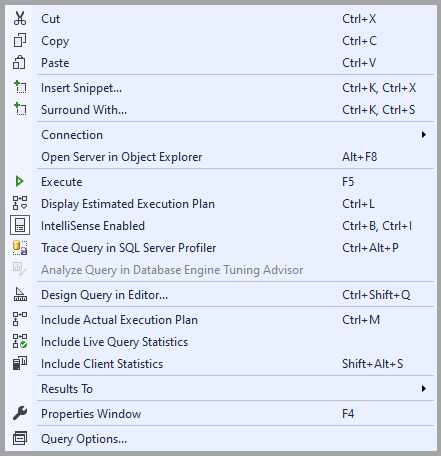
Inserisci frammento usando il menu di scelta rapida
I frammenti di codice Transact-SQL sono modelli che è possibile usare come punto di partenza per la scrittura di nuove istruzioni Transact-SQL nel Editor di query.
Racchiudi con il menu di scelta rapida
Un frammento di inclusione è un modello che può essere usato come punto di partenza per includere un set di istruzioni Transact-SQL in un blocco BEGIN, IF o WHILE.
Connessione - Menu di scelta rapida

Nel menu di scelta rapida di SSMS sono disponibili più opzioni Connessione rispetto a quelle della barra degli strumenti.
Connetti: apre la finestra di dialogo Connetti al server. Utilizzare questa finestra di dialogo per stabilire una connessione a un server.
Disconnetti: disconnette l'editor di query corrente dal server.
Disconnetti tutte le query: disconnette tutte le connessioni a query.
Cambia connessione: apre la finestra di dialogo Connetti al server. Usare questa finestra di dialogo per stabilire una connessione a un altro server.
Aprire il server in Esplora oggetti usando il menu di scelta rapida
Esplora oggetti offre un'interfaccia utente gerarchica per visualizzare e gestire gli oggetti in ogni istanza di SQL Server. Il riquadro Dettagli Esplora oggetti presenta una vista tabulare di oggetti istanza e la funzionalità per cercare oggetti specifici. Le funzionalità di Esplora oggetti variano leggermente in base al tipo di server ma in genere comprendono le caratteristiche di sviluppo per i database e di gestione per tutti i tipi di server.
Esegui - Menu di scelta rapida
Consente di eseguire il codice selezionato o, se non è selezionata alcuna parte del codice, di eseguire tutto il codice incluso nell'editor di query.
Visualizzare il piano di esecuzione stimato usando il menu di scelta rapida
Richiede un piano di esecuzione query a Query Processor senza eseguire effettivamente la query e visualizza il piano nella finestra Piano di esecuzione . In tale piano vengono usate statistiche dell'indice per stimare il numero di righe restituite previste durante ogni parte dell'esecuzione della query. Il piano di query effettivo utilizzato può differire dal piano di esecuzione stimato. Se il numero di righe restituite è diverso dalla stima e query processor modifica il piano in modo che sia più efficiente, questo può verificarsi.
IntelliSense abilitato tramite il menu di scelta rapida
Specifica se la funzionalità IntelliSense è disponibile nell'editor di query del motore di database. Questa opzione è selezionata per impostazione predefinita.
Query di traccia in SQL Server Profiler usando il menu di scelta rapida
SQL Server Profiler è un'interfaccia per la creazione e la gestione di tracce e per l'analisi e la riproduzione dei risultati di tali tracce. Gli eventi vengono salvati in un file di traccia che può essere analizzato o usato successivamente per riprodurre una serie specifica di passaggi allo scopo di diagnosticare un problema.
Analizzare la query in Ottimizzazione guidata motore di database usando il menu di scelta rapida
Ottimizzazione guidata motore di database di Microsoft analizza i database e offre raccomandazioni per ottimizzare le prestazioni delle query. Usare Ottimizzazione guidata motore di database per selezionare e creare un set ottimale di indici, viste indicizzate e partizioni di tabella anche senza conoscere in modo approfondito la struttura del database o le caratteristiche interne di SQL Server. Con DTA, è possibile eseguire le attività seguenti.
Progettare una query nell'editor usando il menu di scelta rapida
Progettazione query e Progettazione viste viene aperto quando si apre la definizione di una vista, si visualizzano i risultati di una query o di una vista oppure si crea o si apre una query.
Includere il piano di esecuzione effettivo usando il menu di scelta rapida
Esegue la query, ne restituisce i risultati e usa il piano di esecuzione per la query. Le query vengono visualizzate come piano di query grafico nella finestra Piano di esecuzione.
Includere statistiche sulle query dinamiche usando il menu di scelta rapida
Offre informazioni approfondite in tempo reale sul processo di esecuzione della query, man mano che i controlli passano da un operatore del piano di query a un altro.
Includere le statistiche client usando il menu di scelta rapida
Include una finestra Statistiche client contenente statistiche relative alla query e ai pacchetti di rete, nonché al tempo trascorso dall'inizio della query.
Risultati - Menu di scelta rapida

È possibile scegliere l'opzione Risultati desiderata nel menu di scelta rapida.
Risultati in formato testo: restituisce i risultati della query in formato testo nella finestra Risultati.
Risultati in formato griglia: restituisce i risultati della query come una o più griglie nella finestra Risultati.
Risultati in un file: all'esecuzione della query viene visualizzata la finestra di dialogo Salva risultati. In Salva inselezionare la cartella in cui si desidera salvare il file. In Nome file digitare il nome del file e quindi selezionare Salva per salvare i risultati della query come file Report con estensione RPT. Per visualizzare le opzioni avanzate, fare clic sulla freccia giù del pulsante Salva e quindi selezionare Salva con codifica.
Finestra Proprietà usando il menu di scelta rapida
Il Finestra Proprietà descrive lo stato di un elemento in SQL Server Management Studio, ad esempio una connessione o un operatore Showplan e informazioni sugli oggetti di database, ad esempio tabelle, viste e finestre di progettazione.
Usare la finestra Proprietà per visualizzare le proprietà della connessione corrente. In questa finestra molte proprietà sono di sola lettura, ma è possibile modificarle altrove in Management Studio. La proprietà Database di una query, ad esempio, è di sola lettura nella finestra Proprietà ma può essere modificata sulla barra degli strumenti.
Opzioni di query tramite il menu di scelta rapida
Consente di aprire la finestra di dialogo Opzioni query . Usare questa finestra di dialogo per configurare le opzioni predefinite per l'esecuzione della query e i relativi risultati.
Guida sensibile al contesto Transact-SQL
Il Editor di query supporta il collegamento all'articolo di riferimento per un'istruzione Transact-SQL specifica quando si seleziona F1. A tale scopo, evidenziare il nome di un'istruzione Transact-SQL, quindi selezionare F1. Il motore di ricerca della Guida cerca quindi un articolo con un attributo della Guida F1 corrispondente alla stringa evidenziata.
Se il motore di ricerca della Guida non trova un articolo con una parola chiave della Guida F1 che corrisponde esattamente alla stringa evidenziata, viene visualizzato questo articolo. In tal caso esistono due approcci per trovare le informazioni che si stanno cercando:
Copiare e incollare la stringa dell'editor evidenziata nella scheda di ricerca della documentazione online di SQL Server o effettuare una ricerca.
Evidenziare solo la parte dell'istruzione Transact-SQL probabilmente corrispondente a una parola chiave della Guida F1 applicata a un articolo e selezionare di nuovo F1. Il motore di ricerca richiede una corrispondenza esatta tra la stringa evidenziata e una parola chiave della Guida F1 assegnata a un articolo. Se la stringa evidenziata contiene elementi univoci dell'ambiente, ad esempio nomi di colonna o di parametro, il motore di ricerca non restituisce corrispondenze. Di seguito sono riportati alcuni esempi di stringhe evidenziabili:
Nome di un'istruzione Transact-SQL, ad esempio
SELECT,CREATE DATABASEoBEGIN TRANSACTION.Nome di una funzione predefinita, ad esempio
SERVERPROPERTY, o@@VERSION.Nome di una tabella di stored procedure di sistema, o viste, ad esempio
sys.data_spacesosp_tableoption.
Attività dell'editor
| Descrizione dell'attività | Articolo |
|---|---|
| Vengono descritti i vari modi in cui è possibile avviare gli editor in SSMS. | Aprire un editor (SQL Server Management Studio) |
| Configurare le opzioni per i vari editor, ad esempio la numerazione delle righe e le opzioni IntelliSense. | Configurare gli editor (SQL Server Management Studio) |
| Gestire le modalità di visualizzazione, ad esempio usando il ritorno a capo automatico, la divisione di una finestra o le schede. | Gestire l'editor e la modalità di visualizzazione |
| Impostare le opzioni di formattazione, ad esempio testo nascosto o rientri. | Gestire la formattazione del codice |
| Spostarsi nel testo in una finestra dell'editor mediante caratteristiche come la ricerca incrementale o la funzione "vai a". | Spostarsi nel codice e nel testo |
| Impostare le opzioni di codifica a colori per varie classi di sintassi, semplificando la lettura di istruzioni complesse. | Codifica con colori negli editor di query |
| Trascinare il testo da un percorso in uno script e rilasciarlo in un nuovo percorso. | Spostare testo tramite trascinamento della selezione |
| Come impostare segnalibri per trovare più facilmente parti importanti del codice. | Gestire i segnalibri |
| Come stampare script o risultati in una finestra o una griglia. | Stampare codice e risultati |
| Modalità di visualizzazione e di utilizzo delle funzionalità di base dell'editor di query MDX. | Creare script di Analysis Services |
| Modalità di visualizzazione e di utilizzo delle funzionalità di base dell'editor di query DMX. | Creare una query DMX |
| Modalità di visualizzazione e di utilizzo delle funzionalità di base dell'editor XML/A. | Editor XML (SQL Server Management Studio) |
| Come usare le funzionalità sqlcmd nell'editor di query del motore di database. | Modifica di script SQLCMD con l'editor di query |
| Come usare i frammenti di codice nell'editor di query del motore di database. I frammenti sono modelli per istruzioni o blocchi di uso comune e possono essere personalizzati o estesi per includere frammenti specifici del sito. | Aggiungere frammenti Transact-SQL |
| Come usare il debugger Transact-SQL per avanzare nel codice e visualizzare informazioni di debug, ad esempio i valori in variabili e parametri. | Debugger Transact-SQL |
Contenuto correlato
Commenti e suggerimenti
Presto disponibile: Nel corso del 2024 verranno gradualmente disattivati i problemi di GitHub come meccanismo di feedback per il contenuto e ciò verrà sostituito con un nuovo sistema di feedback. Per altre informazioni, vedere https://aka.ms/ContentUserFeedback.
Invia e visualizza il feedback per