Estensione SQL Server per Visual Studio Code
Si applica a: SQL Server
Database SQL di Azure
Istanza gestita di SQL di Azure
Azure Synapse Analytics
Questo articolo illustra come usare l'estensione mssql per Visual Studio Code (Visual Studio Code) per usare i database in SQL Server in Windows, macOS e Linux, nonché in database SQL di Azure, Istanza gestita di SQL di Azure e Azure Synapse Analytics. L'estensione mssql per Visual Studio Code consente di connettersi a SQL Server, eseguire query con Transact-SQL (T-SQL) e visualizzare i risultati.
Creare o aprire un file SQL
L'estensione mssql abilita i comandi mssql e T-SQL IntelliSense nell'editor di codice quando la modalità di linguaggio è impostata su SQL.
Selezionare File>Nuovo file o premere CTRL+N. Per impostazione predefinita, Visual Studio Code apre un nuovo file di testo normale.
Selezionare Testo normale nella barra di stato inferiore o premere CTRL+K>M e selezionare SQL dal menu a discesa dei linguaggi.

Nota
Se è la prima volta che si usa l'estensione, l'estensione installa il servizio degli strumenti SQL in background.
Se si apre un file esistente con estensione file sql, la modalità di linguaggio viene automaticamente impostata su SQL.
Connessione a SQL Server
Seguire questa procedura per creare un profilo di connessione e connettersi a un'istanza di SQL Server.
Premere CTRL+MAIUSC+P o F1 per aprire il Riquadro comandi.
Digitare sql per visualizzare i comandi mssql o digitare sqlcon e quindi selezionare MS SQL: Connetti nell'elenco a discesa.
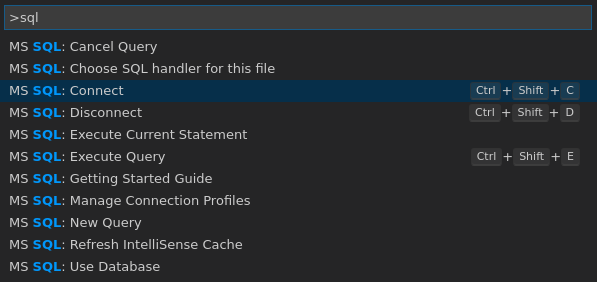
Nota
Per poter eseguire i comandi mssql, un file SQL, ad esempio il file SQL vuoto creato, deve avere lo stato attivo nell'editor di codice.
Selezionare il comando MS SQL: Gestisci profili di connessione.
Selezionare quindi Crea per creare un nuovo profilo di connessione per SQL Server.
Seguire le istruzioni per specificare le proprietà per il nuovo profilo di connessione. Dopo aver specificato ogni valore, premere INVIO per continuare.
Proprietà di connessione Descrizione Server name or ADO connection string (Nome del server o stringa di connessione ADO) Specificare il nome dell'istanza di SQL Server. Usare localhost per connettersi a un'istanza di SQL Server nel computer locale. Per connettersi a un'istanza di SQL Server remota, immettere il nome o l'indirizzo IP dell'istanza di SQL Server di destinazione. Per connettersi a un contenitore di SQL Server, specificare l'indirizzo IP del computer host del contenitore. Se è necessario specificare una porta, usare una virgola per separarla dal nome. Per un server in ascolto sulla porta 1401, ad esempio, immettere <servername or IP>,1401.
Per impostazione predefinita, la stringa di connessione usa la porta 1433. Un'istanza predefinita di SQL Server usa la porta 1433 se non viene modificata. Se l'istanza è in ascolto sulla porta 1433, non è necessario specificare la porta.
In alternativa, è possibile immettere qui la stringa di connessione ADO per il database.Nome di database (facoltativo) Database che si vuole usare. Per connettersi al database predefinito, non specificare un nome di database. Tipo di autenticazione Scegliere Integrata o Account di accesso SQL. Nome utente Se si è selezionato Account di accesso SQL, immettere il nome di un utente con accesso a un database nel server. Password Immettere la password per l'utente specificato. Salva password Premere INVIO per selezionare Sì e salvare la password. Selezionare No per fare in modo che la password venga chiesta ogni volta che si usa il profilo di connessione. Nome profilo (facoltativo) Digitare un nome per il profilo di connessione, ad esempio localhost profile. Dopo aver immesso tutti i valori e aver selezionato Invia, Visual Studio Code crea il profilo di connessione e si connette a SQL Server.
Suggerimento
Se la connessione non riesce, provare a diagnosticare il problema dal messaggio di errore nel pannello Output di Visual Studio Code. Per aprire il pannello Output, selezionare Visualizza>Output. Rivedere anche i consigli per la risoluzione dei problemi di connessione.
Verificare la connessione nella barra di stato inferiore.

In alternativa ai passaggi precedenti, è anche possibile creare ed eliminare i profili di connessione nel file delle impostazioni utente (settings.json). Per aprire il file delle impostazioni, selezionare File>Preferenze>Impostazioni. Per altre informazioni, vedere Manage connection profiles (Gestire i profili di connessione).
Proprietà Crittografa e Considera attendibile il certificato del server
L'estensione mssql per VS Code v1.17.0 e versioni successive include una modifica importante alla proprietà Crittografa, che è ora abilitata (impostata su True) per impostazione predefinita per le connessioni del provider MSSQL e SQL Server deve essere configurato con i certificati TLS firmati da un'autorità di certificazione radice attendibile. Inoltre, se un tentativo di connessione iniziale non riesce con la crittografia abilitata (impostazione predefinita), l'estensione mssql fornirà una richiesta di notifica con un'opzione per tentare la connessione con certificato del server attendibile abilitato. Sia le proprietà Crittografa che Considera attendibile il certificato del server sono disponibili anche per la modifica manuale nel file delle impostazioni utente (settings.json). La procedura consigliata consiste nel supportare una connessione crittografata attendibile al server.
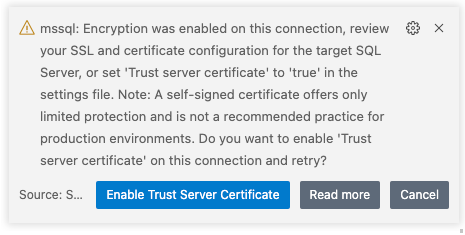
Per gli utenti che si connettono a database SQL di Azure, non sono necessarie modifiche alle connessioni salvate esistenti; il database SQL di Azure supporta le connessioni crittografate ed è configurato con certificati attendibili.
Per gli utenti che si connettono a SQL Server locale o a SQL Server in una macchina virtuale, se Crittografa è impostato su True, assicurarsi di disporre di un certificato da un'autorità di certificazione attendibile (ad esempio, non di un certificato autofirmato). In alternativa, è possibile scegliere di connettersi senza crittografia (Crittografa impostata su True) o considerare attendibile il certificato del server (Crittografa impostato su True e Considera attendibile il certificato del server impostato su True).
Creazione di un database
Nel nuovo file SQL avviato in precedenza, digitare sql per visualizzare un elenco di frammenti di codice modificabili.
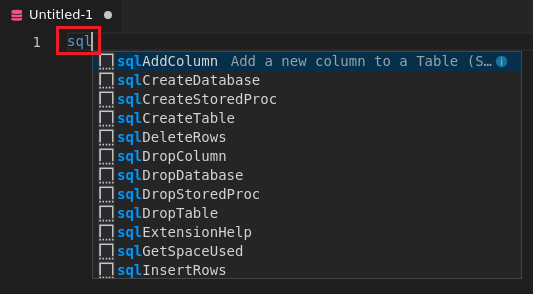
Selezionare sqlCreateDatabase.
Nel frammento digitare
TutorialDBper sostituire "DatabaseName":-- Create a new database called 'TutorialDB' -- Connect to the 'master' database to run this snippet USE master GO IF NOT EXISTS ( SELECT name FROM sys.databases WHERE name = N'TutorialDB' ) CREATE DATABASE [TutorialDB] GOPremere CTRL+MAIUSC+E per eseguire i comandi Transact-SQL. Visualizzare i risultati nella finestra di query.
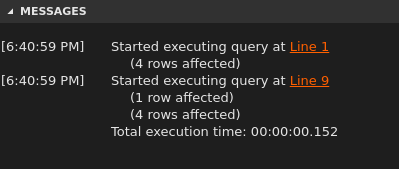
Suggerimento
È possibile personalizzare la combinazione di tasti per i comandi mssql. Vedere Customize shortcuts (Personalizzare le scelte rapide da tastiera).
Crea una tabella
Eliminare il contenuto della finestra dell'editor di codice.
Premere CTRL+MAIUSC+P o F1 per aprire il Riquadro comandi.
Digitare sql per visualizzare i comandi mssql o digitare sqluse e quindi selezionare il comando MS SQL: Usa database.
Selezionare il nuovo database TutorialDB.
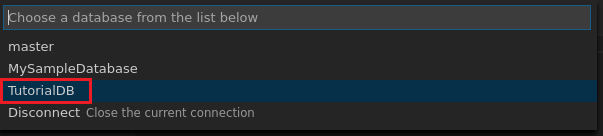
Nell'editor di codice digitare sql per visualizzare i frammenti, selezionare sqlCreateTable e quindi premere INVIO.
Nel frammento digitare
Employeescome nome della tabella.Premere TAB per passare al campo successivo e quindi digitare
dbocome nome dello schema.Sostituire le definizioni di colonna con le colonne seguenti:
EmployeesId INT NOT NULL PRIMARY KEY, Name [NVARCHAR](50) NOT NULL, Location [NVARCHAR](50) NOT NULLPremere CTRL+MAIUSC+E per creare la tabella.
Inserimento e query
Aggiungere le istruzioni seguenti per inserire quattro righe nella tabella Employees.
-- Insert rows into table 'Employees' INSERT INTO Employees ([EmployeesId],[Name],[Location]) VALUES ( 1, N'Jared', N'Australia'), ( 2, N'Nikita', N'India'), ( 3, N'Tom', N'Germany'), ( 4, N'Jake', N'United States') GO -- Query the total count of employees SELECT COUNT(*) as EmployeeCount FROM dbo.Employees; -- Query all employee information SELECT e.EmployeesId, e.Name, e.Location FROM dbo.Employees as e GODurante la digitazione, T-SQL IntelliSense consente di completare le istruzioni:

Suggerimento
L'estensione mssql ha anche i comandi per la creazione di istruzioni INSERT e SELECT. Questi comandi non sono stati usati nell'esempio precedente.
Premere CTRL+MAIUSC+E per eseguire i comandi. I due set di risultati vengono visualizzati nella finestra Risultati.
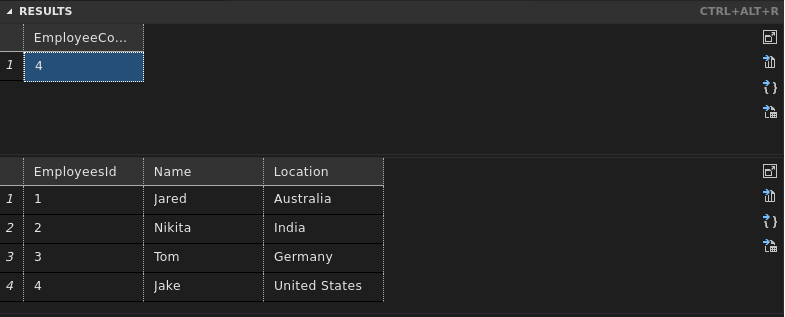
Visualizzare e salvare il risultato
Selezionare Visualizza>Editor Layout (Layout dell'editor)>Flip Layout (Capovolgi il layout) per passare a un layout con divisione orizzontale o verticale.
Selezionare le intestazione dei pannelli Risultati e Messaggi per comprimere ed espandere i pannelli.

Suggerimento
È possibile personalizzare il comportamento predefinito dell'estensione mssql. Vedere Customize extension options (Personalizzare le opzioni dell'estensione).
Selezionare l'icona per ingrandire la griglia sulla seconda griglia dei risultati per ingrandirli.
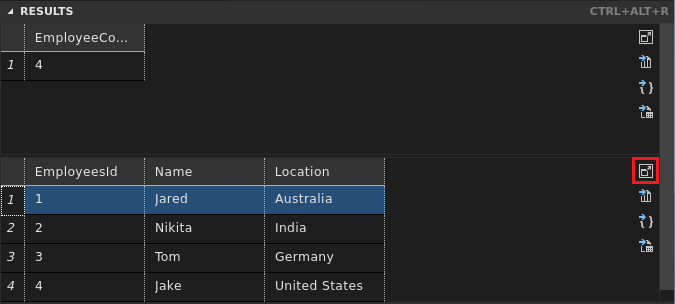
Nota
L'icona di ingrandimento viene visualizzata quando lo script T-SQL genera due o più griglie di risultati.
Aprire il menu di scelta rapida della griglia facendo clic con il pulsante destro del mouse sulla griglia.
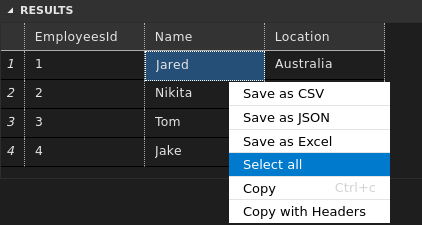
Selezionare Seleziona tutto.
Aprire di nuovo il menu di scelta rapida della griglia e selezionare Save as JSON (Salva come JSON) per salvare il risultato in un file JSON.
Specificare un nome per il file JSON.
Verificare che il file JSON venga salvato e aperto in Visual Studio Code.
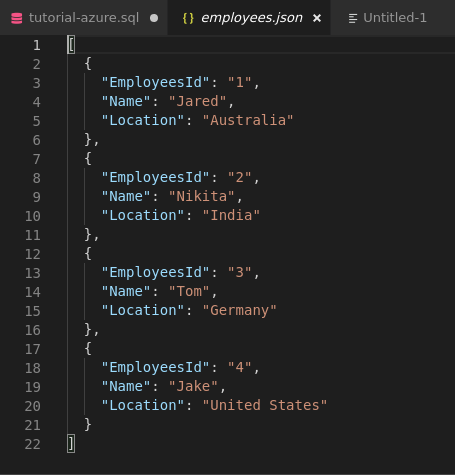
Se è necessario salvare ed eseguire gli script SQL in un secondo momento, per l'amministrazione o un progetto di sviluppo più grande, salvare gli script con l'estensione sql.
Passaggi successivi
- Se non si ha familiarità con T-SQL, vedere Esercitazione: Scrittura di istruzioni Transact-SQL e Guida di riferimento a Transact-SQL (Motore di database).
- Sviluppare per i database SQL in Visual Studio Code con l'estensione progetti di database SQL
- Per altre informazioni sull'uso o sul contributo all'estensione mssql, vedere la wiki di progetto dell'estensione mssql.
- Per altre informazioni sull'uso di Visual Studio Code, vedere la documentazione di Visual Studio Code.
Commenti e suggerimenti
Presto disponibile: Nel corso del 2024 verranno gradualmente disattivati i problemi di GitHub come meccanismo di feedback per il contenuto e ciò verrà sostituito con un nuovo sistema di feedback. Per altre informazioni, vedere https://aka.ms/ContentUserFeedback.
Invia e visualizza il feedback per