Modificare un video usando l'app per dispositivi mobili Microsoft Stream (versione classica)
Avviso
Microsoft Stream (versione classica) viene ritirato e sostituito da eventi live di Stream (in SharePoint) e Microsoft Teams. È consigliabile iniziare a usare Stream (in SharePoint) caricando video in SharePoint, Teams, Viva Engage o OneDrive e per eseguire gli eventi live tramite Teams e Viva Engage.
Le funzionalità in Stream (versione classica) verranno modificate e rimosse fino alla data di ritiro. Altre informazioni su Stream (in SharePoint)...
È possibile tagliare una registrazione a proprio piacimento e applicare annotazioni alle nuove registrazioni per personalizzarle prima o durante la registrazione. Informazioni sulle annotazioni incluse rispettivamente in Stream (versione classica) Mobile per iPhone e Android.
| iPhone | Android |
|---|---|
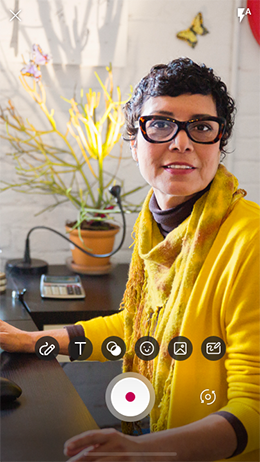 |
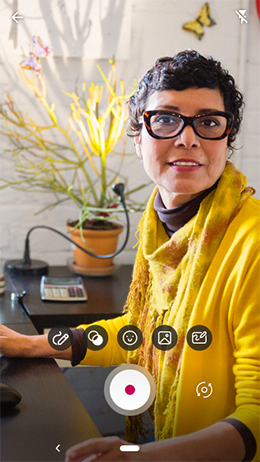 |
Oltre alla barra delle annotazioni, sono disponibili funzioni di modifica standard come annullamento, rollforward, rotazione e così via. Vedere l'argomentoRegistrare un video
Barra di annotazione su iPhone
Pronto per l'esperimento? Prova una o più di queste funzionalità sul tuo iPhone:
| Icona | Nome | Dettagli |
|---|---|---|
| Filtri | Applica una gamma di filtri colorati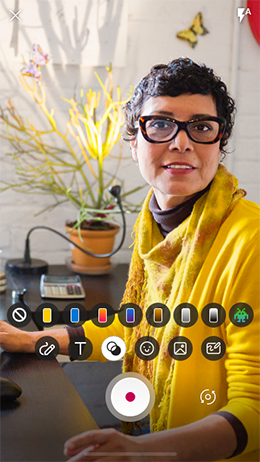 |
|
| Testo | Digitare testo in colori diversi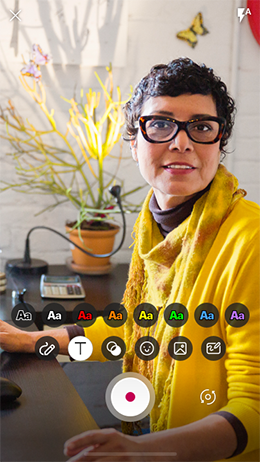 |
|
| Emoji | Inserisci un'ampia gamma di emoji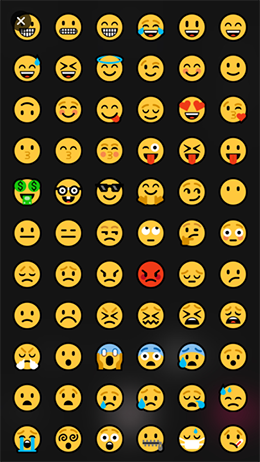 |
|
| Disegnare | Disegnare o scrivere direttamente sullo schermo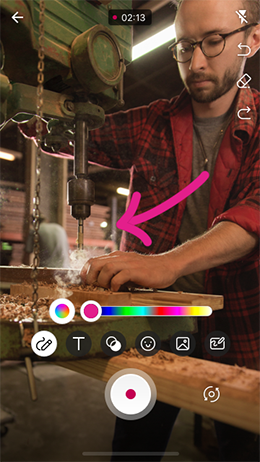 |
|
| Whiteboard | Schizzo, sottolineatura a zigzag o scrittura su una lavagna o una lavagna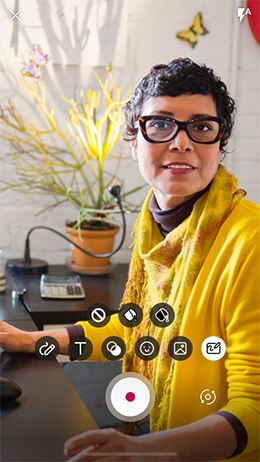 |
|
| Foto adesivo | Aggiungi una o più foto per creare un collage o aggiungere un interesse visivo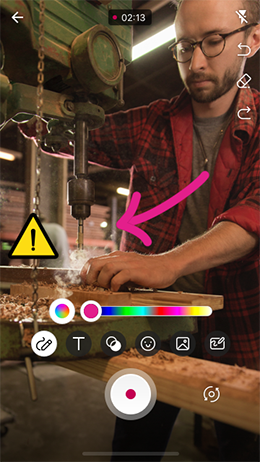 |
|
Barra di annotazione nei telefoni Android
Pronto per l'esperimento? Provare una o più di queste funzionalità nel telefono Android:
| Icona | Nome | Dettagli |
|---|---|---|
| Filtri | Applica una gamma di filtri colorati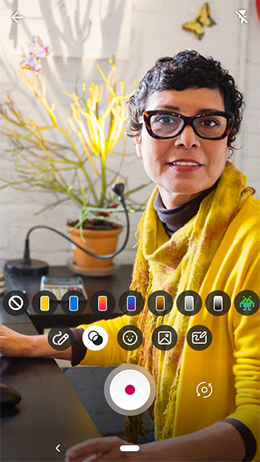 |
|
| Emoji | Inserisci un'ampia gamma di emoji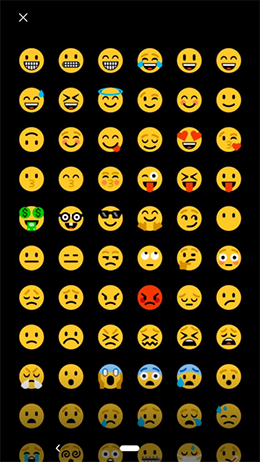 |
|
| Disegnare | Disegnare o scrivere direttamente sullo schermo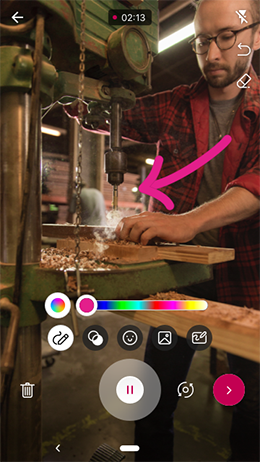 |
|
| Whiteboard | Schizzo, sottolineatura a zigzag o scrittura su una lavagna o lavagna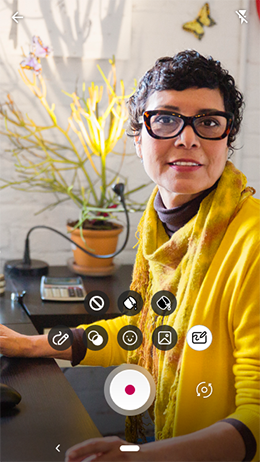 |
|
| Foto adesivo | Aggiungere una foto o molti per creare un collage o aggiungere un interesse visivo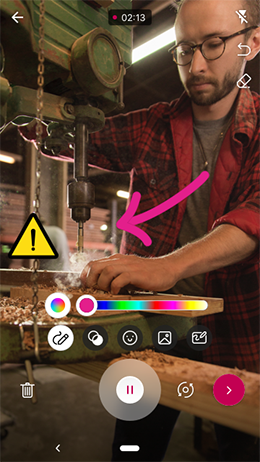 |
Modificare un video su un iPhone
Puoi condividere i tuoi pensieri scrivendoli o digitandoli, inserendo adesivi per aggiungere sentiment, applicare filtri o colore di sfondo per un aspetto diverso, includere una foto per un effetto collage e abbreviare anche la clip.
Aprire l'app Microsoft Stream (versione classica)
Selezionare +, quindi Creare un nuovo video dall'elenco visualizzato nella parte inferiore
Selezionare
 Per scegliere una visualizzazione fotocamera
Per scegliere una visualizzazione fotocameraNota
La modalità predefinita è la fotocamera con visualizzazione globale, ma quando si ruota il
 della fotocamera. Per l'auto-visualizzazione.
della fotocamera. Per l'auto-visualizzazione.Selezionare
 Per iniziare la registrazione e la modifica
Per iniziare la registrazione e la modificaSelezionare il
 Per rivedere la registrazione e riorganizzare le clip nell'ordine desiderato o aggiungere una foto dalla raccolta
Per rivedere la registrazione e riorganizzare le clip nell'ordine desiderato o aggiungere una foto dalla raccolta 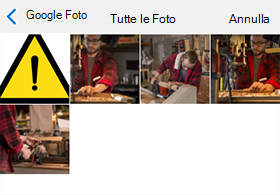
Tocca un clip specifico nella sequenza temporale per accedere al pulsante Taglia schermo

Trascinare i punti di manipolazione per tagliare

Nota
Selezionare il
 Per invertire la registrazione. Se è stata registrata in modalità self-view con testo dietro di te, lo specchio capovolge la registrazione in modo che il testo possa essere letto correttamente.
Per invertire la registrazione. Se è stata registrata in modalità self-view con testo dietro di te, lo specchio capovolge la registrazione in modo che il testo possa essere letto correttamente.Selezionare Conferma>caricamento quando si è soddisfatti delle modifiche per unire il video e avviare il processo di caricamento
Modificare un video in un telefono Android
È possibile inserire emoji per aggiungere sentiment, applicare filtri o colore di sfondo per un aspetto diverso, includere una foto per un effetto collage e tagliarla anche alla lunghezza preferita.
Aprire l'app Microsoft Stream (versione classica)
Selezionare +, quindi Creare un nuovo video dall'elenco visualizzato nella parte inferiore
Selezionare
 Per scegliere una visualizzazione fotocamera
Per scegliere una visualizzazione fotocameraNota
La modalità predefinita è la fotocamera con visualizzazione globale, ma quando si ruota il
 della fotocamera, la modalità passa all'auto-visualizzazione.
della fotocamera, la modalità passa all'auto-visualizzazione.Selezionare
 Per iniziare la registrazione
Per iniziare la registrazioneAnnotare la schermata prima di iniziare o durante la registrazione
Selezionare il
 Per esaminare ciò che hai registrato finora
Per esaminare ciò che hai registrato finoraSelezionare Carica quando si è soddisfatti delle modifiche per unire il video e avviare il processo di caricamento
Ci piacerebbe sentire da te
Usare lo strumento di feedback scuotendo il dispositivo o passando a Guida>impostazioni e Feedback>Condividi commenti e suggerimenti.
Email:
Segnalare i problemi di iOS a streamiosstore@microsoft.com
Segnalare i problemi di Android a streamandstore@microsoft.com
Vedere anche
- Registrare un video per dispositivi mobili
- Liberare spazio
- panoramica delle app per dispositivi mobili Stream (versione classica)
- Ottenere Stream (versione classica) app per dispositivi mobili
- domande frequenti Stream (versione classica) per dispositivi mobili
- Condizioni d'uso delle app per dispositivi mobili iOS
- Condizioni d'uso delle app per dispositivi mobili Android