Annullare la registrazione dei dispositivi Surface da SEMM
Questo articolo descrive come annullare la registrazione di un dispositivo da SEMM usando Surface IT Toolkit. Quando un dispositivo Surface è registrato in Modalità di gestione Surface Enterprise (SEMM), un certificato viene archiviato nel firmware di tale dispositivo. La presenza di tale certificato e la registrazione in SEMM impediscono modifiche non autorizzate alle impostazioni o alle opzioni UEFI (Surface Unified Extensible Firmware Interface) durante la registrazione del dispositivo in SEMM. Per ripristinare il controllo delle impostazioni UEFI di Surface all'utente, il dispositivo Surface deve essere annullato da SEMM, un processo talvolta descritto come reimpostazione o ripristino.
Warning
Per annullare la registrazione di un dispositivo da SEMM e ripristinare il controllo utente delle impostazioni UEFI di Surface, è necessario disporre del certificato SEMM usato per registrare il dispositivo in SEMM. Se questo certificato viene perso o danneggiato, non è possibile annullare la registrazione da SEMM. Eseguire il backup e proteggere il certificato SEMM di conseguenza.
Per altre informazioni su SEMM, vedere Microsoft Surface Enterprise Management Mode.For more information about SEMM, see Microsoft Surface Enterprise Management Mode.
Annullare la registrazione di un dispositivo Surface da SEMM con un pacchetto di reimpostazione UEFI di Surface
Il pacchetto di reimpostazione UEFI di Surface è il metodo principale usato per annullare la registrazione di un dispositivo Surface da SEMM. Come un pacchetto di configurazione UEFI di Surface, il pacchetto di reimpostazione è un file di Windows Installer (.msi) che configura SEMM nel dispositivo. A differenza del pacchetto di configurazione, il pacchetto di reimpostazione reimposta le impostazioni predefinite della configurazione UEFI di Surface in un dispositivo Surface, rimuove il certificato SEMM e annulla la registrazione del dispositivo da SEMM.
Surface IT Toolkit genera un pacchetto di reimpostazione universale che si applica a tutti i dispositivi supportati tranne Surface Go 2.
Per Surface Go 2: per iniziare il processo di creazione di un pacchetto di reimpostazione, è necessario il numero di serie del dispositivo da annullare e il certificato SEMM usato per registrare il dispositivo. È possibile trovare il numero di serie del dispositivo Surface nella pagina delle informazioni sul PC di Surface UEFI, come illustrato nella figura seguente. Questa pagina viene visualizzata anche se Surface UEFI è protetto da password e viene immessa la password errata.
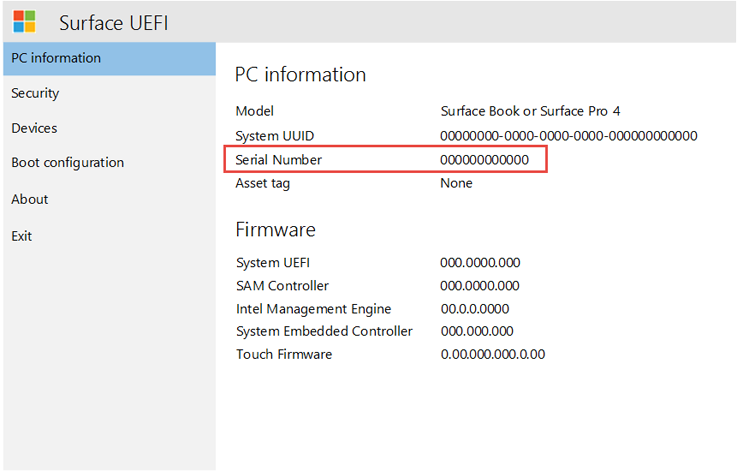
Nota
Per avviare Surface UEFI, premere volume su e accendere contemporaneamente mentre il dispositivo è spento. Tenere premuto volume fino a quando non viene visualizzato il logo di Surface e il dispositivo inizia ad avviarsi.
Annullare la registrazione di un dispositivo Surface da SEMM con una richiesta di ripristino
In alcuni scenari, un pacchetto di reimpostazione UEFI di Surface potrebbe non essere un'opzione valida per annullare la registrazione di un dispositivo Surface da SEMM (ad esempio, se Windows è inutilizzabile). In questi scenari è possibile annullare la registrazione del dispositivo usando una richiesta di ripristino generata dall'interno di Surface UEFI. Il processo di richiesta di ripristino può essere avviato anche nei dispositivi in cui non si dispone della password UEFI di Surface.
Il processo di richiesta di ripristino viene avviato da Surface UEFI nel dispositivo Surface, approvato con Surface UEFI Configurator in un altro computer e quindi completato in Surface UEFI. Analogamente al pacchetto di reimpostazione, l'approvazione di una richiesta di ripristino con UEFI Configurator richiede l'accesso al certificato SEMM usato per registrare il dispositivo Surface.
Per avviare una richiesta di ripristino, seguire questa procedura:
Avviare il dispositivo Surface da annullare la registrazione da SEMM a Surface UEFI.
Se richiesto, digitare la password UEFI di Surface.
Selezionare la pagina Gestione . Potrebbe essere necessario selezionare Configura per visualizzare le informazioni su SEMM e Reimposta, come illustrato nella figura seguente.
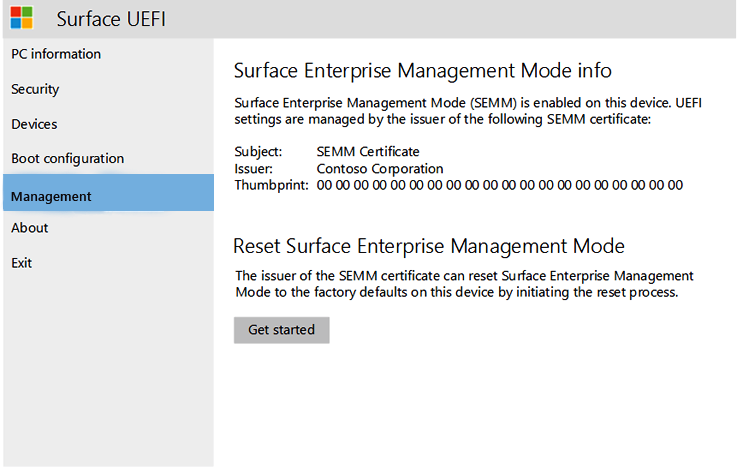
Selezionare Get Started (Introduzione).
Selezionare Avanti per avviare il processo di richiesta di ripristino.
Nota
Una richiesta di ripristino scade due ore dopo la creazione. Se una richiesta di ripristino non viene completata in questo periodo di tempo, sarà necessario riavviare il processo di richiesta di ripristino.
Selezionare Certificato SEMM dall'elenco dei certificati visualizzato nella pagina Scegliere una chiave di reimpostazione SEMM e quindi selezionare Avanti.
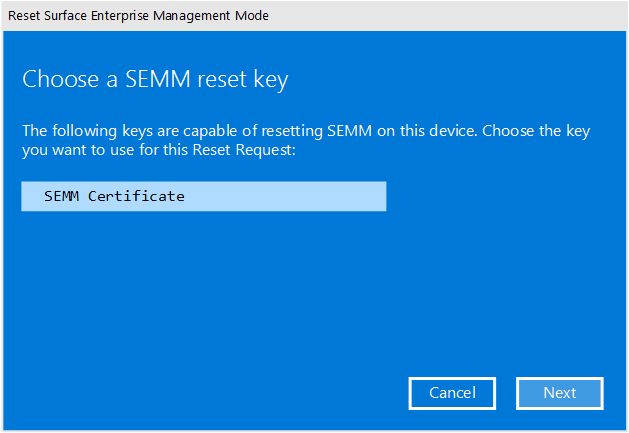
Nella pagina Immettere il codice di verifica della reimpostazione SEMM è possibile selezionare i pulsanti Codice a matrice o Testo per visualizzare la richiesta di ripristino (richiesta di reimpostazione) o il pulsante USB per salvare la richiesta di ripristino (richiesta di reimpostazione) come file in un'unità USB.
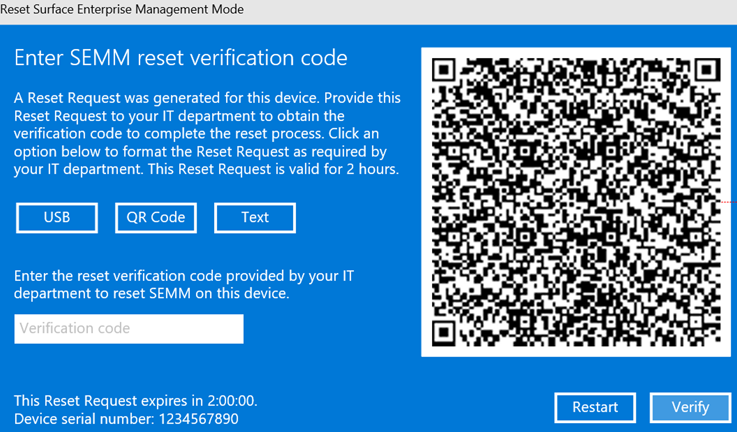
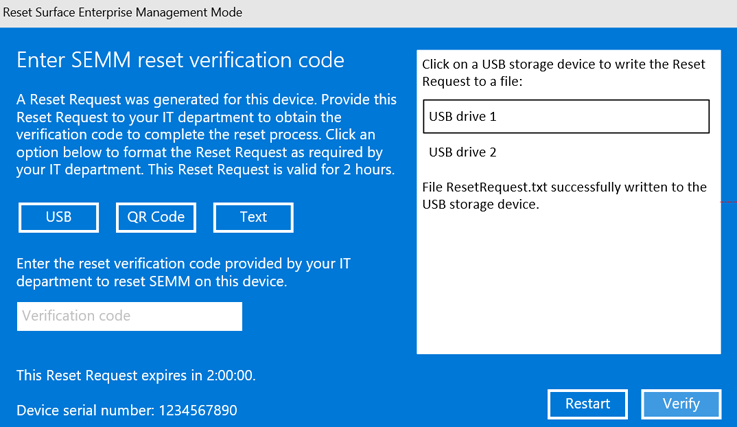
- Per usare una richiesta di ripristino del codice a matrice (richiesta di reimpostazione), usare un'app lettore a matrice in un dispositivo mobile per leggere il codice. L'app lettore a matrice converte il codice a matrice in una stringa alfanumerica. È quindi possibile inviare un messaggio di posta elettronica o inviare una stringa all'amministratore che produce il codice di verifica della reimpostazione con UEFI Configurator.
- Per usare una richiesta di ripristino (richiesta di reimpostazione) salvata in un'unità USB come file, usare l'unità USB per trasferire il file nel computer amministratore in cui verrà usato UEFI Configurator per produrre il codice di verifica della reimpostazione. Il file può anche essere copiato dall'unità USB in un altro dispositivo per essere inviato tramite posta elettronica o trasferito in rete.
- Per usare la richiesta di ripristino (richiesta di reimpostazione) come testo, digitare il testo direttamente in UEFI Configurator.
Per creare una richiesta di reimpostazione UEFI di Surface:
Aprire Surface IT Toolkit e passare alla sezione UEFI Configurator .
Selezionare la richiesta di ripristino per avviare il processo di annullamento della registrazione per i dispositivi Surface da SEMM (Surface Enterprise Management Mode).
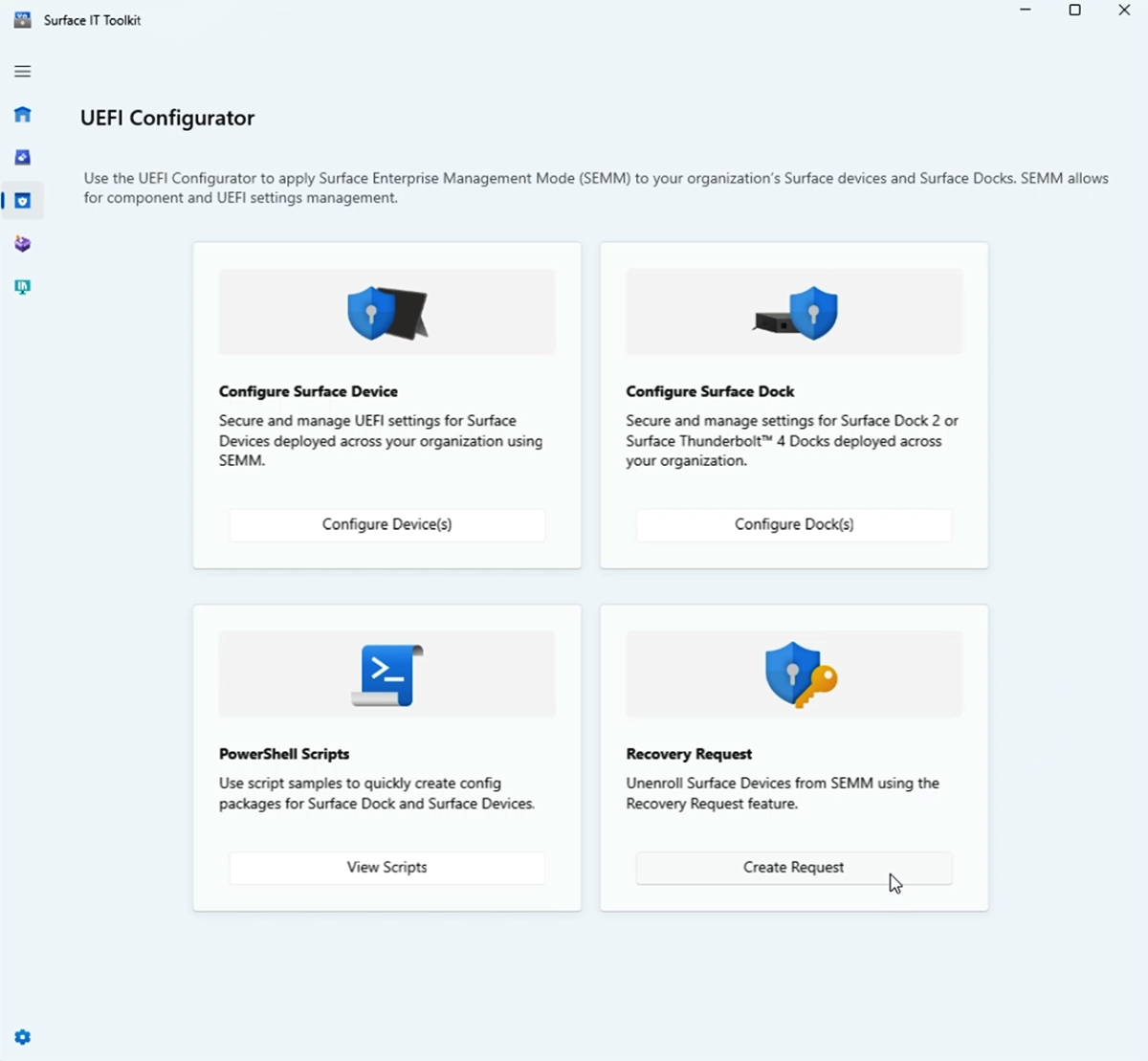
Nella sezione Protezione certificati importare la chiave di firma privata dell'organizzazione selezionando il file di certificato e immettendo la password del certificato associata. Questo certificato deve corrispondere a quello applicato al dispositivo richiedente.
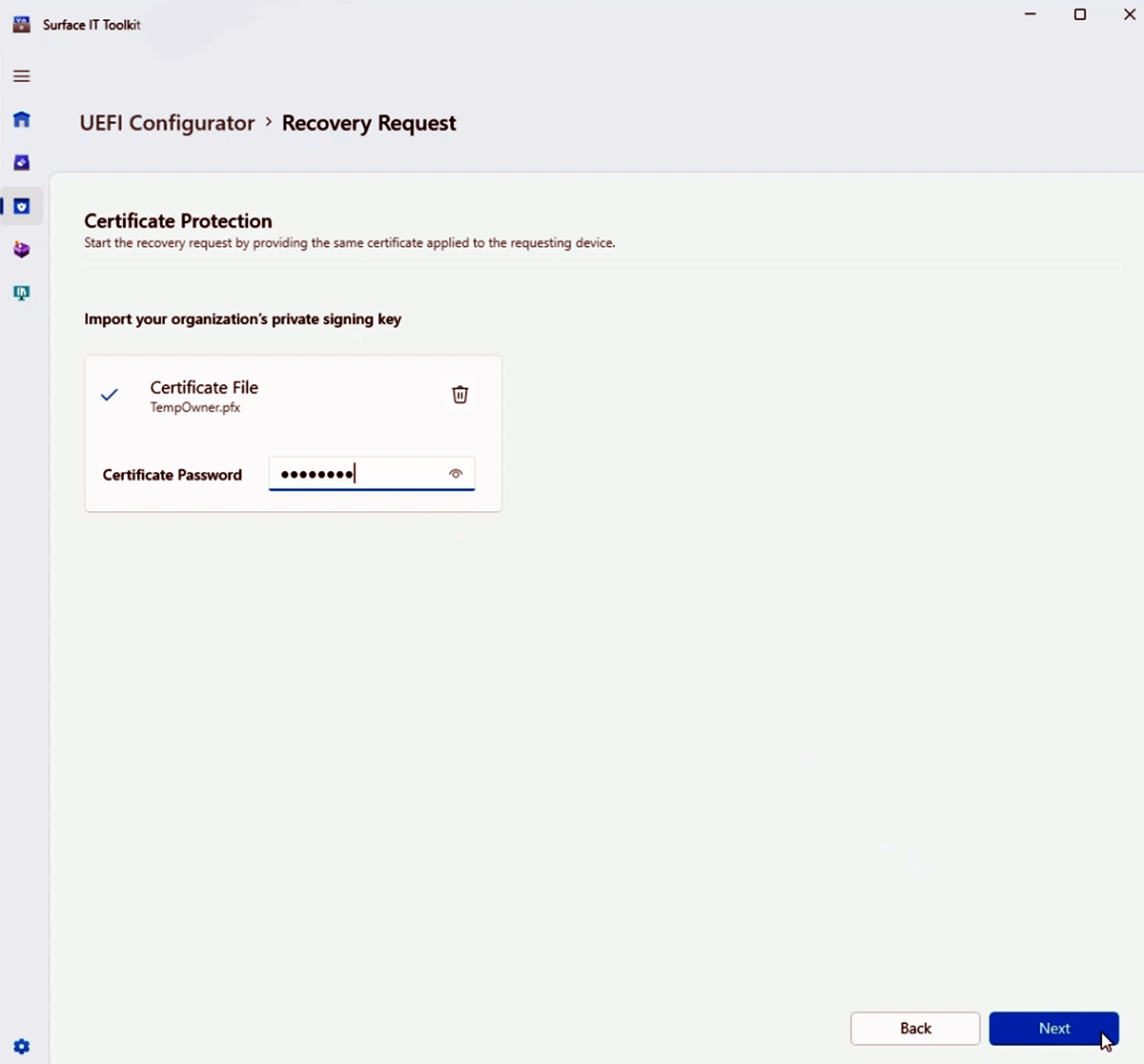
Selezionare Avanti per passare alla sezione Aggiungi la richiesta di reimpostazione fornita dall'utente .
Importare o immettere il codice della richiesta di reimpostazione . Questa operazione può essere eseguita importando direttamente il file o immettendo manualmente il codice, generato dal dispositivo dell'utente finale all'interno di UEFI.
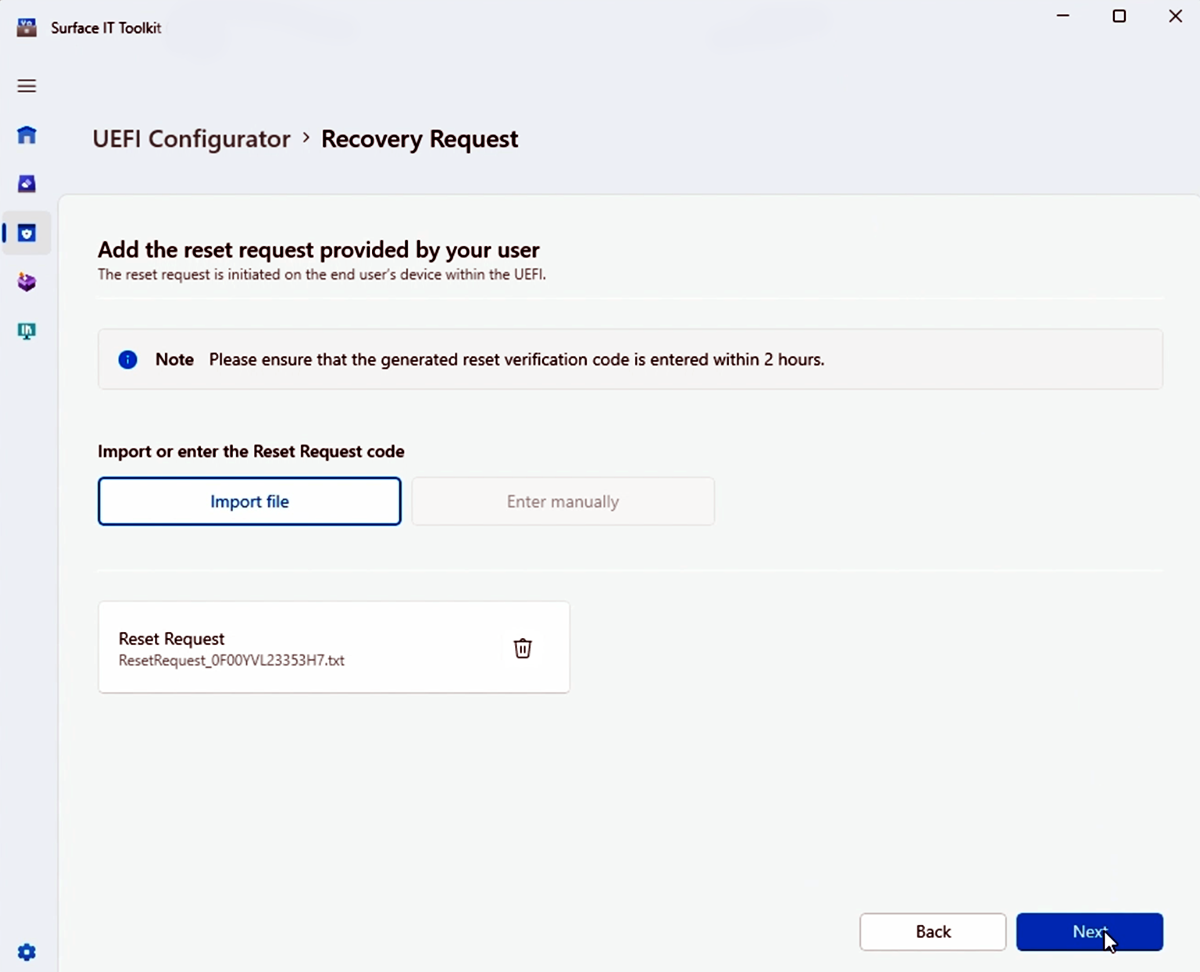
Dopo aver importato o immesso il codice, selezionare Avanti per generare il codice di verifica di reimpostazione.
Fornire il codice di verifica della reimpostazione generato all'utente finale per completare il processo di ripristino nel dispositivo. Il codice di verifica è sensibile al tempo e deve essere usato entro 2 ore perché sia valido.
Selezionare Fine per completare il processo di richiesta di ripristino.
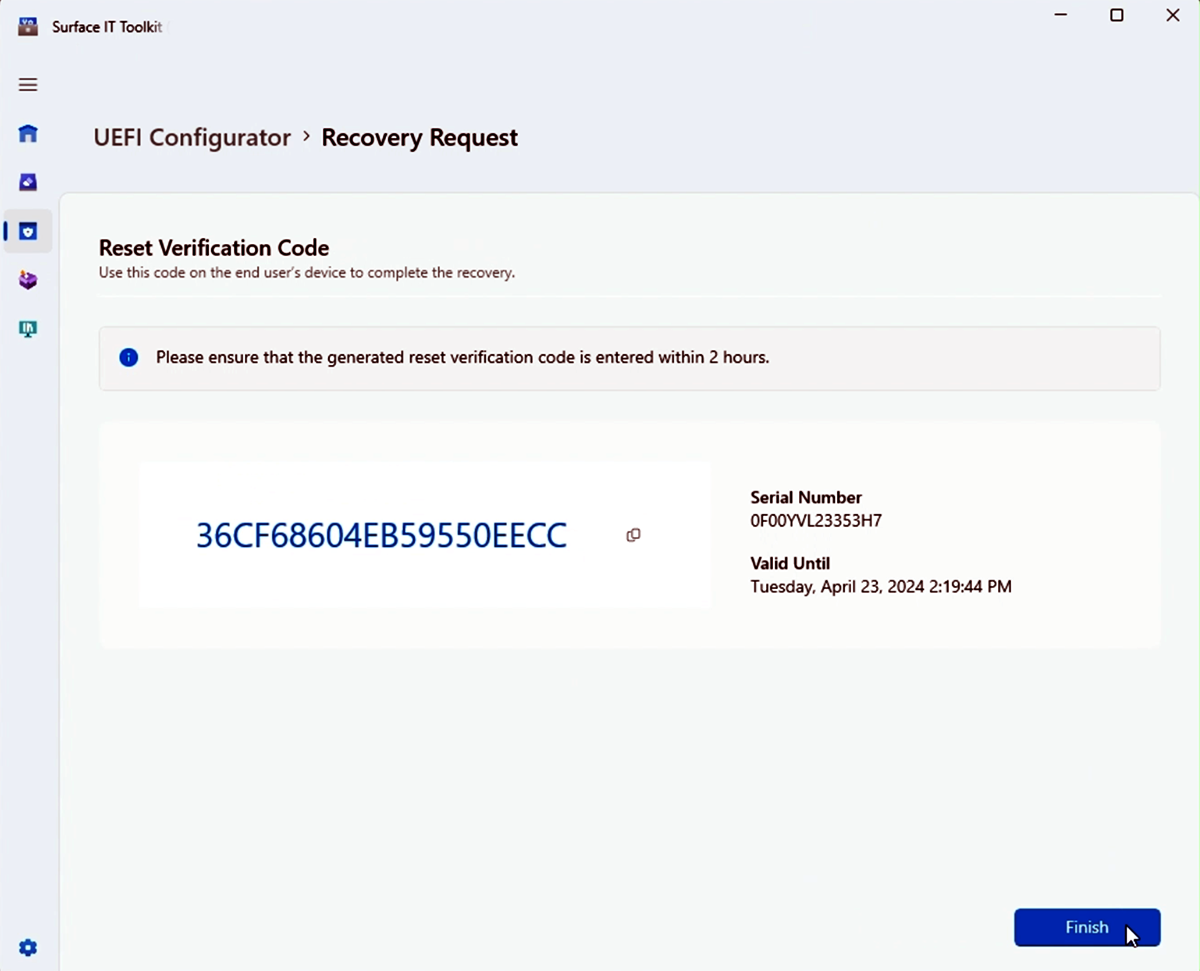
Indicare all'utente di immettere il codice di verifica della reimpostazione nel campo specificato nel dispositivo Surface e quindi selezionare Verifica per reimpostare il dispositivo e annullare la registrazione del dispositivo da SEMM.
Selezionare Riavvia ora nella pagina SEMM reset successful per completare l'annullamento della registrazione da SEMM, come illustrato nella figura seguente.
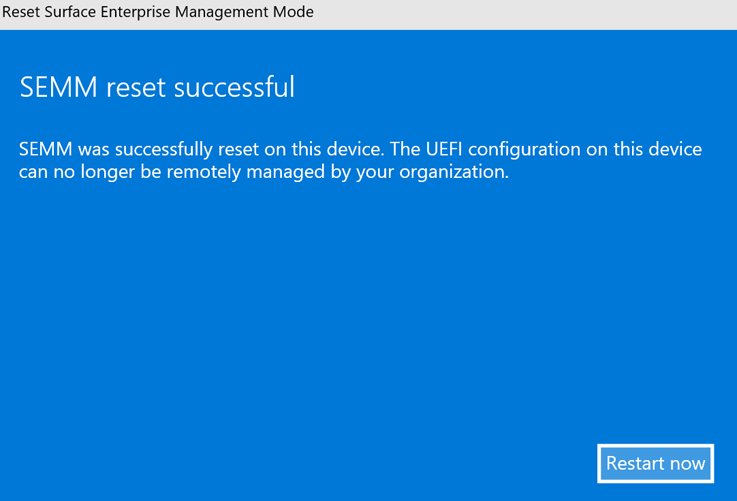
Scopri di più
Commenti e suggerimenti
Presto disponibile: Nel corso del 2024 verranno gradualmente disattivati i problemi di GitHub come meccanismo di feedback per il contenuto e ciò verrà sostituito con un nuovo sistema di feedback. Per altre informazioni, vedere https://aka.ms/ContentUserFeedback.
Invia e visualizza il feedback per