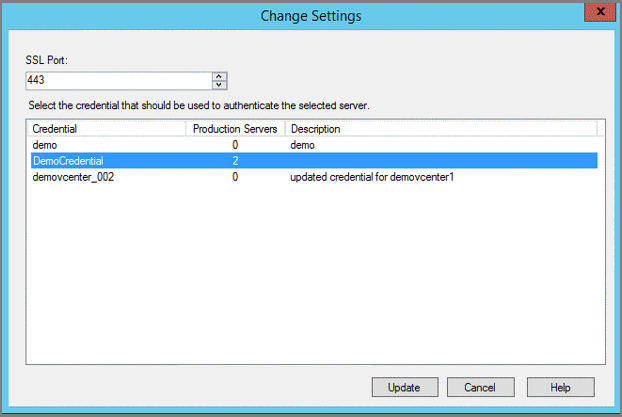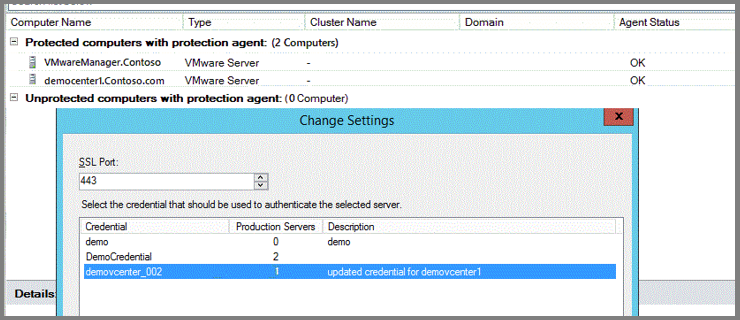Usare DPM per eseguire il backup e il ripristino di macchine virtuali VMware
Importante
Questa versione di Data Protection Manager (DPM) ha raggiunto la fine del supporto. È consigliabile eseguire l'aggiornamento a DPM 2022.
Questo articolo illustra come usare Data Protection Manager (DPM) per eseguire il backup di macchine virtuali in esecuzione nelle versioni 5.5, 6.0, 6.5, 6.7 o 7.0 (supportate da DPM 2019 UR5) di VMware vCenter e vSphere Hypervisor (ESXi).
DPM 2019 UR5 e versioni successive non supportano vSphere 5.5. Assicurarsi di eseguire l'aggiornamento alle versioni più recenti di vSphere perché vSphere 5.5 ha raggiunto la fine del supporto generale.
Questo articolo illustra come usare Data Protection Manager (DPM) per eseguire il backup di macchine virtuali in esecuzione nelle versioni 6.0, 6.5, 6.7, 7.0 e 8.0 di VMware vCenter e vSphere Hypervisor (ESXi).
Nota
DPM 2022 UR1 e versioni successive non supportano vSphere 6.0. Assicurarsi di eseguire l'aggiornamento alle versioni più recenti di vSphere perché vSphere 6.0 ha raggiunto la fine del supporto generale. vSphere 8.0 è supportato da DPM 2022 UR2.
Funzionalità di VMware supportate
DPM offre le funzionalità seguenti durante il backup di macchine virtuali VMware:
Nota
Il backup di macchine virtuali su nastro è applicabile per DPM 2019 e versioni successive.
- Backup senza agente: DPM non richiede l'installazione di un agente nel server vCenter o ESXi per eseguire il backup della macchina virtuale. Specificare invece solo l'indirizzo IP o il nome di dominio completo (FQDN) e le credenziali di accesso usate per autenticare il server VMware con DPM.
- Backup integrato nel cloud: DPM protegge i carichi di lavoro su disco, nastro e cloud. Il flusso di lavoro di backup e ripristino di DPM consente di gestire la conservazione a lungo termine e il backup fuori sede.
- Rilevamento e protezione delle macchine virtuali gestite da vCenter: DPM rileva e protegge le macchine virtuali distribuite in un server VMware (server vCenter o ESXi). Quando aumentano le dimensioni della distribuzione, usare vCenter per gestire l'ambiente VMware. DPM rileva anche le macchine virtuali gestite da vCenter, consentendo la protezione di distribuzioni di grandi dimensioni.
- Protezione automatica a livello di cartella: vCenter consente di organizzare le macchine virtuali nelle cartelle delle macchine virtuali. DPM rileva queste cartelle e consente di proteggere le macchine virtuali a livello di cartella, includendo tutte le sottocartelle. Quando si proteggono le cartelle, DPM non solo consente di proteggere le macchine virtuali in tale cartella, ma anche di proteggere le macchine virtuali aggiunte successivamente. DPM rileva quotidianamente le nuove macchine virtuali e le protegge automaticamente. Quando si organizzano le macchine virtuali in cartelle ricorsive, DPM rileva automaticamente e protegge le nuove macchine virtuali distribuite nelle cartelle ricorsive.
- DPM protegge le macchine virtuali archiviate in un disco locale, in file system NFS (Network File Sistem) o nell'archiviazione cluster.
- DPM protegge le macchine virtuali migrate per il bilanciamento del carico: quando viene eseguita la migrazione delle macchina virtuali per il bilanciamento del carico, DPM rileva automaticamente l'operazione e continua a proteggere le macchine virtuali.
- DPM può ripristinare file e cartelle da una macchina virtuale di Windows senza eseguire il ripristino dell'intera macchina virtuale e ciò consente di ripristinare i file necessari più velocemente.
Prerequisiti e limiti
Prima di avviare il backup di una macchina virtuale VMware, esaminare l'elenco seguente di limitazioni e prerequisiti:
- Se si usa DPM per proteggere il server vCenter (in esecuzione in Windows) come Windows Server, non è possibile proteggerlo come server VMware usando il nome di dominio completo del server.
- È possibile usare l'indirizzo IP statico del server vCenter come soluzione alternativa.
- Se si vuole usare il nome di dominio completo, è necessario arrestare la protezione come server Windows, rimuovere l'agente di protezione e quindi aggiungerla come server VMware usando il nome di dominio completo.
- Se si protegge il server vCenter (in esecuzione in Windows) usando il nome di dominio completo come server VMware, non è possibile proteggere il server vCenter come Windows Server.
- Se si usa vCenter per gestire i server ESXi nell'ambiente, aggiungere vCenter (e non ESXi) al gruppo protezione dati di DPM.
- DPM non può proteggere le macchine virtuali VMware in un server DPM secondario.
- Non è possibile eseguire il backup degli snapshot utente prima del primo backup di DPM. Quando DPM completa il primo backup, è possibile eseguire il backup degli snapshot utente.
- DPM non può proteggere le macchine virtuali VMware con dischi pass-through e mapping di dispositivi fisici non elaborati (pRDM).
- DPM non è in grado di rilevare o proteggere VMware vApps.
- DPM non può proteggere le macchine virtuali VMware con snapshot esistenti.
- Verificare che le porte di rete seguenti siano aperte:
- TCP 443 tra il server di backup di Microsoft Azure e vCenter
- TCP 443 e TCP 902 tra il server di backup di Microsoft Azure e l'host ESXi
Prerequisiti e limiti
Prima di avviare il backup di una macchina virtuale VMware, esaminare l'elenco seguente di limitazioni e prerequisiti:
- Se si usa DPM per proteggere il server vCenter (in esecuzione in Windows) come Windows Server, non è possibile proteggerlo come server VMware usando il nome di dominio completo del server.
- È possibile usare l'indirizzo IP statico del server vCenter come soluzione alternativa.
- Se si vuole usare il nome di dominio completo, è necessario arrestare la protezione come server Windows, rimuovere l'agente di protezione e quindi aggiungerla come server VMware usando il nome di dominio completo.
- Se si protegge il server vCenter (in esecuzione in Windows) usando il nome di dominio completo come server VMware, non è possibile proteggere il server vCenter come Windows Server.
- Se si usa vCenter per gestire i server ESXi nell'ambiente, aggiungere vCenter (e non ESXi) al gruppo protezione dati di DPM.
- DPM non può proteggere le macchine virtuali VMware in un server DPM secondario.
- Non è possibile eseguire il backup degli snapshot utente prima del primo backup di DPM. Quando DPM completa il primo backup, è possibile eseguire il backup degli snapshot utente.
- DPM non può proteggere le macchine virtuali VMware con dischi pass-through e mapping di dispositivi fisici non elaborati (pRDM).
- DPM non è in grado di rilevare o proteggere VMware vApps.
- DPM non può proteggere le macchine virtuali VMware con snapshot esistenti.
- Verificare che le porte di rete seguenti siano aperte:
- TCP 443 tra il server di backup di Microsoft Azure e vCenter
- TCP 443 e TCP 902 tra il server di backup di Microsoft Azure e l'host ESXi
- DPM non può proteggere i set di dati durante il backup di macchine virtuali vSphere 8.0.
Configurare DPM per la protezione di VMware
Le informazioni seguenti descrivono in dettaglio come configurare VMware per la protezione con DPM. Per stabilire la comunicazione tra DPM e il server VMware, configurare le credenziali VMware e stabilire una connessione sicura tra DPM e il server VMware vCenter o VMware vSphere Hypervisor (ESXi). Se si usa sia un server vCenter che un server ESXi, configurare solo il server vCenter per le interazioni con DPM. Non è necessario aggiungere server ESXi a DPM. Per gestire un server VMware, DPM richiede credenziali valide per accedere ai server VMware.
Gestione delle credenziali
DPM non usa un agente per comunicare con un server VMware. Usa invece una credenziale nome utente e password per autenticare la comunicazione remota con il server VMware. Ogni volta che DPM comunica con un server VMware, è richiesta l'autenticazione di DPM. Poiché può essere necessario modificare le credenziali e un data center può avere più server vCenter che richiedono credenziali univoce, tenere traccia di queste credenziali può essere un problema. DPM include tuttavia una funzionalità per gestire le credenziali VMware, che consente di archiviare e gestire le credenziali in modo sicuro.
Tenere presenti i dettagli seguenti sulle credenziali:
- È possibile usare una sola credenziale per autenticare più server VMware.
- Dopo aver aggiornato i dettagli delle credenziali, ad esempio Descrizione, Nome utente e Password, DPM usa queste credenziali per comunicare con tutti i server VMware.
- Una credenziale può essere eliminata solo se non viene usata per autenticare un server VMware.
Aprire la funzionalità di gestione delle credenziali VMware
Nella Console amministrazione DPM selezionare Gestione.
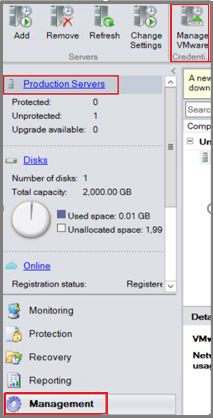
Nell'elenco di asset da gestire selezionare Server di produzione.
Nella barra multifunzione dello strumento selezionare Gestisci credenziali VMware. Verrà visualizzata la pagina Gestisci credenziali . Usando la pagina Gestisci credenziali , è possibile aggiungere, aggiornare o eliminare le credenziali.
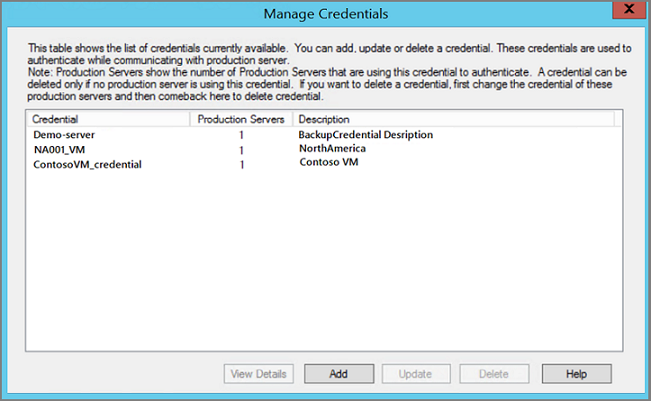
Selezionare la scheda richiesta per informazioni dettagliate sull'aggiunta, l'aggiornamento o l'eliminazione delle credenziali:
- Aggiungere le credenziali per il server VMware
- Aggiornare le credenziali per il server VMware
- Eliminare le credenziali per il server VMware
Aggiungere una credenziale al server DPM in modo che sia possibile associarla alle credenziali nel server VMware. Ricordarsi che le credenziali nel server DPM devono essere identiche alle credenziali nel server VMware. Per aggiungere credenziali, nella pagina Gestisci credenziali :
Selezionare Aggiungi per aprire la pagina Aggiungi credenziali .
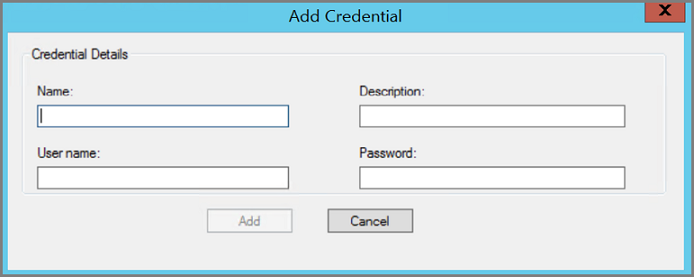
Immettere le informazioni nei campi Nome, Descrizione, Nome utente e Password . Dopo aver aggiunto testo nei campi obbligatori, il pulsante Aggiungi diventa attivo.
- Il testo specificato in Nome viene visualizzata nella colonna Credenziali della finestra di dialogo Gestisci credenziali. Nome è un campo obbligatorio ed è l'identificatore per le credenziali. Questo campo non può essere modificato in un secondo momento. Per modificare il nome delle credenziali, è necessario aggiungerne di nuove.
- La descrizione è il testo descrittivo o un nome alternativo in modo da poter riconoscere o distinguere le credenziali nella pagina Gestisci credenziali. Il testo Descrizione è un campo facoltativo e viene visualizzato nella colonna Descrizione della pagina Gestisci credenziali.
- Nome utente e Password sono il nome utente e la password per l'account utente usato per accedere al server. Entrambi i campi sono obbligatori.
Selezionare Aggiungi per salvare le nuove credenziali. Dopo aver creato le credenziali, è possibile usarle per l'autenticazione con un server VMware.
Configurare le comunicazioni protette tra DPM e un server VMware
DPM comunica con il server VMware in modo sicuro tramite un canale HTTPS. Per creare la comunicazione sicura, installare un certificato attendibile sia nel server VMware che nel server DPM. Se la connessione al vCenter non è sicura, è possibile proteggerla installando un certificato nel server DPM. Usare lo stesso certificato per stabilire una connessione protetta con il server VMware.
Per verificare se è presente un canale di comunicazione sicuro tra DPM e vCenter, aprire un browser nel server DPM e accedere al server VMware. Se si usa Chrome e non si dispone di un certificato valido, viene visualizzato il codice barrato nell'URL, ad esempio:

Se si usa Internet Explorer e non si dispone di un certificato valido, viene visualizzato questo messaggio quando si accede all'URL:
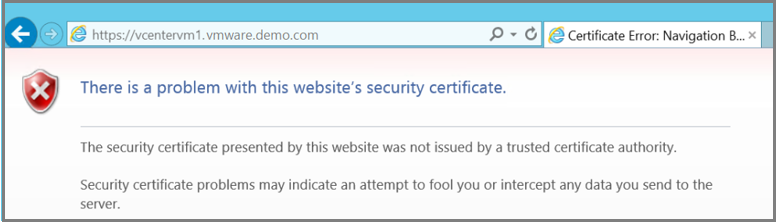
Per correggere l'errore, installare un certificato valido nel server DPM e nel server VMware. Nelle immagini precedenti il server DPM ha un certificato valido, ma il certificato non si trova nell'archivio autorità di certificazione radice attendibile. Per risolvere questo problema, aggiungere il certificato al server VMware.
Nella scheda Percorso di certificazione della pagina Certificato selezionare Visualizza certificato.
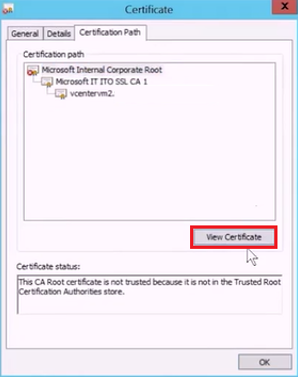
Nella nuova pagina Certificato selezionare la scheda Dettagli e quindi selezionare Copia nel file per aprire l'Esportazione guidata certificati.
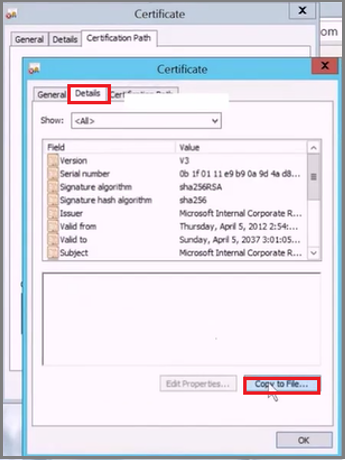
Nella Esportazione guidata certificati fare clic su Avanti.
Nella schermata Esporta formato file selezionare DER con codifica DER X.509 (. CER), quindi selezionare Avanti.
Nella schermata File da esportare immettere un nome per il certificato e selezionare Avanti.
Selezionare Fine per completare l'Esportazione guidata certificati.
Individuare il certificato esportato. Fare clic con il pulsante destro del mouse sul certificato e scegliere Installa certificato.
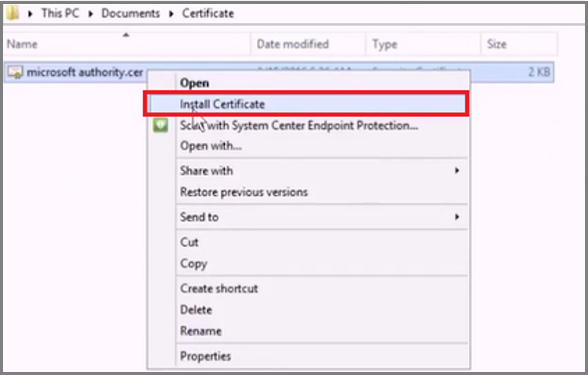
Nella procedura guidata Importazione certificati selezionare Computer locale e quindi selezionare Avanti.
Per trovare il percorso in cui si vuole posizionare il certificato, nella schermata Archivio certificati selezionare Inserisci tutti i certificati nell'archivio seguente e selezionare Sfoglia.
Nella pagina Seleziona archivio certificati selezionare Certificato autorità radice attendibile e selezionare OK.
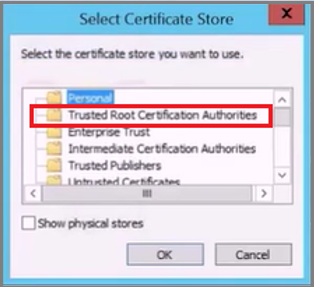
Selezionare Avanti e quindi fine per importare correttamente il certificato.
Dopo aver aggiunto il certificato, accedere al server vCenter per verificare se la connessione è sicura.
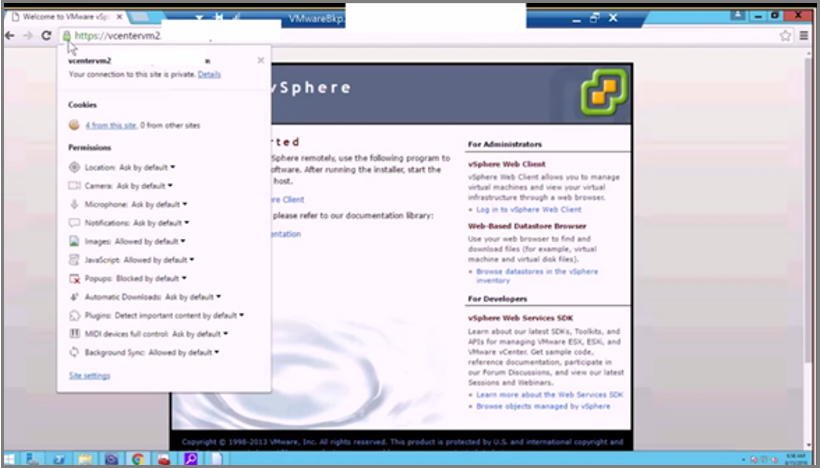
Aggiungere un nuovo account utente nel server VMware
DPM usa il nome utente e la password come credenziali per la comunicazione e l'autenticazione con il server VMware. Un account utente vCenter ha almeno i privilegi seguenti, necessari per proteggere correttamente una macchina virtuale.
La tabella seguente specifica i privilegi che è necessario assegnare all'account utente creato:
| Privilegi per l'account utente vCenter 6.5 | Privilegi per vCenter 6.7 e account utente successivo |
|---|---|
| Datastore cluster.Configure a datastore cluster | Datastore cluster.Configure a datastore cluster |
| Datastore.AllocateSpace | Datastore.AllocateSpace |
| Datastore.Browse datastore | Datastore.Browse datastore |
| Datastore.Low-level file operations | Datastore.Low-level file operations |
| Global.Disable methods | Global.Disable methods |
| Global.Enable methods | Global.Enable methods |
| Global.Licenses | Global.Licenses |
| Global.Log event | Global.Log event |
| Global.Manage custom attributes | Global.Manage custom attributes |
| Global.Set custom attribute | Global.Set custom attribute |
| Host.Local operations.Create virtual machine | Host.Local operations.Create virtual machine |
| Network.Assign network | Network.Assign network |
| Resource. Assign virtual machine to resource pool | Resource. Assign virtual machine to resource pool |
| vApp.Add virtual machine | vApp.Add virtual machine |
| vApp.Assign resource pool | vApp.Assign resource pool |
| vApp.Unregister | vApp.Unregister |
| VirtualMachine.Configuration. Add Or Remove Device | VirtualMachine.Configuration. Add Or Remove Device |
| Virtual machine.Configuration.Disk lease | Virtual machine.Configuration.Acquire disk lease |
| Virtual machine.Configuration.Add new disk | Virtual machine.Configuration.Add new disk |
| Virtual machine.Configuration.Advanced | Virtual machine.Configuration.Advanced configuration |
| Virtual machine.Configuration.Disk change tracking | Virtual machine.Configuration.Toggle disk change tracking |
| Virtual machine.Configuration.Host USB device | Virtual machine.Configuration.Configure Host USB device |
| Virtual machine.Configuration.Extend virtual disk | Virtual machine.Configuration.Extend virtual disk |
| Virtual machine.Configuration.Query unowned files | Virtual machine.Configuration.Query unowned files |
| Virtual machine.Configuration.Swapfile placement | Virtual machine.Configuration.Change Swapfile placement |
| Virtual machine.Guest Operations.Guest Operation Program Execution | Virtual machine.Guest Operations.Guest Operation Program Execution |
| Virtual machine.Guest Operations.Guest Operation Modifications | Virtual machine.Guest Operations.Guest Operation Modifications |
| Virtual machine.Guest Operations.Guest Operation Queries | Virtual machine.Guest Operations.Guest Operation Queries |
| Virtual machine .Interaction .Device connection | Virtual machine .Interaction .Device connection |
| Virtual machine .Interaction .Guest operating system management by VIX API | Virtual machine .Interaction .Guest operating system management by VIX API |
| Virtual machine .Interaction .Power Off | Virtual machine .Interaction .Power Off |
| Virtual machine .Inventory.Create new | Virtual machine .Inventory.Create new |
| Virtual machine .Inventory.Remove | Virtual machine .Inventory.Remove |
| Virtual machine .Inventory.Register | Virtual machine .Inventory.Register |
| Virtual machine .Provisioning.Allow disk access | Virtual machine .Provisioning.Allow disk access |
| Virtual machine .Provisioning.Allow file access | Virtual machine .Provisioning.Allow file access |
| Virtual machine .Provisioning.Allow read-only disk access | Virtual machine .Provisioning.Allow read-only disk access |
| Virtual machine .Provisioning.Allow virtual machine download | Virtual machine .Provisioning.Allow virtual machine download |
| Virtual machine .Snapshot management. Create snapshot | Virtual machine .Snapshot management. Create snapshot |
| Virtual machine .Snapshot management.Remove Snapshot | Virtual machine .Snapshot management.Remove Snapshot |
| Virtual machine .Snapshot management.Revert to snapshot | Virtual machine .Snapshot management.Revert to snapshot |
Nota
La tabella seguente elenca i privilegi per gli account utente vCenter 6.0 e vCenter 5.5.
| Privilegi per l'account utente vCenter 6.0 | Privilegi per l'account utente vCenter 5.5 |
|---|---|
| Datastore.AllocateSpace | Network.Assign |
| Global.Manage custom attributes | Datastore.AllocateSpace |
| Global.Set custom attribute | VirtualMachine.Config.ChangeTracking |
| Host.Local operations.Create virtual machine | VirtualMachine.State.RemoveSnapshot |
| Network. Assign network | VirtualMachine.State.CreateSnapshot |
| Resource. Assign virtual machine to resource pool | VirtualMachine.Provisioning.DiskRandomRead |
| Virtual machine.Configuration.Add new disk | VirtualMachine.Interact.PowerOff |
| Virtual machine.Configuration.Advanced | VirtualMachine.Inventory.Create |
| Virtual machine.Configuration.Disk change tracking | VirtualMachine.Config.AddNewDisk |
| Virtual machine.Configuration.Host USB device | VirtualMachine.Config.HostUSBDevice |
| Virtual machine.Configuration.Query unowned files | VirtualMachine.Config.AdvancedConfig |
| Virtual machine.Configuration.Swapfile placement | VirtualMachine.Config.SwapPlacement |
| Virtual machine.Interaction.Power Off | Global.ManageCustomFields |
| Virtual machine.Inventory. Create new | |
| Virtual machine.Provisioning.Allow disk access | |
| Virtual machine.Provisioning. Allow read-only disk access | |
| Virtual machine.Snapshot management.Create snapshot | |
| Virtual machine.Snapshot management.Remove Snapshot |
Procedura consigliata per l'assegnazione di questi privilegi:
Creare un ruolo, ad esempio, BackupAdminRole
- Nel client Web vSphere scegliere Ruoli di amministrazione> dal menu Strumento di navigazione.
- Dal menu a discesa Provider ruoli selezionare il server vCenter a cui si applica il ruolo.
- Nel riquadro Ruoli selezionare '+' per aprire la finestra di dialogo Crea ruolo e creare un ruolo.
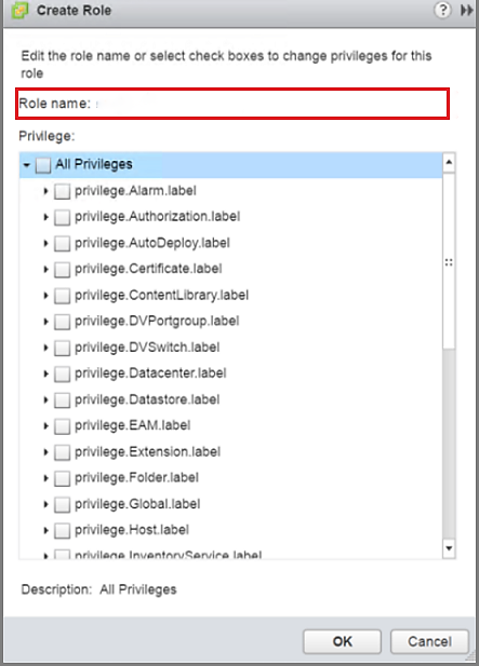
- Assegnare al ruolo il nome BackupAdminRole.
- Selezionare i privilegi (identificati nell'elenco puntato precedente) per il ruolo e selezionare OK.
Creare un nuovo utente, ad esempio, BackupAdmin
Quando si crea un utente, tale utente deve essere nello stesso dominio degli oggetti da proteggere.
- Nel menu Strumento di navigazione del client Web vSphere selezionare Amministrazione.
- Nel menu Amministrazione selezionare Utenti e gruppi.
- Per creare un nuovo utente, nella scheda Utenti selezionare '+' per aprire la pagina Nuovo utente .
- Specificare User name (Nome utente) e Password per il ruolo. Usare BackupAdmin come nome utente. Le altre informazioni sono facoltative.
Assegnare il ruolo BackupAdminRole all'utente BackupAdmin
- Nel menu Strumento di navigazione del client Web vSphere selezionare Amministrazione.
- Nel menu Amministrazione selezionare Autorizzazioni globali.
- Nel riquadro Autorizzazioni globali selezionare la scheda Gestisci .
- Nella scheda Gestisci selezionare '+' per aprire la pagina Aggiungi autorizzazione .
- Nella pagina Aggiungi autorizzazioni selezionare Aggiungi.
- Nella pagina Seleziona utenti/gruppi scegliere il dominio corretto dal menu Dominio , quindi nella colonna Utente/gruppo selezionare BackupAdmin e quindi Aggiungi. Il nome utente viene visualizzato nel campo Users (Utenti) nel formato: dominio\BackupAdmin.
- Selezionare OK per tornare alla pagina Aggiungi autorizzazioni.
- Nell'area Ruolo assegnato selezionare il ruolo BackupAdminRole dal menu a discesa e selezionare OK. La nuova associazione di utenti e ruoli viene visualizzata nella scheda Gestisci.
Aggiungere un server VMware a DPM
Nella Console amministrazione DPM selezionare Serverdi produzione>di gestione>Aggiungi per aprire l'Aggiunta guidata server di produzione.
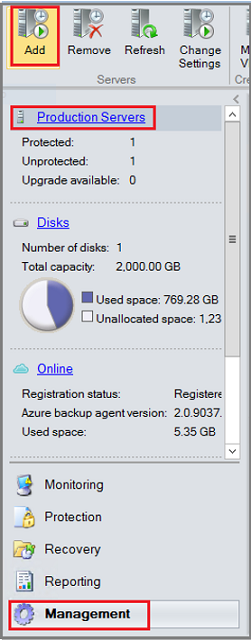
Nella schermata Seleziona tipo server di produzione selezionare Server VMware e selezionare Avanti.
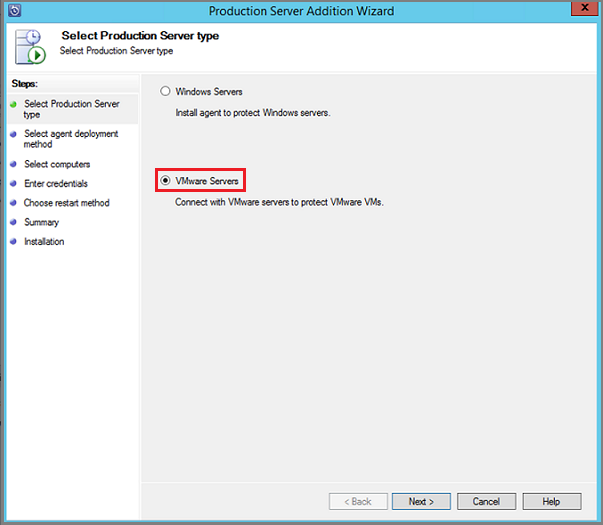
Nella schermata Selezione computer specificare le informazioni seguenti:
- Nome server/Indirizzo IP: immettere il nome di dominio completo (FQDN) del server VMware o l'indirizzo IP.
- Porta SSL: selezionare il numero di porta SSL usato per comunicare con il server VMware. DPM usa HTTPS per comunicare con i server VMware tramite una connessione protetta. Per comunicare correttamente con i server VMware, DPM richiede il numero di porta SSL configurato per tale server VMware. Se i server VMware non sono configurati in modo esplicito con porte SSL diverse, continuare con la porta predefinita 443.
- Specifica credenziale: selezionare le credenziali necessarie per l'autenticazione con il server VMware. Se le credenziali necessarie non sono ancora state aggiunte a DPM, scegliere Aggiungi nuove credenziali. Specificare quindi nome, descrizione, nome utente e password per le credenziali. Dopo aver compilato i campi, selezionare Aggiungi per aggiungere il server all'elenco dei server VMware. Per aggiungere più server VMware all'elenco, ripetere questo passaggio. Se l'aggiunta di server all'elenco è stata completata, selezionare Avanti.
Nella schermata Riepilogo selezionare il server da aggiungere e selezionare Aggiungi. Dopo aver aggiunto i server VMware a DPM, per informazioni sui metodi di protezione disponibili, vedere Configurare il backup.
Disabilitare il protocollo di comunicazione protetta
Se l'organizzazione non vuole usare il protocollo di comunicazione sicuro (HTTPS), è possibile creare una chiave del Registro di sistema per disabilitarla. Per creare questa chiave del Registro di sistema:
Copiare e incollare il testo seguente in un file con estensione txt.
Windows Registry Editor Version 5.00 [HKEY_LOCAL_MACHINE\SOFTWARE\Microsoft\Microsoft Data Protection Manager\VMWare] "IgnoreCertificateValidation"=dword:00000001"Salvare il file con il nome DisableSecureAuthentication.reg nel server DPM.
Fare doppio clic sul file per attivare la voce del Registro di sistema.
Configurare il backup
Dopo aver aggiunto i server VMware a DPM, si è quasi pronti per avviare la protezione in DPM. Prima di attivare la protezione, tuttavia, è necessario allocare spazio di archiviazione su disco utilizzabile da DPM per l'archiviazione a breve termine. Per istruzioni sull'aggiunta di spazio archiviazione, vedere Configurare i pool di archiviazione e l'archiviazione su disco. Dopo aver aggiunto l'archiviazione, è possibile usare la procedura guidata Crea nuovo gruppo protezione dati per creare un gruppo protezione dati per le macchine virtuali VMware.
Protezione a livello di cartella
VMware supporta cartelle di macchine virtuali che consentono di organizzare le macchine virtuali nel modo preferito.
DPM può proteggere singole macchine virtuali e livelli a catena di cartelle che contengono macchine virtuali. Dopo aver selezionato una cartella per la protezione, tutte le cartelle (e le macchine virtuali) in questa cartella vengono automaticamente rilevate e protette. Questo meccanismo viene detto protezione a livello di cartella. DPM rileva e configura la protezione per le macchine virtuali alle 12:00 (in base al fuso orario locale del server DPM). Quando DPM rileva che sono state create nuove macchine virtuali, configura la protezione entro la fine di quel giorno.
Aumentare il numero di istanze per la protezione di server VMware in cluster
Nelle grandi distribuzioni di VMware un singolo server vCenter può gestire migliaia di macchine virtuali. DPM supporta la protezione con scale-out dei cluster di server VMware. La nuova funzionalità di scale-out consente di rimuovere il limite di una relazione uno-a-uno tra un cluster VMware e un server DPM. È possibile aggiungere una macchina virtuale a un gruppo protezione dati in uno qualsiasi dei server DPM riconosciuti. Per proteggere le macchine virtuali gestite da un singolo server vCenter, è possibile usare più server DPM. Tuttavia, un solo server DPM può proteggere una macchina virtuale o una cartella in un determinato momento. Le macchine virtuali e le cartelle già protette da un server DPM non possono essere selezionate da un altro server DPM. Per distribuire la protezione con scale-out, devono essere disponibili minimo due server DPM. Nella grafico di esempio seguente D1 e D2 sono visibili per tutte le macchine virtuali ospitate nei nodi N1, N2, N3 e N4. Quando si creano gruppi protezione dati in D1 o D2, è possibile aggiungere qualsiasi macchina virtuale.
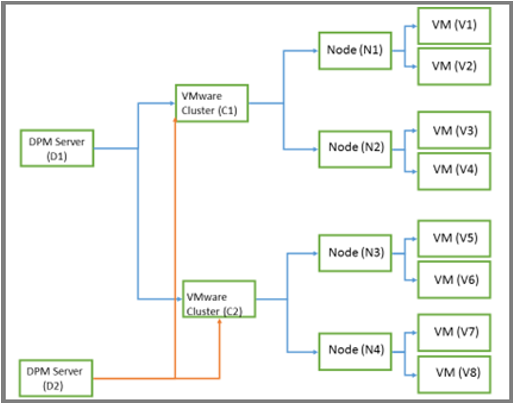
Eseguire il backup di macchine virtuali in un disco, un nastro o un cloud
DPM può eseguire il backup di macchine virtuali VMware su disco, nastro e cloud di Azure. È possibile specificare il metodo di protezione durante la creazione del nuovo gruppo protezione dati.
Per tutti gli scenari di ripristino operativo, ad esempio eliminazioni accidentali o danneggiamenti, eseguire il backup su disco. Per requisiti di mantenimento dati a lungo termine o backup in un altro luogo, eseguire il backup su nastro o nel cloud.
DPM fornisce backup coerenti con l'applicazione di macchine virtuali Windows e backup coerenti con il file delle macchine virtuali Linux, a condizione di installare gli strumenti VMware nel guest.
Eseguire il backup di una macchina virtuale su nastro
Nota
Il backup di macchine virtuali su nastro è applicabile per DPM 2019 e versioni successive.
Per la conservazione a lungo termine nei dati di backup VMware in locale, è ora possibile abilitare i backup VMware su nastro. La frequenza del backup può essere selezionata in base all'intervallo di conservazione sulle unità nastro, che varia da 1 a 99 anni. I dati sulle unità nastro possono essere sia compressi che crittografati. DPM 2019 e versioni successive supporta sia OLR (Original Location Recovery) che ALR (Alternate Location Recovery) per il ripristino della macchina virtuale protetta.
Usare la procedura seguente:
- Nella console amministrazione DPM selezionare Protezione> datiCrea gruppo protezione dati per aprire la procedura guidata Crea nuovo gruppo protezione dati.
- Nella pagina Seleziona membri del gruppo selezionare le macchine virtuali VMware da proteggere.
- Nella pagina Seleziona metodo protezione dati selezionare Protezione dati a lungo termine tramite nastro.
- In Specifica obiettivi a lungo termine>Periodo di mantenimento dati specificare per quanto tempo si vogliono mantenere i dati del nastro (da 1 a 99 anni). In Frequenza di backup selezionare la frequenza di backup desiderata.
- Nella pagina Seleziona dettagli nastro e raccolta specificare il nastro e la libreria che verranno usati per il backup di questo gruppo protezione dati. È anche possibile specificare se comprimere o crittografare i dati di backup.
Creare un gruppo protezione dati per macchine virtuali VMware
Nella Console di amministrazione selezionare Protezione.
Nella barra multifunzione dello strumento selezionare Nuovo per aprire la procedura guidata Crea nuovo gruppo protezione dati .
Nella schermata Seleziona tipo gruppo protezione dati selezionare Server e quindi avanti.
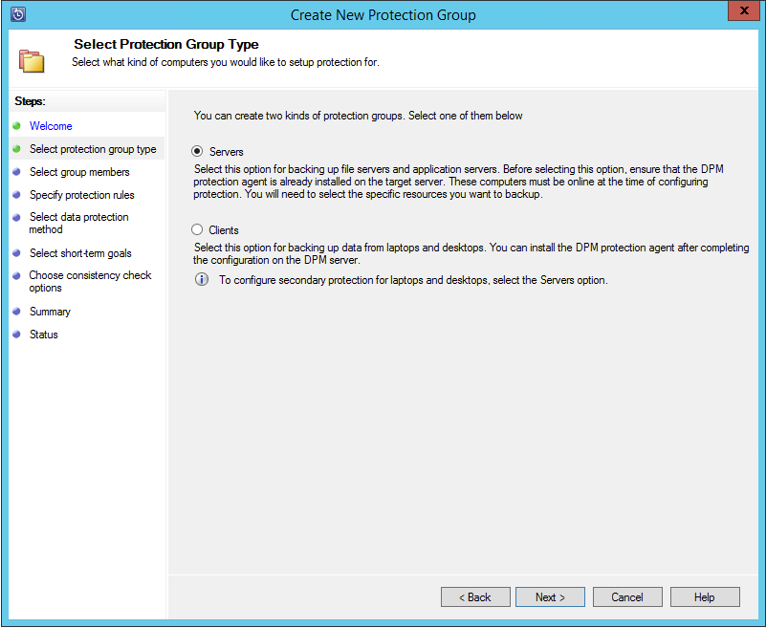
Nella schermata Seleziona membri del gruppo espandere le cartelle Membri disponibili e selezionare le cartelle da proteggere e selezionare Avanti. Dopo aver selezionato una cartella, il membro viene aggiunto all'elenco Membri selezionati. Non è possibile selezionare di nuovo gli elementi già protetti da un server DPM. Per visualizzare il server DPM che protegge un elemento, passare il mouse sull'elemento nell'elenco Membri disponibili.
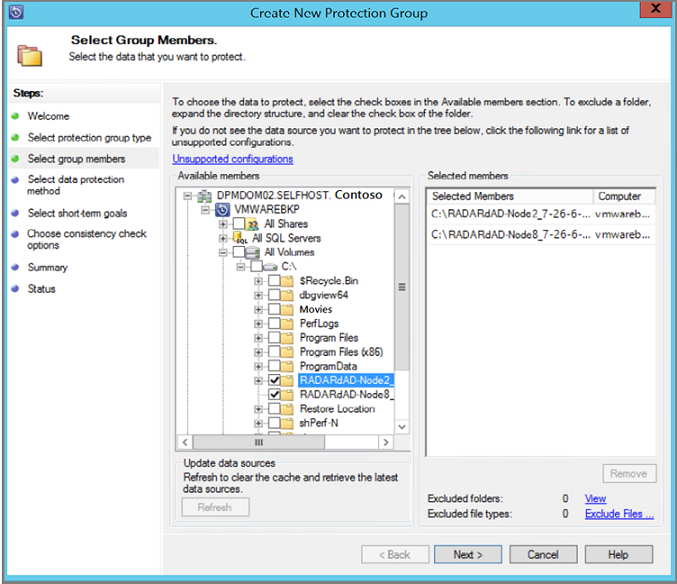
Nella schermata Seleziona metodo di protezione dati immettere un nome del gruppo protezione dati e quindi selezionare il metodo di protezione. Per il metodo di protezione, è possibile scegliere: protezione a breve termine in un disco rigido, backup a lungo termine su nastro o protezione online nel cloud. Dopo aver selezionato il metodo di protezione, selezionare Avanti.
Se si ha una libreria di nastri o nastro autonoma connessa al server DPM, sarà possibile selezionare Voglio una protezione a lungo termine tramite nastro.
Nella schermata Specificare Short-Term Goals per l'intervallo di conservazione specificare il numero di giorni in cui i dati vengono mantenuti su disco. Se si vuole modificare la pianificazione quando vengono eseguiti punti di ripristino dell'applicazione, selezionare Modifica. Nella scheda Backup completo rapido scegliere una nuova pianificazione per le ore e i giorni della settimana per l'esecuzione di backup completi rapidi. Il valore predefinito è giornaliero alle 18:00 ora locale per il server DPM. Quando si hanno gli obiettivi a breve termine desiderati, selezionare Avanti.
Se si vogliono archiviare i dati su nastro per l'archiviazione a lungo termine, in Specifica obiettivi a lungo termine indicare per quanto tempo si vogliono mantenere i dati del nastro (da 1 a 99 anni). In Frequenza di backup specificare la frequenza di esecuzione dei backup su nastro. La frequenza dipende dal periodo di mantenimento dati specificato:
- Se il periodo di mantenimento dati specificato è compreso tra 1 e 99 anni, sarà possibile selezionare una frequenza di backup giornaliera, settimanale, quindicinale, mensile, trimestrale, semestrale o annuale.
- Quando l'intervallo di conservazione è 1-11 mesi, è possibile selezionare l'esecuzione di backup giornaliera, settimanale, bisettimanale o mensile.
- Se infine il periodo di mantenimento dati specificato è compreso tra 1 e 4 settimane, sarà possibile selezionare una frequenza di backup giornaliera o settimanale.
In un'unità nastro autonoma, per un singolo gruppo protezione dati, DPM usa lo stesso nastro per i backup giornalieri fino a quando non è disponibile spazio insufficiente sul nastro. È anche possibile collocare sul nastro dati di diversi gruppi protezione dati.
Nella pagina Seleziona dettagli nastro e raccolta specificare la libreria/nastro da usare e se i dati devono essere compressi e crittografati su nastro.
Nella schermata Verifica allocazione dischi vengono visualizzate le allocazioni dei dischi consigliate. Le raccomandazioni si basano sull'intervallo di conservazione, sul tipo di carico di lavoro e sulle dimensioni dei dati protetti. Selezionare Avanti.
Nella schermata Scelta del metodo per la creazione della replica specificare la modalità di esecuzione della replica iniziale dei dati nel gruppo protezione dati. Se si sceglie di eseguire la replica in rete, è consigliabile scegliere un orario di minore attività. Per grandi quantità di dati o condizioni della rete non ottimali, è opportuno eseguire la replica dei dati offline usando supporti rimovibili.
Nella schermata Opzioni di verifica coerenza scegliere in che modo automatizzare le verifiche coerenza. È possibile fare in modo che una verifica venga eseguita solo quando i dati della replica diventano incoerenti o in base a una pianificazione. Se non si vuole configurare la verifica coerenza automatica, è possibile eseguire una verifica manuale. Per eseguire un controllo manuale, fare clic con il pulsante destro del mouse sul gruppo protezione dati nell'area Protezione della console DPM e scegliere Esegui verifica coerenza.
Nella schermata Specificare la protezione dei dati online selezionare le origini dati da proteggere.
Nella schermata Specificare la pianificazione dei backup online specificare la frequenza con cui creare un backup dal backup del disco in Azure. Viene creato un punto di ripristino per ogni backup effettuato.
Nella schermata Specificare i criteri di mantenimento online specificare per quanto tempo si vogliono mantenere i dati in Azure. Per altre informazioni sul backup di DPM in Azure, vedere Eseguire il backup dei carichi di lavoro DPM con Backup di Azure.
Nella schermata Scegli replica online scegliere il metodo per creare la copia di backup iniziale. La scelta predefinita prevede l'invio della copia di backup iniziale dei dati in rete. Tuttavia, se si ha una grande quantità di dati, potrebbe essere più tempestivo usare la funzionalità Di backup offline. Per altre informazioni, inclusa una procedura dettagliata, vedere Backup offline con Azure.
Nella schermata Riepilogo controllare le impostazioni. Se si è interessati a ottimizzare le prestazioni del gruppo protezione dati, vedere Ottimizzazione delle operazioni DPM che influiscono sulle prestazioni. Dopo aver soddisfatto tutte le impostazioni per il gruppo protezione dati, selezionare Crea gruppo per creare il gruppo protezione dati e attivare la copia di backup iniziale.
Viene visualizzata la schermata Stato e viene visualizzato un aggiornamento per la creazione del gruppo protezione dati e lo stato del backup iniziale.
Ripristinare macchine virtuali VMware
In questa sezione viene spiegato come usare DPM per ripristinare punti di ripristino di macchine virtuali VMware. Per una panoramica sull'uso di DPM per ripristinare i dati, vedere Ripristinare i dati protetti. Nella Console amministrazione DPM sono disponibili due modi per trovare i dati recuperabili: cercare o esplorare. Quando si ripristinano i dati, è possibile che si voglia o meno ripristinare i dati o una macchina virtuale nella stessa posizione. Per questo motivo, DPM supporta queste tre opzioni di ripristino per i backup delle macchine virtuali VMware.
- Ripristino nel percorso originale: usare questa opzione per ripristinare una macchina virtuale protetta nel percorso originale. È possibile ripristinare una macchina virtuale nel percorso originale solo se non sono stati aggiunti o eliminati dischi dopo che è stato eseguito il backup. In caso di aggiunta o eliminazione di dischi, è necessario usare il ripristino in un percorso alternativo.
- Ripristino del percorso alternativo : quando la macchina virtuale originale è mancante o non si vuole disturbare la macchina virtuale originale, ripristinare la macchina virtuale in un percorso alternativo. Per ripristinare una macchina virtuale in un percorso alternativo, è necessario specificare il percorso di un host ESXi, il pool di risorse, la cartella, nonché l'archivio dati e il percorso di archiviazione. Per distinguere la macchina virtuale ripristinata dalla macchina virtuale originale, DPM aggiunge -Recovered al nome della macchina virtuale.
- Ripristino del percorso dei singoli file: se la macchina virtuale protetta è una macchina virtuale Windows Server, è possibile ripristinare singoli file/cartelle all'interno della macchina virtuale usando la funzionalità ilr di DPM. Per ripristinare singoli file, vedere la procedura più avanti in questo articolo.
Ripristinare un punto di ripristino
Nella Console amministrazione DPM selezionare Visualizzazione ripristino .
Usare il riquadro Sfoglia per cercare la macchina virtuale da ripristinare o applicare un filtro per trovarla. Dopo aver selezionato una macchina virtuale o una cartella, i punti di ripristino disponibili vengono visualizzati nel riquadro Punti di ripristino per.
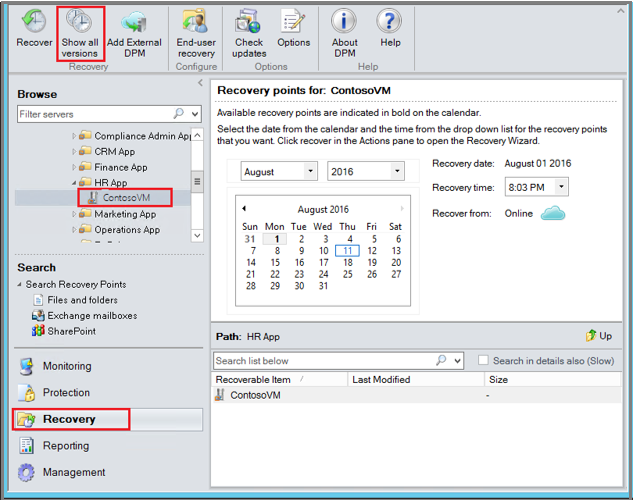
Nel campo Punti di ripristino usare il calendario e i menu a discesa per selezionare una data in cui è stato eseguito un punto di ripristino. Per le date visualizzate in grassetto nel calendario sono disponibili punti di ripristino.
Nella barra multifunzione dello strumento selezionare Ripristina per aprire la Procedura guidata ripristino.
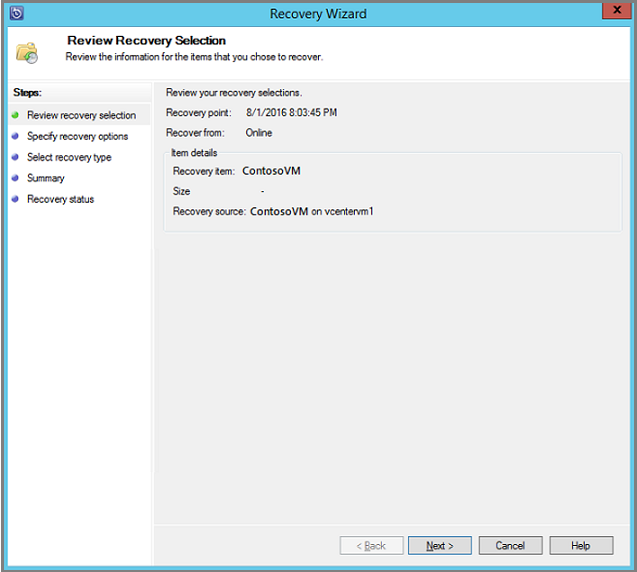
Selezionare Avanti per passare alla schermata Specifica opzioni di ripristino .
Nella schermata Specifica opzioni di ripristino selezionare Modifica se si vuole abilitare la limitazione della larghezza di banda di rete. Per lasciare disabilitata la limitazione della limitazione della rete, selezionare Avanti. In questa schermata della procedura guidata non sono disponibili alte opzioni per le macchine virtuali VMware. Se si sceglie di modificare la limitazione della larghezza di banda di rete, nella pagina Limitazione selezionare Abilita limitazione dell'utilizzo della larghezza di banda di rete per attivarla. Dopo aver abilitato questa opzione configurare Impostazioni e Pianificazione del lavoro.
Nella schermata Seleziona tipo di ripristino scegliere se eseguire il ripristino nell'istanza originale o in una nuova posizione e selezionare Avanti.
- Se si sceglie Ripristina nell'istanza originale non è necessario effettuare altre selezioni nella procedura guidata. Vengono usati i dati per l'istanza originale.
- Se si sceglie Ripristina come macchina virtuale in qualsiasi host, nella schermata Specifica destinazione specificare le informazioni per Host ESXi, Pool di risorse, Cartella e Percorso.
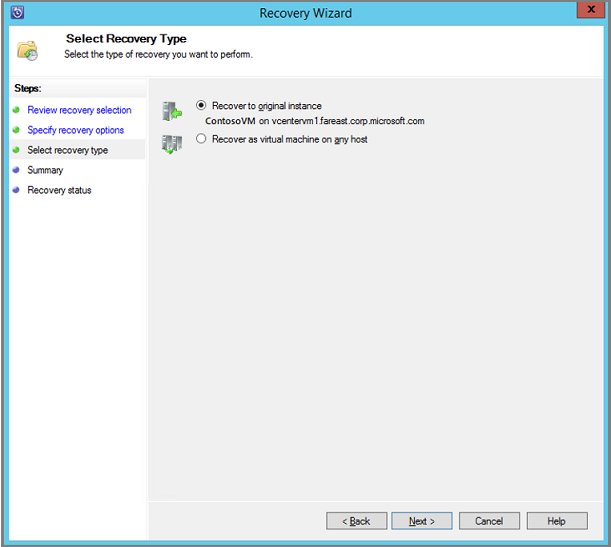
Nella schermata Riepilogo esaminare le impostazioni e selezionare Ripristina per avviare il processo di ripristino. Nella schermata Stato ripristino viene visualizzato l'avanzamento dell'operazione di ripristino.
Ripristinare un singolo file da una macchina virtuale
Nota
Il ripristino di un singolo file da un backup di una macchina virtuale è possibile solo dai punti di ripristino del disco.
È possibile ripristinare singoli file da un punto di ripristino di una macchina virtuale protetta. Questa funzionalità è disponibile solo per le macchine virtuali Windows Server. Il ripristino di singoli file è simile al ripristino dell'intera macchina virtuale, ad eccezione dell'esplorazione di VMDK e della ricerca dei file desiderati prima di avviare il processo di ripristino. Per ripristinare un singolo file o una selezione di file da una macchina virtuale Windows Server:
Nella Console amministrazione DPM selezionare la visualizzazione Ripristino .
Usare il riquadro Sfoglia per cercare la macchina virtuale da ripristinare o applicare un filtro per trovarla. Dopo aver selezionato una macchina virtuale o una cartella, i punti di ripristino disponibili vengono visualizzati nel riquadro Punti di ripristino per.
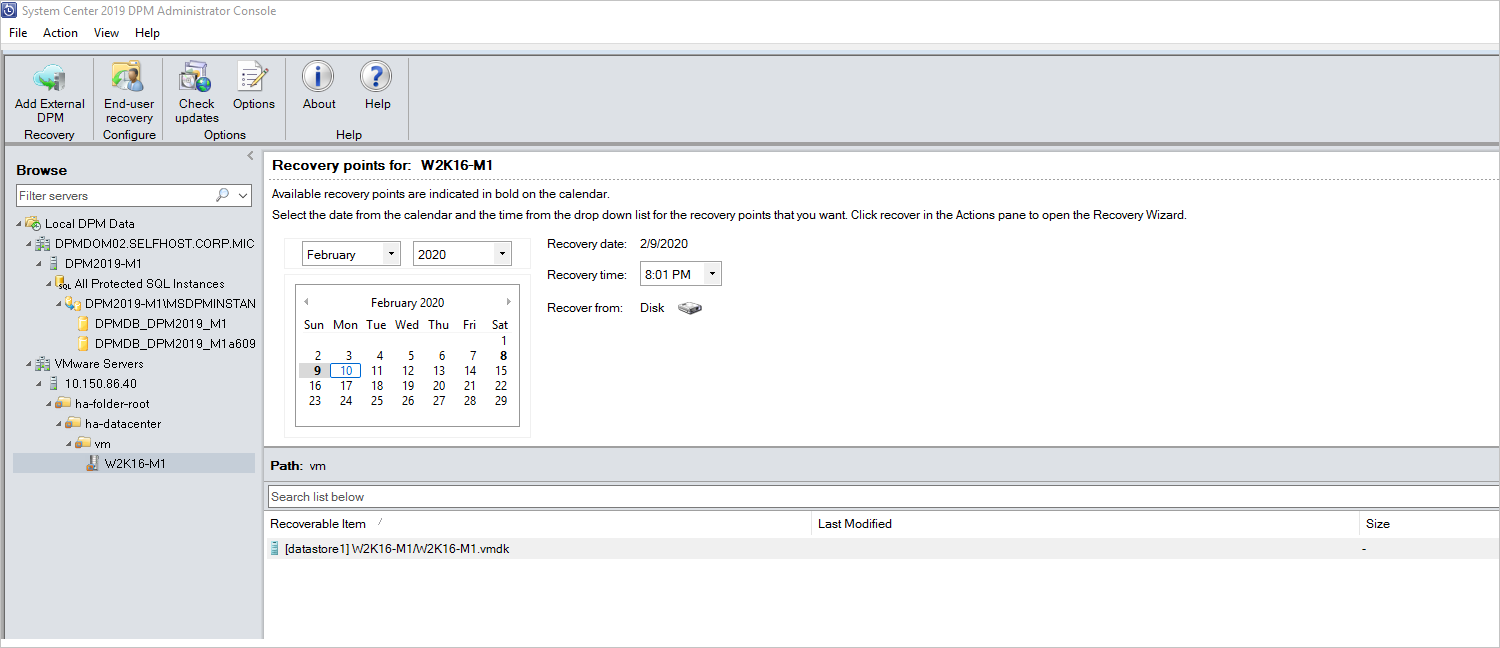
Nel riquadro Punti di ripristino per usare il calendario per selezionare la data che contiene i punti di ripristino desiderati. A seconda della configurazione dei criteri di backup, per le date possono essere disponibili più punti di ripristino. Dopo aver selezionato il giorno in cui è stato eseguito il punto di ripristino, assicurarsi di aver scelto il tempo di ripristino corretto. Se la data selezionata include più punti di ripristino, scegliere il punto di ripristino selezionandolo nel menu a discesa Ora di ripristino . Dopo aver scelto il punto di ripristino, nel riquadro Percorso viene visualizzato l'elenco degli elementi ripristinabili.
Per trovare i file da ripristinare, nel riquadro Percorso fare doppio clic sull'elemento nella colonna Elemento ripristinabile per aprirlo. Selezionare il file, i file o le cartelle da ripristinare. Per selezionare più elementi, premere CTRL mentre si seleziona ogni elemento. Usare il riquadro Percorso per eseguire una ricerca nell'elenco dei file o cartelle visualizzati nella colonna Elemento ripristinabile. L'elenco di ricerca seguente non esegue ricerche nelle sottocartelle. Per eseguire la ricerca nelle sottocartelle, fare doppio clic sulla cartella. Usare il pulsante Su per spostarsi da una cartella figlio alla cartella padre. È possibile selezionare più elementi (file e cartelle), ma devono essere nella stessa cartella padre. Non è possibile recuperare elementi da più cartelle nello stesso processo di ripristino.
Dopo aver selezionato gli elementi per il ripristino, nella barra multifunzione della console di amministrazione selezionare Ripristina per aprire la Procedura guidata ripristino. Nel Ripristino guidato la schermata Verifica selezione per ripristino mostra gli elementi selezionati da ripristinare.
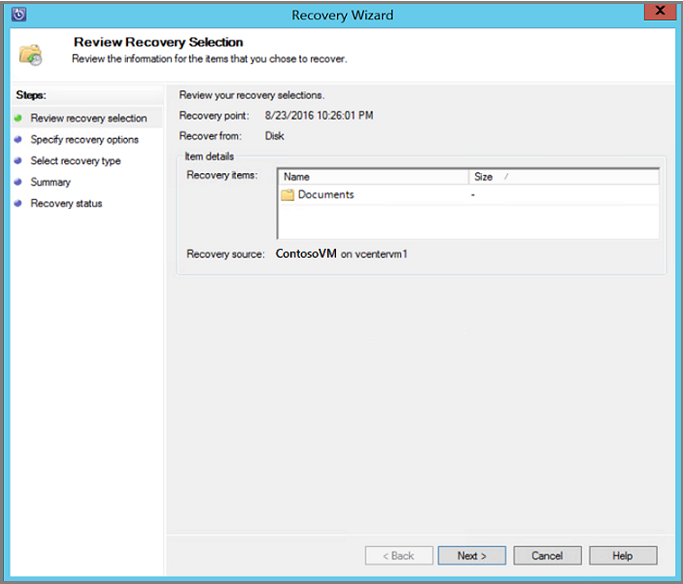
Nella schermata Specifica opzioni di ripristino selezionare Modifica se si vuole abilitare la limitazione della larghezza di banda di rete. Per lasciare disabilitata la limitazione della limitazione della rete, selezionare Avanti. In questa schermata della procedura guidata non sono disponibili alte opzioni per le macchine virtuali VMware. Se si sceglie di modificare la limitazione della larghezza di banda di rete, nella finestra di dialogo Limita larghezza di banda selezionare Abilita limitazione all'utilizzo della larghezza di banda per attivare l'opzione. Dopo aver abilitato questa opzione configurare Impostazioni e Pianificazione del lavoro.
Nella schermata Seleziona tipo di ripristino selezionare Avanti. È possibile ripristinare i file o le cartelle solo in una cartella di rete.
Nella schermata Specifica destinazione selezionare Sfoglia per trovare un percorso di rete per i file o le cartelle. DPM crea una cartella in cui vengono copiati tutti gli elementi ripristinati. Il nome della cartella ha il prefisso DPM_giorno-mese-anno. Quando si seleziona un percorso per i file o le cartelle ripristinati, vengono visualizzati i dettagli per tale percorso (destinazione, percorso di destinazione e spazio disponibile).
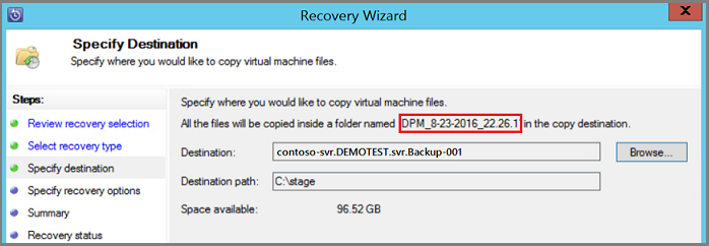
Nella schermata Specifica opzioni di ripristino scegliere quale impostazione di sicurezza applicare. È possibile scegliere di modificare la limitazione per l'utilizzo della larghezza di banda di rete, ma la limitazione è disabilitata per impostazione predefinita. Inoltre, il ripristino SAN e la notifica non sono abilitati.
Nella schermata Riepilogo esaminare le impostazioni e selezionare Ripristina per avviare il processo di ripristino. Nella schermata Stato ripristino viene visualizzato l'avanzamento dell'operazione di ripristino.
Nota
Il ripristino di un singolo file da un backup di macchina virtuale è possibile solo per le macchine virtuali Windows dal disco e dai punti di ripristino online.
Con DPM 2022 UR2 e versioni successive, è possibile ripristinare un singolo file da una macchina virtuale VMware dai punti di ripristino su disco e online. La macchina virtuale deve essere una macchina virtuale Windows Server.
Inoltre, per il ripristino a livello di elemento da un punto di ripristino online, assicurarsi che sia abilitato il montaggio automatico dei volumi. Il ripristino a livello di elemento per i punti di ripristino online funziona montando il punto di ripristino della macchina virtuale usando iSCSI per l'esplorazione e una sola macchina virtuale può essere montata in un determinato momento.
È possibile ripristinare singoli file da un punto di ripristino di una macchina virtuale protetta. Questa funzionalità è disponibile solo per le macchine virtuali Windows Server. Il ripristino di singoli file è simile al ripristino dell'intera macchina virtuale, ad eccezione dell'esplorazione di VMDK e della ricerca dei file desiderati prima di avviare il processo di ripristino. Per ripristinare un singolo file o una selezione di file da una macchina virtuale Windows Server:
Nella Console amministrazione DPM selezionare la visualizzazione Ripristino .
Usare il riquadro Sfoglia per cercare la macchina virtuale da ripristinare o applicare un filtro per trovarla. Dopo aver selezionato una macchina virtuale o una cartella, i punti di ripristino disponibili vengono visualizzati nel riquadro Punti di ripristino per.
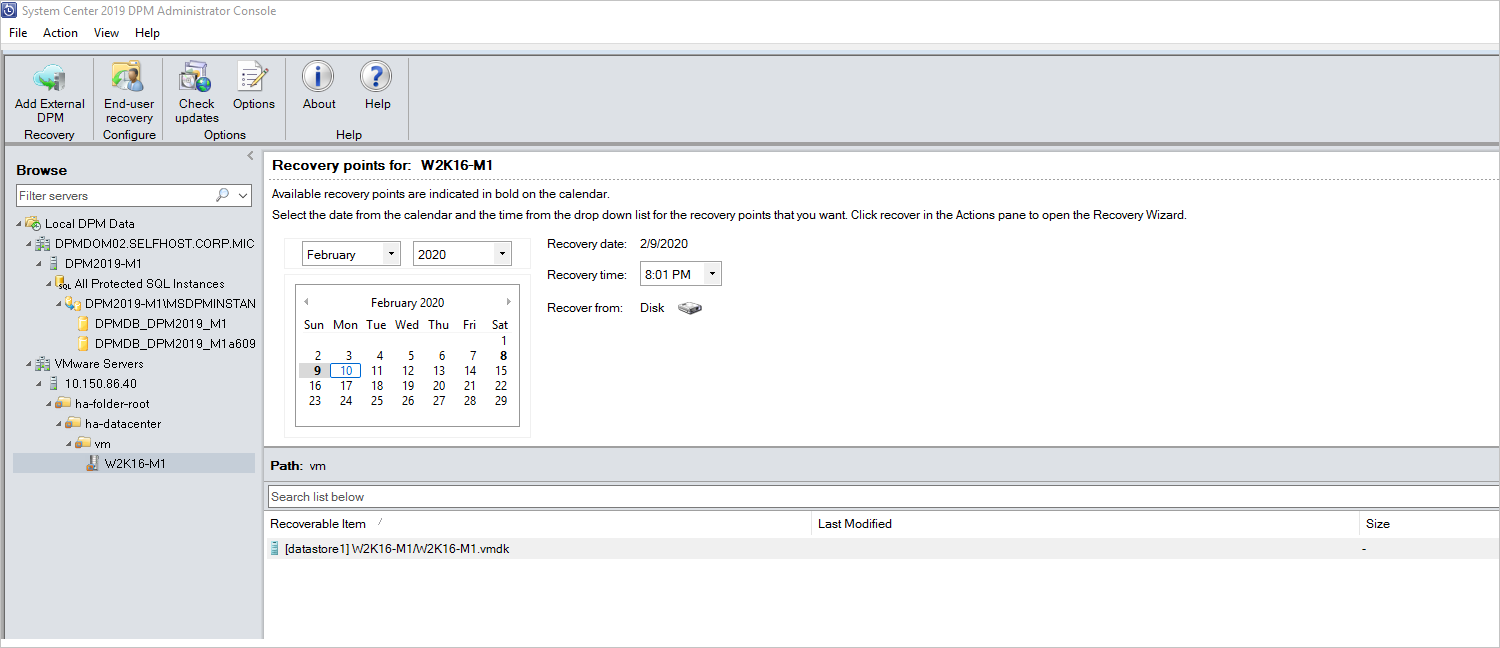
Nel riquadro Punti di ripristino per usare il calendario per selezionare la data che contiene i punti di ripristino desiderati. A seconda della configurazione dei criteri di backup, per le date possono essere disponibili più punti di ripristino. Dopo aver selezionato il giorno in cui è stato eseguito il punto di ripristino, assicurarsi di aver scelto il tempo di ripristino corretto. Se la data selezionata include più punti di ripristino, scegliere il punto di ripristino selezionandolo nel menu a discesa Ora di ripristino . Dopo aver scelto il punto di ripristino, nel riquadro Percorso viene visualizzato l'elenco degli elementi ripristinabili.
Per trovare i file da ripristinare, nel riquadro Percorso fare doppio clic sull'elemento nella colonna Elemento ripristinabile per aprirlo. Se si usa un punto di ripristino online, attendere il montaggio del punto di ripristino. Al termine del montaggio, selezionare la macchina virtuale, il disco e il volume da ripristinare fino a quando non vengono elencati i file e le cartelle. Selezionare il file, i file o le cartelle da ripristinare. Per selezionare più elementi, premere CTRL mentre si seleziona ogni elemento. Usare il riquadro Percorso per eseguire una ricerca nell'elenco dei file o cartelle visualizzati nella colonna Elemento ripristinabile. L'elenco di ricerca seguente non esegue ricerche nelle sottocartelle. Per eseguire la ricerca nelle sottocartelle, fare doppio clic sulla cartella. Usare il pulsante Su per spostarsi da una cartella figlio alla cartella padre. È possibile selezionare più elementi (file e cartelle), ma devono essere nella stessa cartella padre. Non è possibile recuperare elementi da più cartelle nello stesso processo di ripristino.
Dopo aver selezionato gli elementi per il ripristino, nella barra multifunzione della console di amministrazione selezionare Ripristina per aprire la Procedura guidata ripristino. Nel Ripristino guidato la schermata Verifica selezione per ripristino mostra gli elementi selezionati da ripristinare.
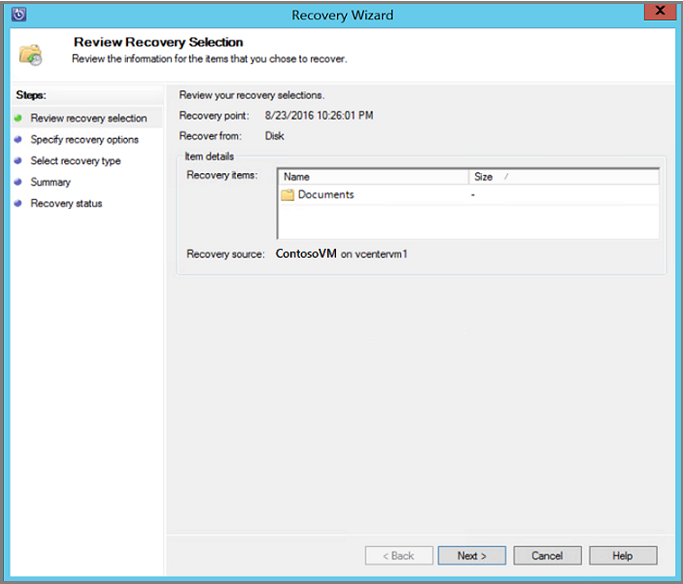
Nella schermata Specifica opzioni di ripristino selezionare Modifica se si vuole abilitare la limitazione della larghezza di banda di rete. Per lasciare disabilitata la limitazione della limitazione della rete, selezionare Avanti. In questa schermata della procedura guidata non sono disponibili alte opzioni per le macchine virtuali VMware. Se si sceglie di modificare la limitazione della larghezza di banda di rete, nella finestra di dialogo Limita larghezza di banda selezionare Abilita limitazione all'utilizzo della larghezza di banda per attivare l'opzione. Dopo aver abilitato questa opzione configurare Impostazioni e Pianificazione del lavoro.
Nella schermata Seleziona tipo di ripristino selezionare Avanti. È possibile ripristinare i file o le cartelle solo in una cartella di rete.
Nella schermata Specifica destinazione selezionare Sfoglia per trovare un percorso di rete per i file o le cartelle. DPM crea una cartella in cui vengono copiati tutti gli elementi ripristinati. Il nome della cartella ha il prefisso DPM_giorno-mese-anno. Quando si seleziona un percorso per i file o le cartelle ripristinati, vengono visualizzati i dettagli per tale percorso (destinazione, percorso di destinazione e spazio disponibile).
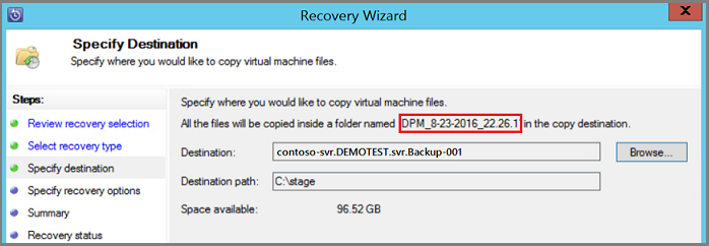
Nella schermata Specifica opzioni di ripristino scegliere quale impostazione di sicurezza applicare. È possibile scegliere di modificare la limitazione per l'utilizzo della larghezza di banda di rete, ma la limitazione è disabilitata per impostazione predefinita. Inoltre, il ripristino SAN e la notifica non sono abilitati.
Nella schermata Riepilogo esaminare le impostazioni e selezionare Ripristina per avviare il processo di ripristino. Nella schermata Stato ripristino viene visualizzato l'avanzamento dell'operazione di ripristino.
Suggerimento
È possibile eseguire il ripristino a livello di elemento dei punti di ripristino online per le macchine virtuali VMware che eseguono Windows anche da Aggiungi server DPM esterno per ripristinare rapidamente i file e le cartelle delle macchine virtuali.
Fallback ai backup coerenti con l'arresto anomalo del sistema per le macchine virtuali VMware
I backup coerenti con l'applicazione per le macchine virtuali VMware che eseguono Windows possono avere esito negativo con l'errore ApplicationQuiesceFault se i provider del Servizio Copia Shadow del volume nella macchina virtuale non sono in uno stato stabile o se la macchina virtuale è sottoposta a un carico elevato. Se si verifica questo errore di inseguimento, usare la seguente chiave del Registro di sistema nel server DPM che esegue 2022 UR2 o versione successiva per ritentare il backup coerente con l'applicazione non riuscita con un backup coerente con l'arresto anomalo del sistema.
Name - FailbackToCrashConsistentBackup DWORD = 1
Path- SOFTWARE\\MICROSOFT\\MICROSOFT DATA PROTECTION MANAGER\\VMWare
Backup paralleli di VMware
Con le versioni precedenti di DPM vengono eseguiti backup paralleli solo tra gruppi protezione dati. Con DPM 2019 e versioni successive, tutte le macchine virtuali VMware di cui viene eseguito il backup all'interno di un singolo gruppo protezione dati sono parallele, con conseguente maggiore velocità dei backup delle macchine virtuali. Tutti i processi di replica differenziale VMware vengono eseguiti in parallelo. Per impostazione predefinita, il numero di processi da eseguire in parallelo è impostato su 8.
È possibile modificare il numero di processi usando la chiave del Registro di sistema illustrata di seguito. Tale chiave non è presente per impostazione predefinita e deve essere aggiunta.
Percorso chiave:HKLM\Software\Microsoft\Microsoft Data Protection Manager\Configuration\MaxParallelIncrementalJobsa 32 bit DWORD: VMware Data:number il valore deve essere il numero (decimale) delle macchine virtuali selezionate per il backup parallelo.
Nota
È possibile modificare il numero di processi impostando un valore superiore. Se si imposta il numero di processi su 1, i processi di replica vengono eseguiti in modo seriale. Per aumentare il numero impostando un valore superiore, è necessario considerare le prestazioni di VMWare. È consigliabile determinare il numero di processi di replica differenziale da eseguire in parallelo tenendo in considerazione il numero di risorse in uso e l'utilizzo aggiuntivo necessario nel server VMWare vSphere. Questa modifica influirà inoltre solo sui nuovi gruppi protezione dati creati. Per i gruppi protezione dati esistenti, è necessario aggiungere temporaneamente un'altra macchina virtuale al gruppo protezione dati. In questo modo viene aggiornata corrispondentemente la configurazione del gruppo protezione dati. Dopo aver completato la procedura, è possibile rimuovere questa macchina virtuale dal gruppo protezione dati.
Ripristino parallelo VMware in DPM 2022
DPM 2022 supporta il ripristino di più macchine virtuali VMware protette dallo stesso vCenter in parallelo. Per impostazione predefinita, sono supportati otto ripristini paralleli. È possibile aumentare il numero di processi di ripristino parallelo aggiungendo sotto la chiave del Registro di sistema.
Nota
Prima di tentare di aumentare il numero di ripristini paralleli, è necessario considerare le prestazioni di VMware. Considerando il numero di risorse in uso e l'utilizzo aggiuntivo richiesto in VMware vSphere Server, è necessario determinare il numero di ripristino da eseguire in parallelo.
Percorso chiave: HKLM\Software\Microsoft\Microsoft Data Protection Manager\Configuration\MaxParallelRecoveryJobs
DWORD a 32 bit: VMware
Dati: <numero>
Il valore deve essere il numero (decimale) delle macchine virtuali selezionate per il ripristino parallelo.
VMware vSphere 6.7
Per eseguire il backup di vSphere 6.7, eseguire le operazioni seguenti:
VMware vSphere 6.7 e 7.0
Per eseguire il backup di vSphere 6.7 e 7.0, eseguire le operazioni seguenti:
Per eseguire il backup di vSphere 6.7 e 7.0 (supportato per DPM 2019 UR5), eseguire le operazioni seguenti:
Abilitare TLS 1.2 nel server DPM
Nota
VMWare 6.7 in poi ha abilitato TLS come protocollo di comunicazione.
Impostare le chiavi del Registro di sistema come indicato di seguito:
Windows Registry Editor Version 5.00 [HKEY_LOCAL_MACHINE\SOFTWARE\WOW6432Node\Microsoft\.NETFramework\v2.0.50727] "SystemDefaultTlsVersions"=dword:00000001 "SchUseStrongCrypto"=dword:00000001 [HKEY_LOCAL_MACHINE\SOFTWARE\WOW6432Node\Microsoft\.NETFramework\v4.0.30319] "SystemDefaultTlsVersions"=dword:00000001 "SchUseStrongCrypto"=dword:00000001 [HKEY_LOCAL_MACHINE\SOFTWARE\Microsoft\.NETFramework\v2.0.50727] "SystemDefaultTlsVersions"=dword:00000001 "SchUseStrongCrypto"=dword:00000001 [HKEY_LOCAL_MACHINE\SOFTWARE\Microsoft\.NETFramework\v4.0.30319] "SystemDefaultTlsVersions"=dword:00000001 "SchUseStrongCrypto"=dword:00000001
Escludere il disco dal backup di macchine virtuali VMware
Nota
Questa funzionalità è applicabile a DPM 2019 UR1 e versioni successive.
Con DPM 2019 UR1 è possibile escludere il disco specifico dal backup di macchine virtuali VMware. Lo script di configurazione ExcludeDisk.ps1 si trova nella cartella C:\Programmi\Microsoft System Center\DPM\DPM\bin.
Per configurare l'esclusione del disco, attenersi alla procedura seguente:
Identificare la macchina virtuale VMWare e i dettagli del disco da escludere
Nella console VMware passare alle impostazioni della macchina virtuale per cui si vuole escludere il disco.
Selezionare il disco da escludere e prendere nota del percorso del disco.
Ad esempio, per escludere il disco rigido 2 da TestVM4, il percorso del disco rigido 2 è [datastore1] TestVM4/TestVM4_1.vmdk.
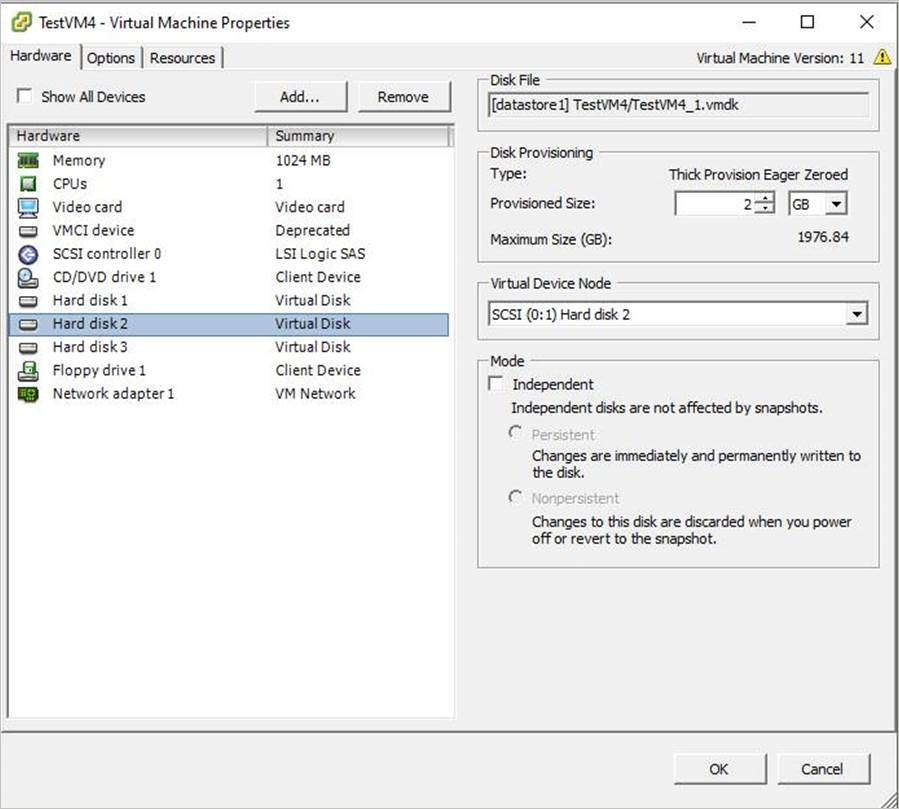
Configurare il server DPM
Per configurare l'esclusione del disco, passare al server DPM in cui è configurata la macchina virtuale VMware per la protezione.
Ottenere i dettagli dell'host VMware protetto nel server DPM.
PS C:\>$psInfo = get-DPMProductionServer PS C:\> $psInfo ServerName ClusterName Domain ServerProtectionState ---------- ----------- ------ --------------------- Vcentervm1 Contoso.COM NoDatasourcesProtectedSelezionare l'host VMware ed elencare la protezione delle macchine virtuali per l'host VMware.
PS C:\> $vmDsInfo = get-DPMDatasource -ProductionServer $psInfo[0] -Inquire PS C:\> $vmDsInfo Computer Name ObjectType -------- ---- ---------- Vcentervm1 TestVM2 VMware Vcentervm1 TestVM1 VMware Vcentervm1 TestVM4 VMwareSelezionare la macchina virtuale per cui si vuole escludere un disco.
PS C:\>$vmDsInfo[2] Computer Name ObjectType -------- ---- ---------- Vcentervm1 TestVM4 VMwarePer escludere il disco, passare alla cartella Bin ed eseguire lo script ExcludeDisk.ps1 con i parametri seguenti:
Nota
Prima di eseguire questo comando, arrestare il servizio DPMRA nel server DPM. In caso contrario, lo script restituisce l'esito positivo, ma non aggiorna l'elenco di esclusione. Assicurarsi che non siano presenti processi in corso prima di arrestare il servizio.
Con DPM 2019 UR2 questa esperienza è stata migliorata. È possibile eseguire lo script senza arrestare il servizio DPMRA.
Per aggiungere o rimuovere il disco dall'esclusione, eseguire il comando seguente:
./ExcludeDisk.ps1 -Datasource $vmDsInfo[0] [-Add|Remove] "[Datastore] vmdk/vmdk.vmdk"Esempio: Per aggiungere l'esclusione del disco per TestVM4, eseguire il comando seguente
PS C:\Program Files\Microsoft System Center\DPM\DPM\bin> ./ExcludeDisk.ps1 -Datasource $vmDsInfo[2] -Add "[datastore1] TestVM4/TestVM4\_1.vmdk" Creating C:\Program Files\Microsoft System Center\DPM\DPM\bin\excludedisk.xml Disk : [datastore1] TestVM4/TestVM4\_1.vmdk, has been added to disk exclusion list.Verificare che il disco sia stato aggiunto per l'esclusione
Per visualizzare l'esclusione esistente per macchine virtuali specifiche, eseguire il comando seguente:
./ExcludeDisk.ps1 -Datasource $vmDsInfo[0] [-view]Esempio
PS C:\Program Files\Microsoft System Center\DPM\DPM\bin> ./ExcludeDisk.ps1 -Datasource $vmDsInfo[2] -view <VirtualMachine> <UUID>52b2b1b6-5a74-1359-a0a5-1c3627c7b96a</UUID> <ExcludeDisk>[datastore1] TestVM4/TestVM4\_1.vmdk</ExcludeDisk> </VirtualMachine>
Dopo aver configurato la protezione per questa macchina virtuale, il disco escluso non verrà elencato durante la protezione.
Nota
Se si esegue questa procedura per una macchina virtuale già protetta, è necessario eseguire manualmente il controllo di coerenza dopo aver aggiunto il disco per l'esclusione.
Rimuovere il disco dall'esclusione
Per rimuovere il disco dall'esclusione, eseguire il comando seguente:
PS C:\Program Files\Microsoft System Center\DPM\DPM\bin> ./ExcludeDisk.ps1 -Datasource $vmDsInfo[2] -Remove "[datastore1] TestVM4/TestVM4\_1.vmdk"
Commenti e suggerimenti
Presto disponibile: Nel corso del 2024 verranno gradualmente disattivati i problemi di GitHub come meccanismo di feedback per il contenuto e ciò verrà sostituito con un nuovo sistema di feedback. Per altre informazioni, vedere https://aka.ms/ContentUserFeedback.
Invia e visualizza il feedback per