Aggiornare l'installazione di DPM
Questo articolo fornisce le informazioni sull'aggiornamento per System Center 2022 - Data Protection Manager (DPM).
Eseguire l'aggiornamento a DPM 2022
È possibile installare System Center - 2022 Data Protection Manager (DPM) in Windows Server 2019. È possibile eseguire l'aggiornamento a DPM 2022 dalle versioni seguenti:
DPM 2019
Prima di eseguire l'aggiornamento a O installare DPM 2022, leggere i prerequisiti di installazione.
Percorso di aggiornamento per DPM 2022
Se si esegue l'aggiornamento da DPM 2019 a DPM 2022, assicurarsi che l'installazione disponga degli aggiornamenti necessari seguenti:
- Aggiornare il server DPM a DPM 2022.
- Aggiornare l'agente MARS alla versione più recente (se installata).
- Aggiornare gli agenti nei server protetti.
- Eseguire l'aggiornamento dell'amministratore remoto di DPM in tutti i server di produzione.
- I backup continueranno senza riavviare il server di produzione.
Procedura di aggiornamento per DPM
Nota
Se il nome del database DPM esistente è DPMDB o il server DPM usa un'istanza remota di SQL Server condivisa da più server DPM, rinominare il database prima di eseguire l'aggiornamento. Vedere i problemi noti correlati e la soluzione alternativa qui.
Per installare DPM, selezionare Setup.exe per aprire la procedura guidata di System Center 2022.
In Installa selezionare Data Protection Manager per avviare l'installazione guidata. Accettare i termini e le condizioni della licenza e seguire l'installazione guidata.
Per istruzioni sull'installazione di DPM, vedere Installazione di DPM.
Eseguire la migrazione del database DPM durante l'aggiornamento
Potrebbe essere necessario spostare il database DPM nell'ambito di un aggiornamento, Ad esempio:
- Si stanno unendo istanze di SQL Server.
- Si sta passando a un remoto, più potente SQL Server.
- Si vuole aggiungere la tolleranza di errore usando un cluster SQL Server oppure si vuole passare da un SQL Server remoto a un SQL Server locale o viceversa.
L'installazione di DPM 2022 consente di eseguire la migrazione del database DPM a server SQL diversi durante un aggiornamento.
Possibili scenari di migrazione del database
Gli scenari seguenti esistono quando si esegue l'aggiornamento di DPM 2019 a DPM 2022 tramite :
- Un'istanza locale e migrazione a un'istanza remota di SQL Server durante l'installazione.
- Un'istanza remota e migrazione a un'istanza locale di SQL Server durante l'installazione.
- Un'istanza locale e migrazione a un'istanza remota di cluster di SQL Server durante l'installazione.
- Un'istanza locale e migrazione a una diversa istanza locale di SQL Server durante l'installazione.
- Un'istanza remota e migrazione a una diversa istanza remota di SQL Server durante l'installazione.
- Un'istanza remota e migrazione a un'istanza remota di cluster di SQL Server durante l'installazione.
Preparare la migrazione del database
Se si vuole usare un nuovo server SQL per eseguire la migrazione del database DPM prima di aggiornare DPM, assicurarsi che entrambi i server SQL abbiano lo stesso:
- Requisiti di SQL Server
- Eseguire la configurazione
- Regole del firewall
- File di supporto DPM (sqlprep)
Esaminare anche i prerequisiti SQL Server per DPM.
Dopo aver installato e preparato la nuova istanza di SQL Server per l'uso di DPM, è necessario creare un backup del database DPM corrente e ripristinarlo nel nuovo SQL Server.
Passaggi di pre-aggiornamento: backup e ripristino del database DPM 2019 in una nuova istanza di SQL
In questo esempio viene preparato un cluster di SQL Server remoto da usare nella migrazione.
Nel server di System Center Data Protection Manager o nel SQL Server remoto che ospita il database DPM avviare Microsoft SQL Management Studio e connettersi all'istanza di SQL che ospita il DPMDB DPM corrente.
Fare clic con il pulsante destro del mouse sul database DPM e in Attività selezionare l'opzione Backup.
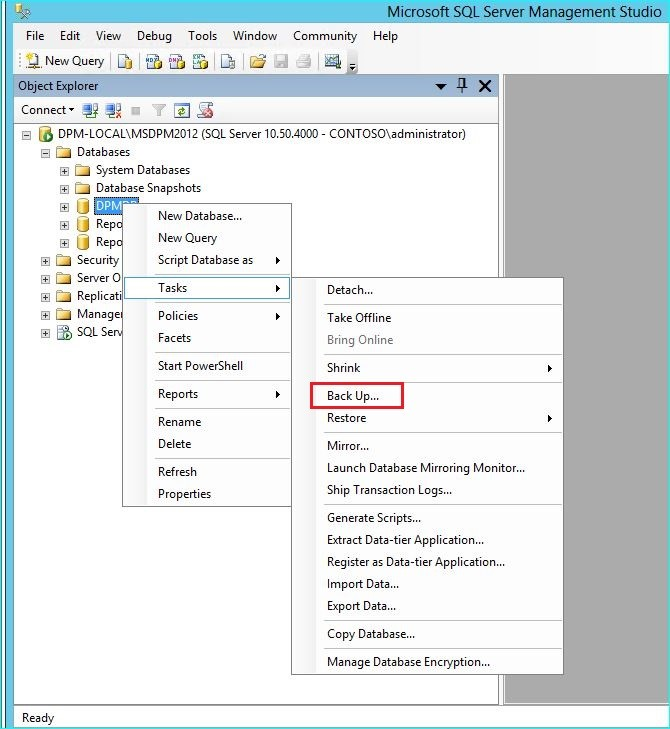
Aggiungere una destinazione di backup e il nome del file, quindi selezionare OK per avviare il backup.
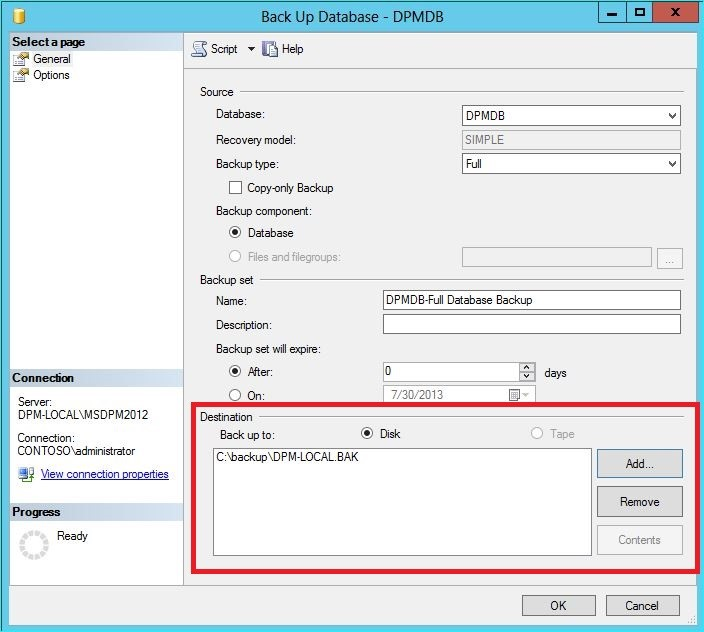
Al termine del backup, copiare il file di output nell'istanza remota di SQL Server. Se si tratta di un cluster SQL, copiarlo nel nodo attivo che ospita l'istanza DI SQL che si vuole usare nell'aggiornamento di DPM. Per poter ripristinare il database DPM, è prima necessario copiarlo nel disco del cluster condiviso.
Nella SQL Server remota avviare Microsoft SQL Management Studio e connettersi all'istanza di SQL da usare nell'aggiornamento di DPM. Se si tratta di un cluster di SQL Server, eseguire l'operazione nel nodo attivo in cui è stato copiato il file di backup di DPM. Il file di backup a questo punto deve trovarsi nel disco del cluster condiviso.
Fare clic con il pulsante destro del mouse sull'icona Database, quindi selezionare l'opzione Ripristina database. Viene avviato il Ripristino guidato.
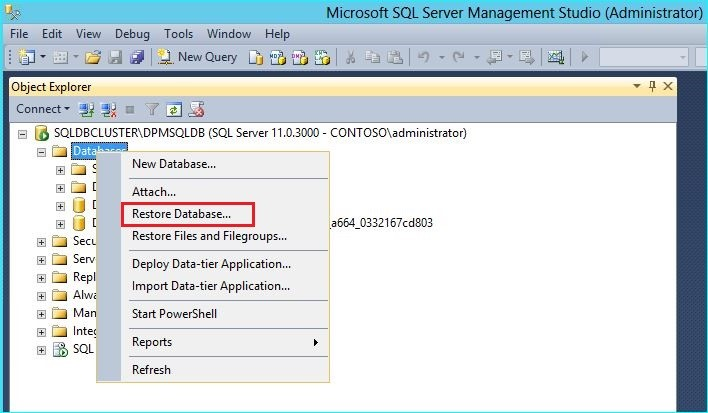
Selezionare Dispositivo in Origine e quindi individuare il file di backup del database copiato nel passaggio precedente e selezionarlo. Verificare le opzioni di ripristino e il percorso per il ripristino, quindi selezionare OK per avviare il ripristino. Consente di risolvere eventuali problemi che si verificano fino a quando il ripristino non riesce.
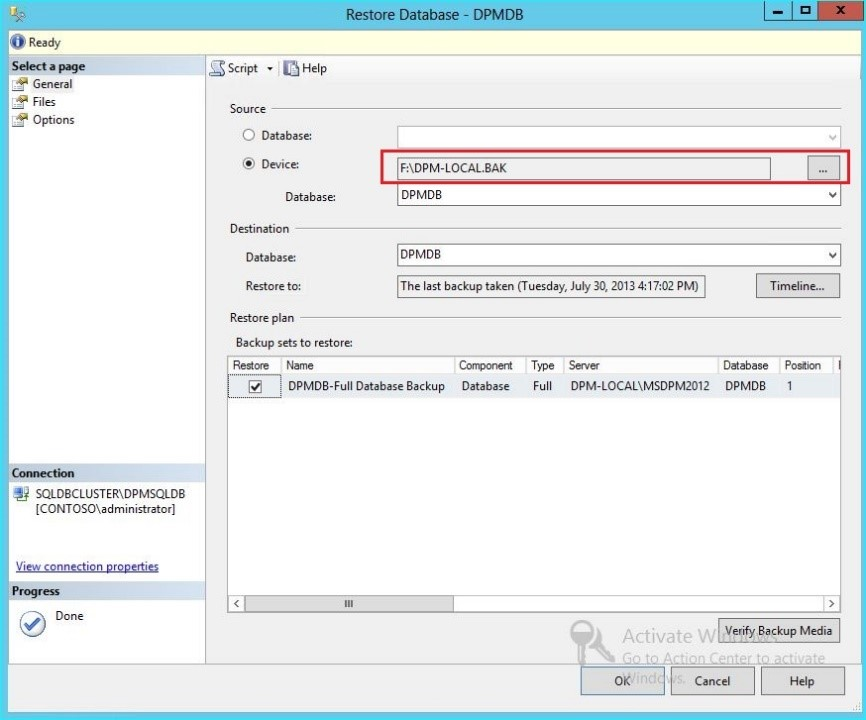
Al termine del ripristino, il database ripristinato verrà visualizzato in Database con il nome originale. Questo database verrà usato durante l'aggiornamento. È possibile uscire da Microsoft SQL Management Studio e avviare il processo di aggiornamento nel server DPM originale.
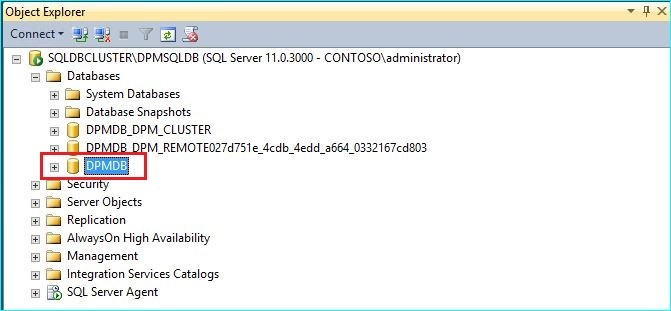
Se il nuovo server SQL è un SQL Server remoto, installare gli strumenti di gestione SQL nel server DPM. Gli strumenti di gestione SQL devono corrispondere alla stessa versione corrispondente al SQL Server che ospita DPMDB.
Avviare l'aggiornamento per la migrazione del database DPM in una diversa istanza di SQL Server
Nota
Se si condivide un'istanza di SQL, eseguire le installazioni di DPM (o aggiornamenti) in sequenza. Le installazioni parallele possono causare errori.
Dopo aver completato i preparativi di pre-migrazione, avviare il processo di installazione di DPM 2019. Il programma di installazione di DPM mostra le informazioni sull'istanza corrente del SQL Server prepopolato. In questo caso è possibile selezionare un'istanza diversa del SQL Server o passare a un'istanza SQL in cluster usata nella migrazione.
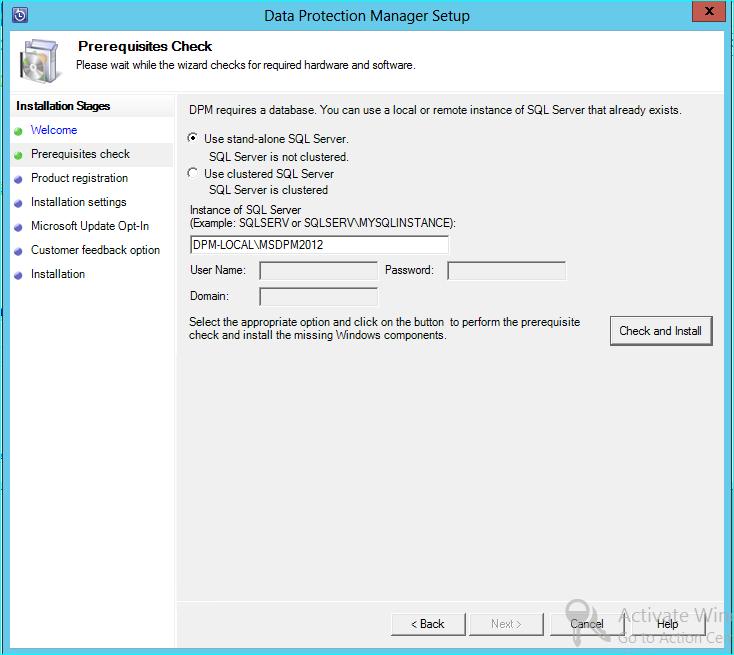
Modificare le impostazioni SQL per usare l'istanza del SQL Server in cui è stato ripristinato il database DPM. Se si tratta di un cluster SQL, è necessario specificare anche un'istanza separata della SQL Server usata per la creazione di report SQL. Si presuppone che le regole del firewall e SQLPrep siano già state eseguite. È necessario immettere le credenziali corrette e quindi selezionare Controlla e installa.
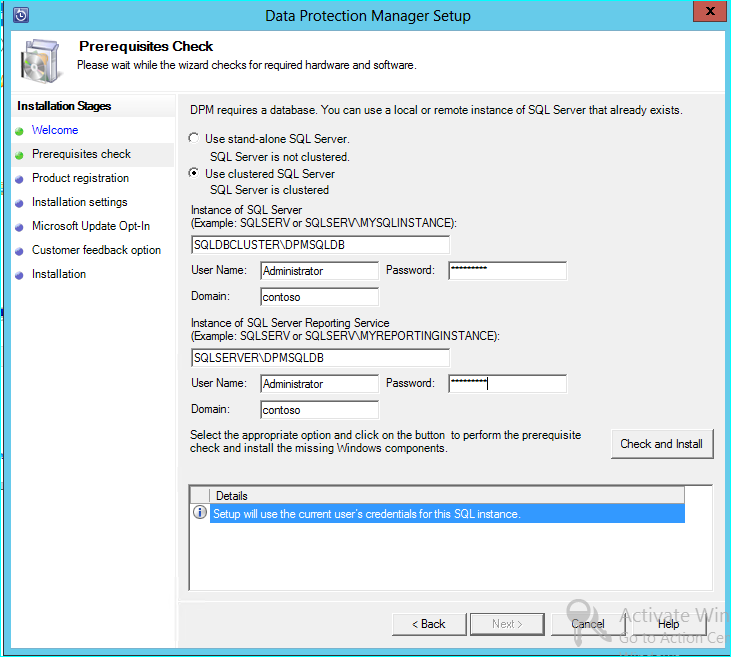
Il controllo Prerequisiti deve avere esito positivo e quindi selezionare Avanti per continuare con l'aggiornamento.
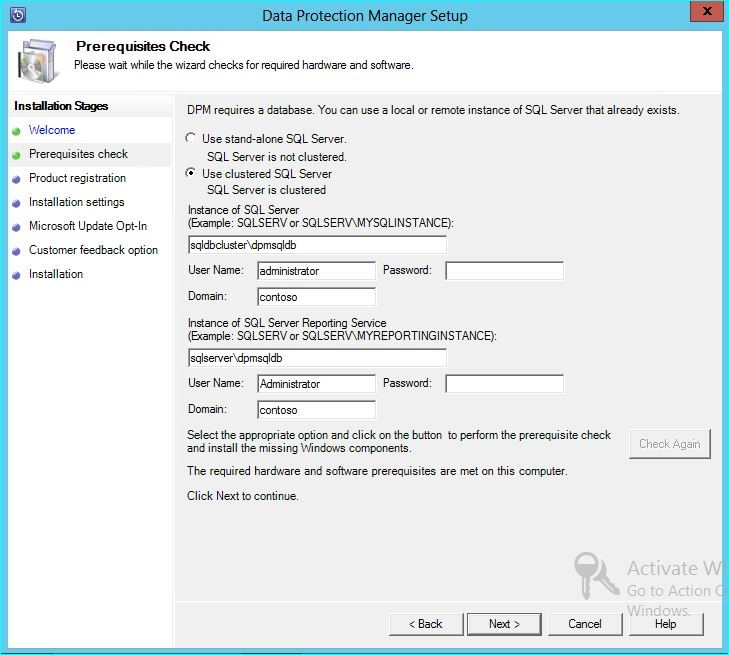
Continuare con le opzioni della procedura guidata e completare l'installazione.
Al termine dell'installazione, il nome del database corrispondente nell'istanza specificata verrà DPMPB_DPMServerName. Poiché può essere condiviso con altri server DPM, la convenzione di denominazione per il database DPM sarà: DPM2016$DPMDB_DPMServerName
Aggiungere spazio di archiviazione per Modern Backup Storage
Per archiviare i backup in modo efficiente, DPM 2022 usa volumi. È anche possibile usare i dischi per continuare l'archiviazione dei backup.
Aggiungere volumi e dischi
Se si esegue DPM 2022 in Windows Server, è possibile usare volumi per archiviare i dati di backup. I volumi consentono di risparmiare spazio di archiviazione ed eseguire più rapidamente i backup. È possibile assegnare al volume un nome descrittivo, che potrà essere modificato. È possibile applicare il nome descrittivo durante l'aggiunta del volume o versione successiva selezionando la colonna Nome descrittivo del volume desiderato. È anche possibile usare PowerShell per aggiungere o modificare i nomi descrittivi per i volumi.
Per aggiungere un volume nella console di amministrazione:
Nella console amministrazione DPM selezionare la funzionalità >Gestione Archiviazione> discoAggiungi.
Nella pagina Aggiungi archiviazione disco selezionare un volume > disponibile Aggiungi, immettere un nome descrittivo per il volume e quindi selezionare OK.
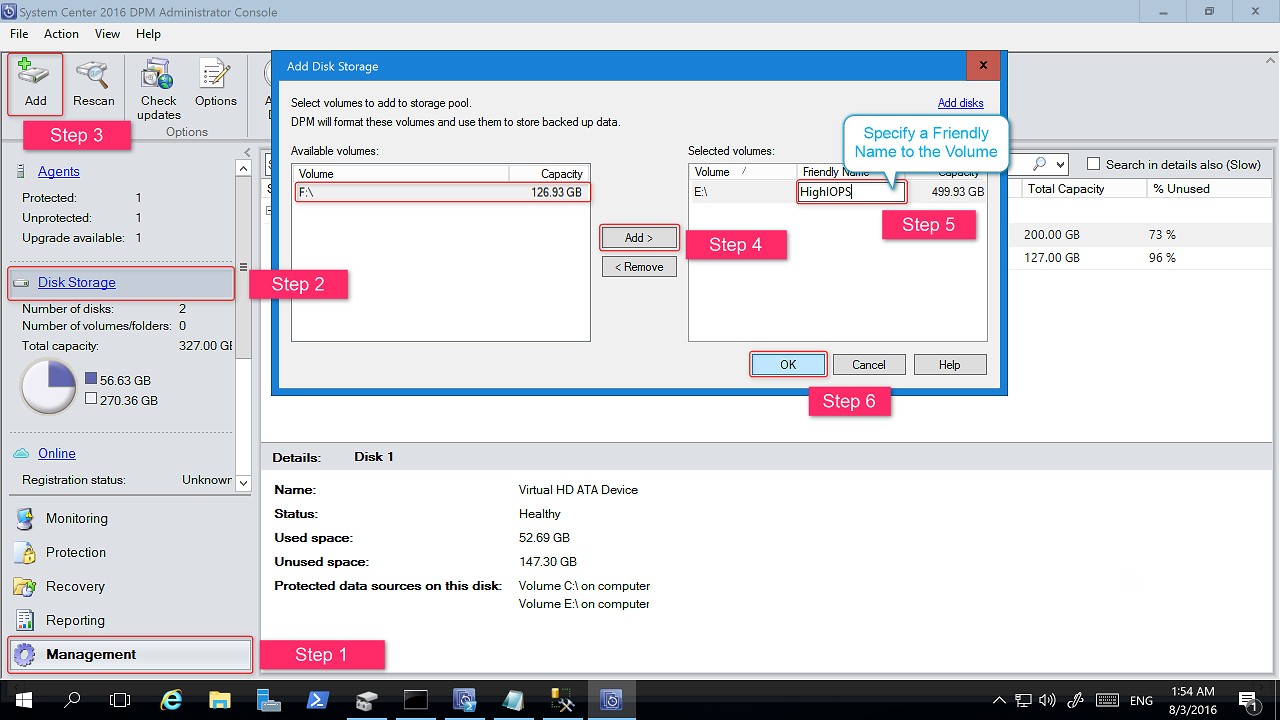
Se si vuole aggiungere un disco, il disco deve appartenere a un gruppo protezione dati con archiviazione legacy. Tale disco può essere usato solo per quel gruppo protezione dati. Se il server DPM non ha origini con protezione legacy, il disco non verrà visualizzato. Per altre informazioni sull'aggiunta di dischi, vedere Screenshot che illustra come aggiungere dischi per aumentare l'archiviazione legacy. Non è possibile assegnare un nome descrittivo ai dischi.
Assegnare i carichi di lavoro ai volumi
DPM 2022 consente di specificare i tipi di carichi di lavoro da assegnare a volumi specifici. Ad esempio, i volumi costosi che supportano operazioni di I/O al secondo elevate possono essere configurati per archiviare solo i carichi di lavoro che richiedono backup frequenti e con volumi elevati come SQL con i log delle transazioni.
Per aggiornare le proprietà di un volume nel pool di archiviazione in un server DPM, usare il cmdlet Update-DPMDiskStorage di PowerShell.
Update-DPMDiskStorage
Sintassi
Parameter Set: Volume
Update-DPMDiskStorage [-Volume] <Volume> [[-FriendlyName] <String> ] [[-DatasourceType] <VolumeTag[]> ] [-Confirm] [-WhatIf] [ <CommonParameters>]
Le modifiche apportate con PowerShell si riflettono nell'interfaccia utente.
Migrare lo spazio di archiviazione legacy a Modern Backup Storage
Dopo l'aggiornamento a DPM 2019 e al sistema operativo a Windows Server 2019, è possibile aggiornare i gruppi protezione dati esistenti alle nuove funzionalità di DPM 2019. Per impostazione predefinita, i gruppi protezione dati non vengono modificati e continuano a funzionare come sono stati configurati nella versione precedente di DPM. L'aggiornamento dei gruppi protezione dati per l'uso di Modern Backup Storage è facoltativo. Per aggiornare il gruppo protezione dati, arrestare la protezione di tutte le origini dati con l'opzione Mantieni dati e aggiungere le origini dati a un nuovo gruppo protezione dati. DPM inizia a proteggere queste origini dati con la nuova modalità.
Eseguire la procedura descritta di seguito:
Nella Console amministrazione selezionare la funzionalità Protezione e nell'elenco Membri gruppo protezione dati fare clic con il pulsante destro del mouse sul membro e quindi scegliere Arresta protezione del membro... .
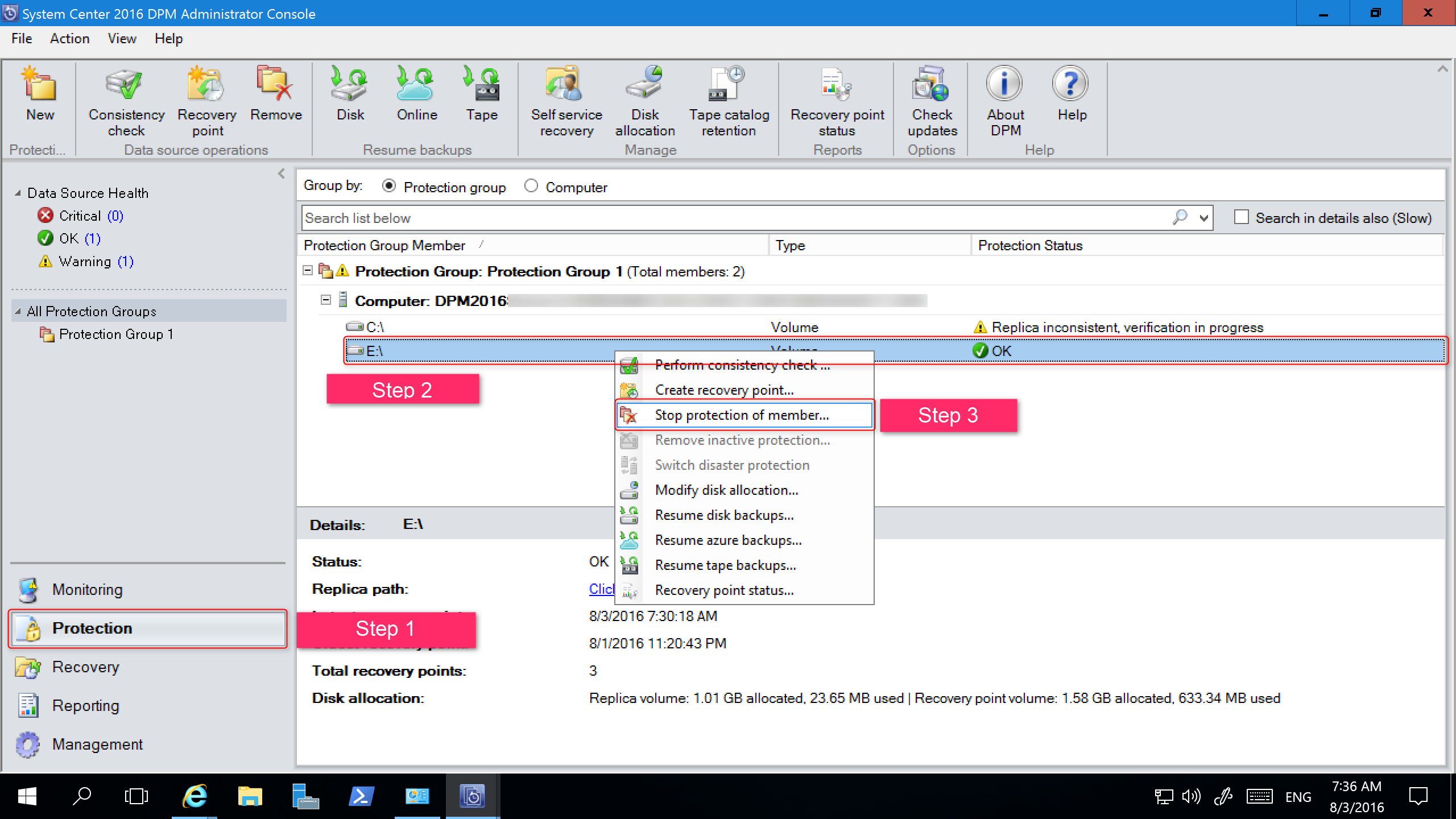
Verrà visualizzata la pagina Rimuovi dal gruppo .
Nella pagina Rimuovi dal gruppo esaminare lo spazio su disco usato e lo spazio disponibile nel pool di archiviazione. L'impostazione predefinita è lasciare i punti di recupero sul disco e consentire che scadano in base ai criteri di conservazione associati. Selezionare OK.
Se si vuole restituire immediatamente lo spazio usato del disco al pool di archiviazione disponibile, selezionare Elimina replica su disco. Questa operazione eliminerà i dati di backup, e i punti di ripristino, associati al membro.
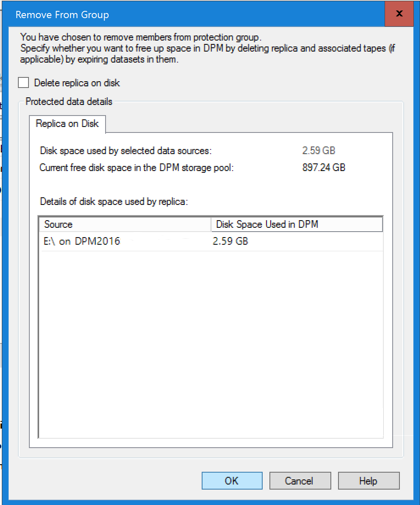
Creare un nuovo gruppo protezione dati che usa Modern Backup Storage e includere le origini dati non protette.
Aggiungere i dischi per aumentare la risorsa di archiviazione legacy
Se si vuole usare l'archiviazione legacy con DPM 2022, potrebbe essere necessario aggiungere dischi per aumentare l'archiviazione legacy. Per aggiungere spazio di archiviazione su disco:
Nella Console amministrazione selezionare Gestione.
Selezionare Spazio di archiviazione su disco.
Nella barra multifunzione dello strumento selezionare Aggiungi.
Verrà visualizzata la pagina Aggiungi archiviazione su disco .
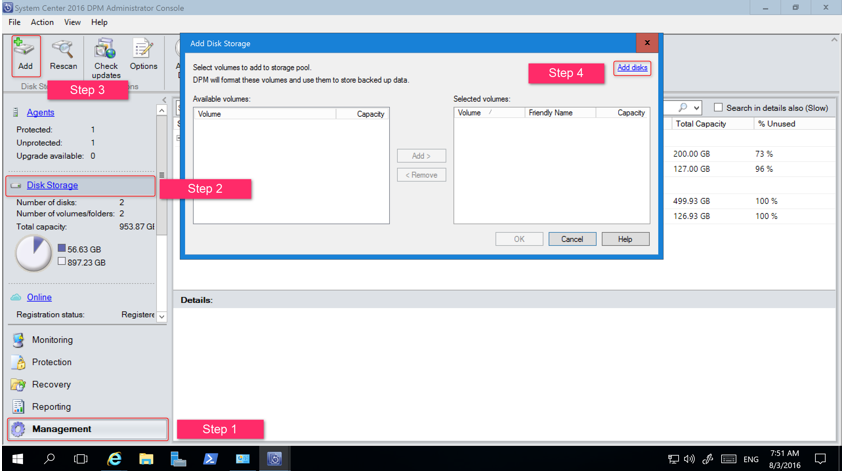
Nella pagina Aggiungi archiviazione disco selezionare Aggiungi dischi.
DPM visualizza un elenco dei dischi disponibili.
Selezionare i dischi, selezionare Aggiungi per aggiungere i dischi e quindi selezionare OK.
Abilitare la protezione cloud
È possibile eseguire il backup di un server DPM in Azure. I passaggi più importanti sono:
- Creare una sottoscrizione di Azure
- Registrare il server con il servizio Backup di Azure
- Scaricare l'insieme di credenziali e l'agente di Backup di Azure
- Configurare le credenziali dell'insieme di credenziali del server e i criteri di backup.
Per altre informazioni sul backup di DPM nel cloud, vedere Preparazione dei carichi di lavoro di backup in Azure con DPM.
Questo articolo contiene informazioni sull'aggiornamento per System Center 2019 - Data Protection Manager (DPM).
Eseguire l'aggiornamento a DPM 2019
È possibile installare System Center - 2019 Data Protection Manager (DPM) in Windows Server 2016 o 2019. È possibile eseguire l'aggiornamento a DPM 2019 dalle versioni seguenti:
DPM 2016
DPM 1801
DPM 1807
Prima di aggiornare o installare DPM 2019, leggere i prerequisiti di installazione.
Nota
I clienti esistenti di Data Protection Manager a Microsoft Azure devono eseguire l'aggiornamento all'agente più recente (versione 2.0.9238.0 o successiva). Se l'agente più recente non è installato, i backup online potrebbero non riuscire e nessuna operazione di Data Protection Manager in Microsoft Azure funzionerà (applicabile per 2019 UR4).
Percorso di aggiornamento per DPM 2019
Se si esegue l'aggiornamento da DPM 2016 a DPM 2019, assicurarsi che l'installazione disponga degli aggiornamenti necessari seguenti:
- Aggiornare il server DPM a DPM 2019.
- Aggiornare gli agenti nei server protetti.
- Eseguire l'aggiornamento dell'amministratore remoto di DPM in tutti i server di produzione.
- I backup continueranno senza riavviare il server di produzione.
Procedura di aggiornamento per DPM
Per installare DPM, fare doppio clic su Setup.exe per aprire l'installazione guidata di System Center 2019.
In Installa selezionare Data Protection Manager per avviare l'installazione guidata. Accettare i termini e le condizioni della licenza e seguire l'installazione guidata.
Per istruzioni sull'installazione di DPM, vedere l'articolo Installazione di DPM.
Eseguire la migrazione del database DPM durante l'aggiornamento
Potrebbe essere necessario spostare il database DPM nell'ambito di un aggiornamento, Ad esempio:
- Si stanno unendo istanze di SQL Server.
- Si sta passando a un remoto, più potente SQL Server.
- Si vuole aggiungere la tolleranza di errore usando un cluster SQL Server.
- Si vuole passare da un SQL Server remoto a un SQL Server locale o viceversa.
Il programma di installazione di DPM 2019 consente di eseguire la migrazione del database DPM a istanze diverse di SQL Server durante un aggiornamento.
Possibili scenari di migrazione del database
Gli scenari seguenti esistono quando si esegue l'aggiornamento di DPM 2016/1801/1807 a DPM 2019 tramite :
- Un'istanza locale e migrazione a un'istanza remota di SQL Server durante l'installazione.
- Un'istanza remota e migrazione a un'istanza locale di SQL Server durante l'installazione.
- Un'istanza locale e migrazione a un'istanza remota di cluster di SQL Server durante l'installazione.
- Un'istanza locale e migrazione a una diversa istanza locale di SQL Server durante l'installazione.
- Un'istanza remota e migrazione a una diversa istanza remota di SQL Server durante l'installazione.
- Un'istanza remota e migrazione a un'istanza remota di cluster di SQL Server durante l'installazione.
Preparare la migrazione del database
Se si vuole usare un nuovo server SQL per eseguire la migrazione del database DPM, prima di aggiornare DPM, assicurarsi che entrambi i server SQL abbiano lo stesso:
- Requisiti di SQL Server
- Eseguire la configurazione
- Regole del firewall
- File di supporto DPM (sqlprep)
Dopo aver installato e preparato la nuova istanza di SQL Server per l'uso di DPM, è necessario creare un backup del database DPM corrente e ripristinarlo nel nuovo SQL Server.
Passaggi di pre-aggiornamento: Eseguire il backup e il ripristino di un database DPM 2016/1801/1807 in una nuova istanza di SQL
In questo esempio viene preparato un cluster di SQL Server remoto da usare in una migrazione.
Nel server di System Center Data Protection Manager o nel SQL Server remoto che ospita il database DPM avviare Microsoft SQL Management Studio e connettersi all'istanza DI SQL che ospita il DPM DPMDB corrente.
Fare clic con il pulsante destro del mouse sul database DPM e in Attività selezionare l'opzione Backup.
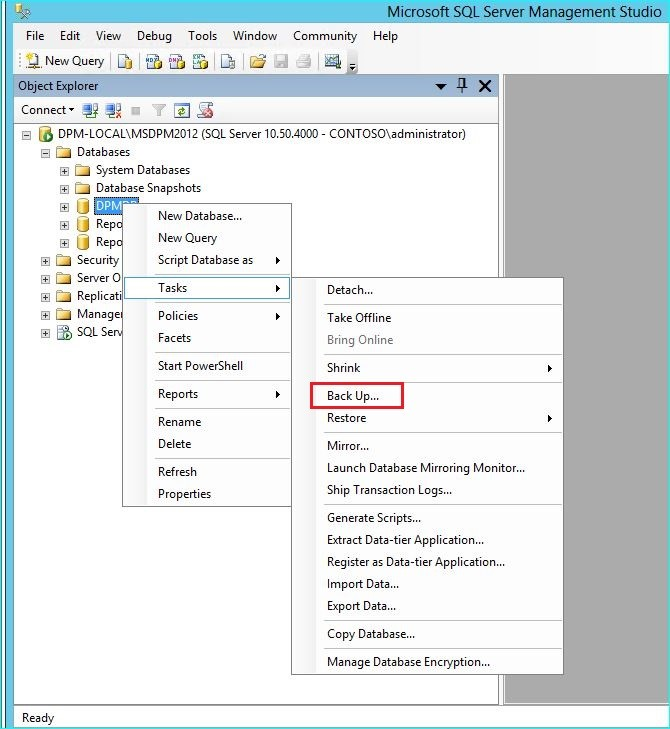
Aggiungere una destinazione di backup e il nome del file, quindi selezionare OK per avviare il backup.
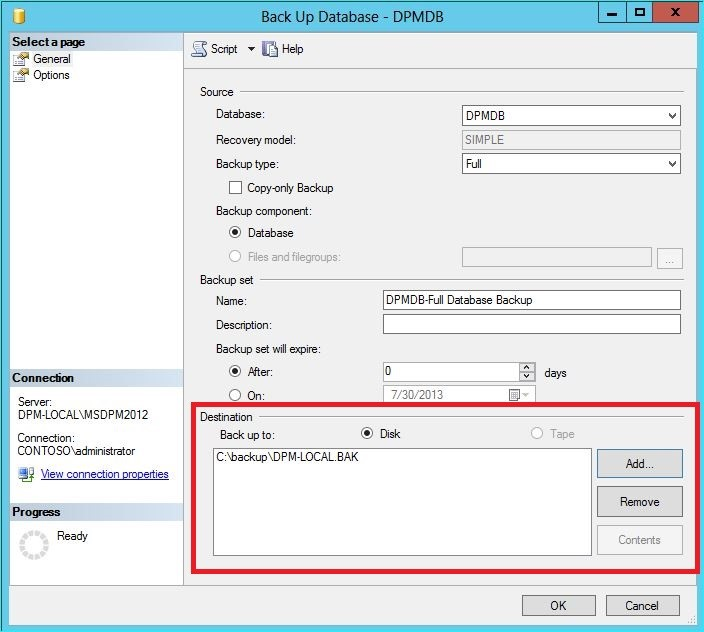
Al termine del backup, copiare il file di output nell'istanza remota di SQL Server. Nel caso di un cluster di SQL Server, copiarlo nel nodo attivo che ospita l'istanza di SQL Server da usare durante l'aggiornamento di DPM. Per poter ripristinare il database DPM, è prima necessario copiarlo nel disco del cluster condiviso.
Nell'istanza remota di SQL Server avviare Microsoft SQL Management Studio e connettersi all'istanza di SQL Server da usare durante l'aggiornamento di DPM. Se si tratta di un cluster di SQL Server, eseguire l'operazione nel nodo attivo in cui è stato copiato il file di backup di DPM. Il file di backup a questo punto deve trovarsi nel disco del cluster condiviso.
Fare clic con il pulsante destro del mouse sull'icona Database, quindi selezionare l'opzione Ripristina database. Viene avviato il Ripristino guidato.
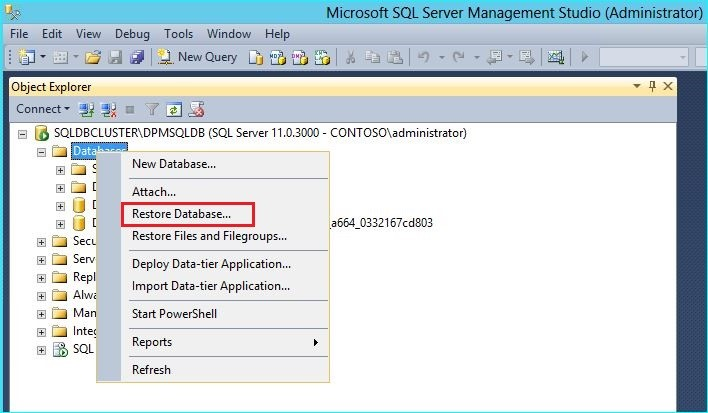
Selezionare Dispositivo in Origine e quindi individuare il file di backup del database copiato nel passaggio precedente e selezionarlo. Verificare le opzioni di ripristino e il percorso per il ripristino, quindi selezionare OK per avviare il ripristino. Risolvere qualsiasi problema che si verifica fino a quando il ripristino non riesce.
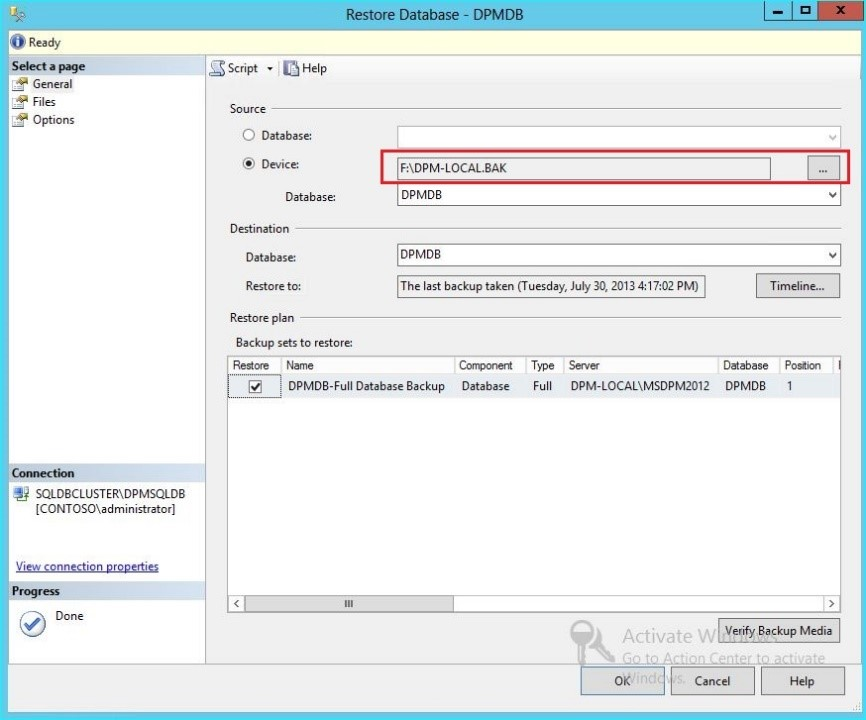
Al termine del ripristino, il database ripristinato verrà visualizzato in Database con il nome originale. Questo database verrà usato durante l'aggiornamento. È possibile uscire da Microsoft SQL Management Studio e avviare il processo di aggiornamento nel server DPM originale.
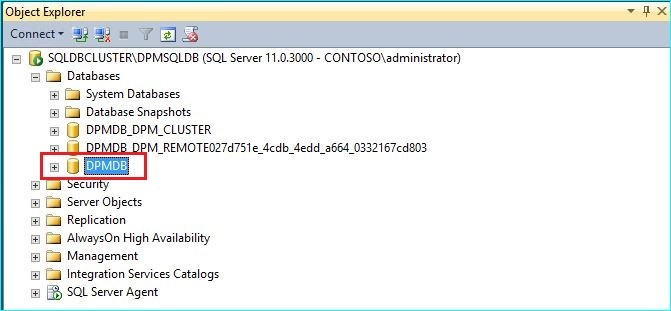
Se la nuova istanza di SQL Server è remota, installare gli strumenti di gestione di SQL nel server DPM. La versione degli strumenti di gestione di SQL deve corrispondere a quella dell'istanza di SQL Server che ospita il database DPM.
Avviare l'aggiornamento per la migrazione del database DPM in una diversa istanza di SQL Server
Nota
Nel caso di un'istanza di SQL Server condivisa, eseguire le installazioni di DPM (o gli aggiornamenti) in sequenza. Le installazioni parallele possono causare errori.
Dopo aver completato i preparativi di pre-migrazione, avviare il processo di installazione di DPM 2019. Il programma di installazione di DPM mostra le informazioni sull'istanza corrente di SQL Server precompilato. In questo caso è possibile selezionare un'istanza diversa del SQL Server o passare a un'istanza SQL cluster usata nella migrazione.
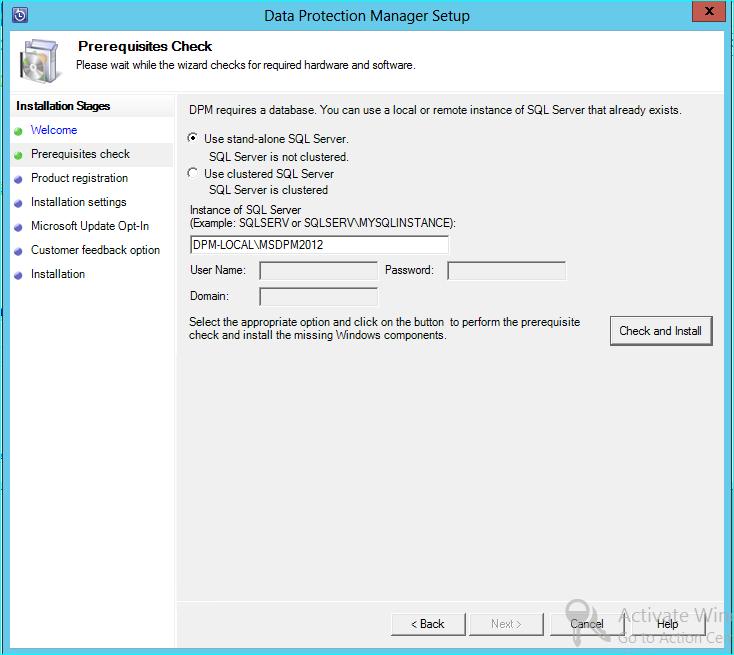
Modificare le impostazioni di SQL per usare l'istanza di SQL Server in cui è stato ripristinato il database DPM. Se si tratta di un cluster SQL, è necessario specificare anche un'istanza separata della SQL Server usata per la creazione di report SQL. Si presuppone che le regole del firewall e SQLPrep siano già eseguite. È necessario immettere le credenziali corrette e quindi selezionare il pulsante Controlla e Installa .
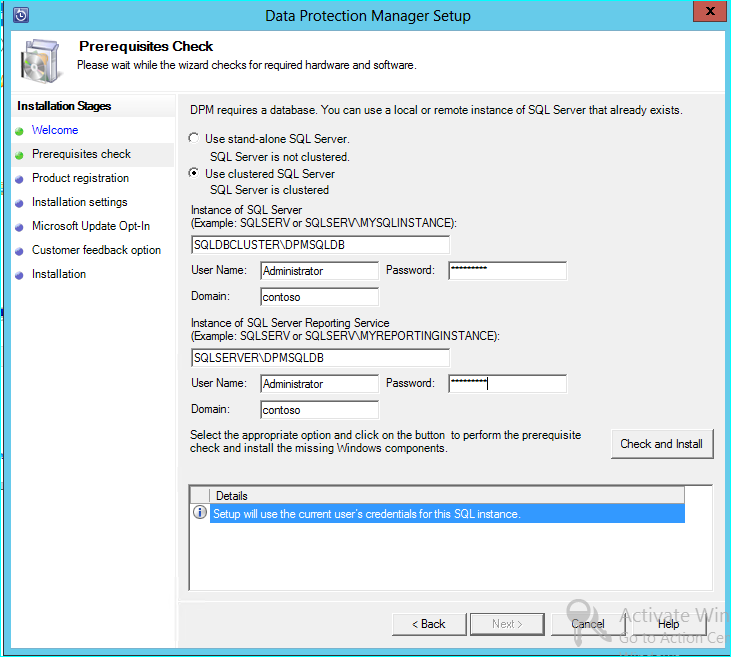
Il controllo dei prerequisiti deve avere esito positivo e quindi selezionare Avanti per continuare con l'aggiornamento.
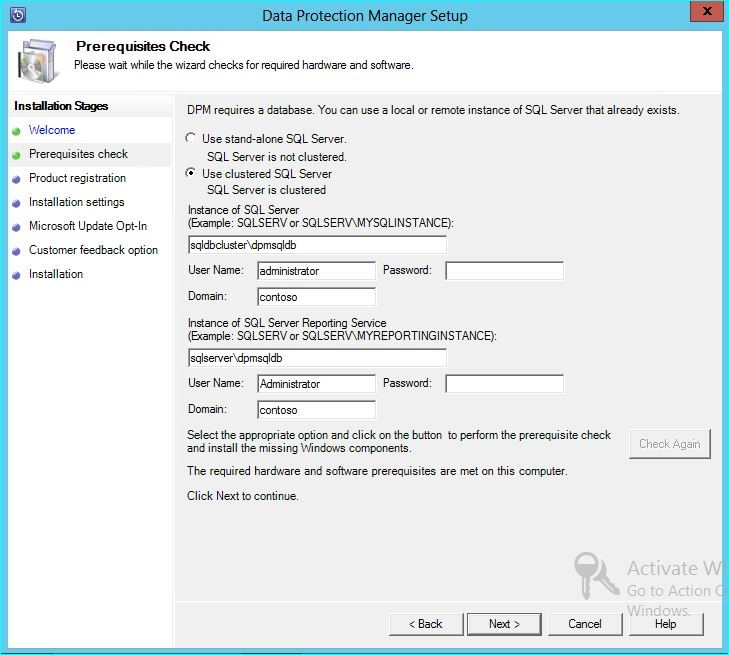
Continuare con le opzioni della procedura guidata e completare l'installazione.
Al termine dell'installazione, il nome del database corrispondente nell'istanza specificata sarà DPMPB_DPMNomeServer. Poiché ciò può essere condiviso con altri server DPM, la convenzione di denominazione per il database DPM sarà ora: DPM2016$DPMDB_DPMServerName
Aggiungere spazio di archiviazione per Modern Backup Storage
Per archiviare i backup in modo efficiente, DPM 2019 usa i volumi. È anche possibile usare i dischi per continuare l'archiviazione dei backup.
Aggiungere volumi e dischi
Se si esegue DPM 2019 in Windows Server, è possibile usare i volumi per archiviare i dati di backup. I volumi consentono di risparmiare spazio di archiviazione ed eseguire più rapidamente i backup. È possibile assegnare al volume un nome descrittivo, che potrà essere modificato. È possibile applicare il nome descrittivo durante l'aggiunta del volume o versioni successive selezionando la colonna Nome descrittivo del volume desiderato. È anche possibile usare PowerShell per aggiungere o modificare i nomi descrittivi per i volumi.
Per aggiungere un volume nella console di amministrazione:
Nella console amministratore DPM selezionareLa funzionalità >Gestione Archiviazione> dischi Aggiungi.
Nella pagina Aggiungi archiviazione dischi selezionare un volume > disponibile selezionare Aggiungi> tipo un nome descrittivo per il volume > selezionare OK.
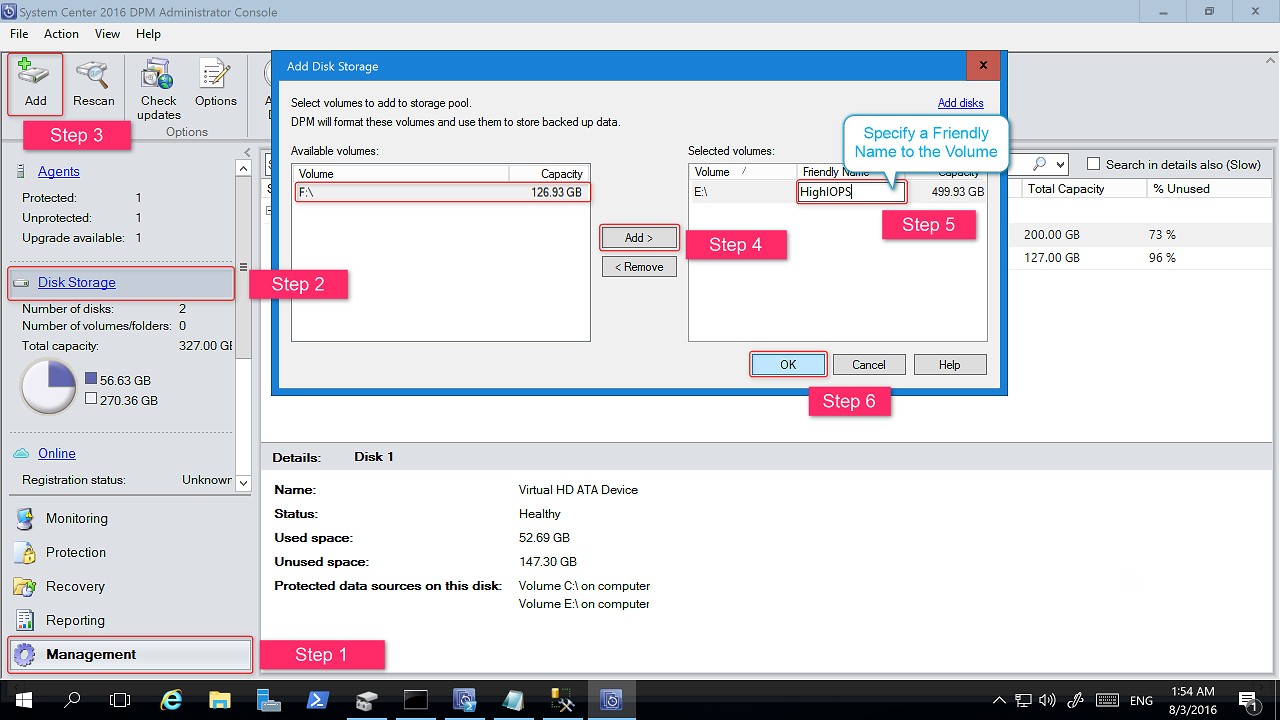
Se si vuole aggiungere un disco, il disco deve appartenere a un gruppo protezione dati con archiviazione legacy. Tale disco può essere usato solo per quel gruppo protezione dati. Se il server DPM non ha origini con protezione legacy, il disco non verrà visualizzato. Per altre informazioni sull'aggiunta di dischi, vedere Screenshot che mostra come aggiungere dischi per aumentare l'archiviazione legacy. Non è possibile assegnare un nome descrittivo ai dischi.
Assegnare i carichi di lavoro ai volumi
DPM 2019 consente di specificare i tipi di carichi di lavoro da assegnare a volumi specifici. Ad esempio, volumi costosi che supportano operazioni di I/O al secondo elevate possono essere configurate per archiviare solo i carichi di lavoro che richiedono backup frequenti e con volumi elevati come SQL con i log delle transazioni.
Per aggiornare le proprietà di un volume nel pool di archiviazione in un server DPM, usare il cmdlet Update-DPMDiskStorage di PowerShell.
Update-DPMDiskStorage
Sintassi
Parameter Set: Volume
Update-DPMDiskStorage [-Volume] <Volume> [[-FriendlyName] <String> ] [[-DatasourceType] <VolumeTag[]> ] [-Confirm] [-WhatIf] [ <CommonParameters>]
Le modifiche apportate con PowerShell si riflettono nell'interfaccia utente.
Migrare lo spazio di archiviazione legacy a Modern Backup Storage
Dopo l'aggiornamento a DPM 2019 e dopo l'aggiornamento del sistema operativo a Windows Server 2016/2019, è possibile aggiornare i gruppi protezione dati esistenti per usufruire delle nuove funzionalità di DPM 2016. Per impostazione predefinita, i gruppi di protezione non vengono modificati e continuano a funzionare man mano che sono stati configurati nella versione precedente di DPM. L'aggiornamento dei gruppi protezione dati per l'uso di Modern Backup Storage è facoltativo. Per aggiornare il gruppo protezione dati, arrestare la protezione di tutte le origini dati con l'opzione Conserva dati e aggiungere le origini dati a un nuovo gruppo di protezione. DPM inizia a proteggere queste origini dati con la nuova modalità.
Eseguire la procedura descritta di seguito:
Nella console di amministrazione selezionare la funzionalità Protezione e nell'elenco Membro gruppo protezione fare clic con il pulsante destro del mouse sul membro e quindi scegliere Arresta protezione del membro....
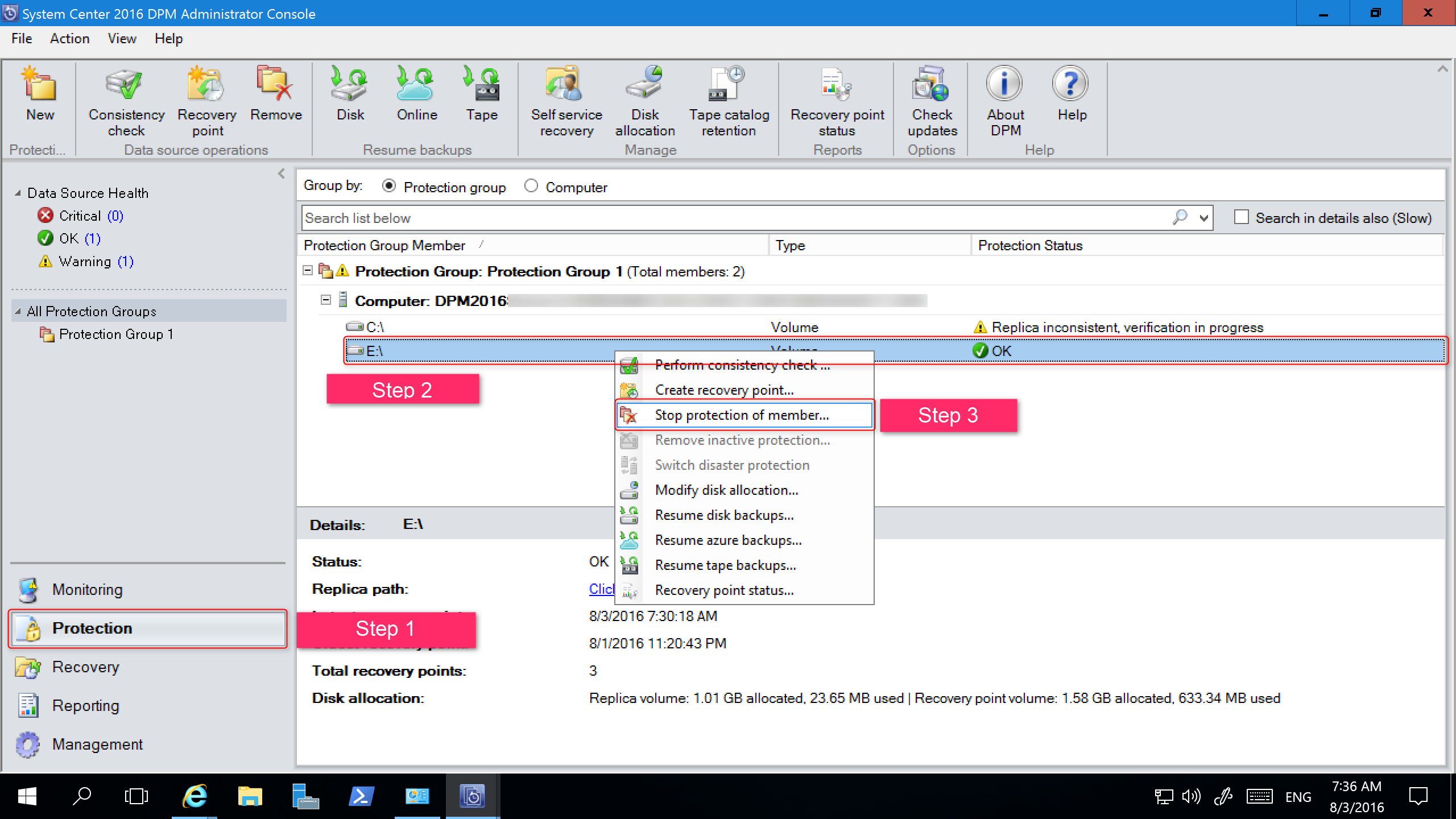
Verrà visualizzata la pagina Rimuovi dal gruppo .
Nella pagina Rimuovi dal gruppo esaminare lo spazio su disco usato e lo spazio disponibile nel pool di archiviazione. L'impostazione predefinita è lasciare i punti di recupero sul disco e consentire che scadano in base ai criteri di conservazione associati. Selezionare OK.
Se si vuole restituire immediatamente lo spazio usato del disco al pool di archiviazione disponibile, selezionare Elimina replica su disco. Questa operazione eliminerà i dati di backup, e i punti di ripristino, associati al membro.
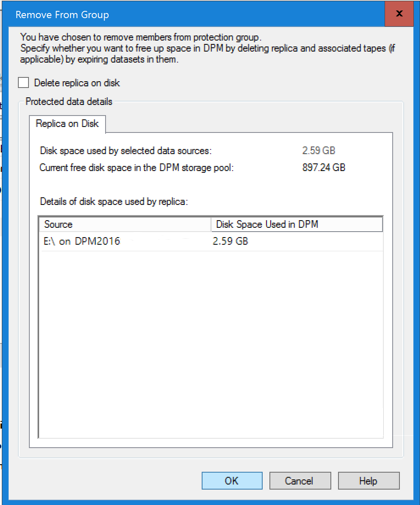
Creare un nuovo gruppo di protezione che usa l'archiviazione di backup moderna e includere le origini dati non protette.
Aggiungere i dischi per aumentare la risorsa di archiviazione legacy
Se si prevede di usare la risorsa di archiviazione legacy con DPM 2019, può essere necessario aggiungere dischi per aumentare tale risorsa di archiviazione. Per aggiungere spazio di archiviazione su disco:
Nella console di amministrazione selezionare Gestione.
Selezionare Spazio di archiviazione su disco.
Nella barra multifunzione dello strumento selezionare Aggiungi.
Verrà visualizzata la pagina Aggiungi archiviazione disco .
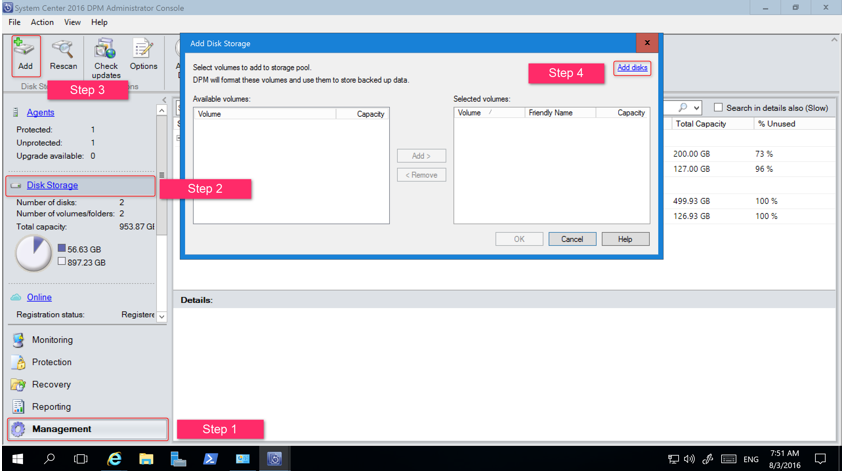
Nella pagina Aggiungi archiviazione disco selezionare Aggiungi dischi.
DPM visualizza un elenco dei dischi disponibili.
Selezionare i dischi, selezionare Aggiungi per aggiungere i dischi e quindi selezionare OK.
Abilitare la protezione cloud
È possibile eseguire il backup di un server DPM in Azure. I passaggi più importanti sono:
- Creare una sottoscrizione di Azure
- Registrare il server con il servizio Backup di Azure
- Scaricare l'insieme di credenziali e l'agente di Backup di Azure
- Configurare le credenziali e i criteri di backup dell'insieme di credenziali del server.
Per altre informazioni sul backup di DPM nel cloud, vedere Preparazione dei carichi di lavoro di backup in Azure con DPM.
Importante
Questa versione di Data Protection Manager (DPM) ha raggiunto la fine del supporto. È consigliabile eseguire l'aggiornamento a DPM 2022.
Questo articolo contiene informazioni sull'aggiornamento per System Center 1807 - Data Protection Manager (DPM).
Eseguire l'aggiornamento a DPM 1807
È possibile aggiornare System Center Data Protection Manager (DPM) versione 1807 solo da DPM 1801. DPM 1807 è il secondo rilascio nel canale semestrale per System Center. Se si vuole eseguire l'aggiornamento a DPM 1807 da DPM 2016, è prima necessario installare DPM 1801 usando la procedura descritta nell'articolo Aggiornare l'installazione di DPM.
Procedura di aggiornamento per DPM 1807
- Per installare DPM, fare doppio clic su Setup.exe per aprire l'installazione guidata di System Center 1807.
- In Installa selezionare Gestione protezione dati per avviare la procedura guidata di installazione. Accettare i termini e le condizioni della licenza e seguire l'installazione guidata.
Importante
Questa versione di Data Protection Manager (DPM) ha raggiunto la fine del supporto. È consigliabile eseguire l'aggiornamento a DPM 2022.
Questo articolo contiene informazioni sull'aggiornamento per System Center 1801 - Data Protection Manager (DPM).
Eseguire l'aggiornamento a DPM 1801
È possibile installare System Center Data Protection Manager (DPM) versione 1801 in Windows Server 2012 R2 o in Windows Server 2016. DPM 1801 è il primo rilascio nel canale semestrale per System Center. È possibile eseguire l'aggiornamento a DPM 1801 da DPM 2012 R2 Update Rollup 14 (UR14) o da DPM 2016 Update Rollup 4 (UR4). Prima di aggiornare o installare DPM 2016, leggere i prerequisiti di installazione.
Percorso di aggiornamento per DPM 1801
Se si eseguirà l'aggiornamento da DPM 2012 R2 o DPM 2016 a DPM 1801, assicurarsi che l'installazione abbia gli aggiornamenti necessari:
- Aggiornare DPM 2012 R2 a DPM 2012 R2 con aggiornamento cumulativo 14. Se si esegue l'aggiornamento da DPM 2016, eseguire prima l'aggiornamento a DPM 2016 Update Rollup 4. È possibile scaricare gli aggiornamenti cumulativi da Windows Update.
- Aggiornare il server DPM a DPM 1801.
- Aggiornare gli agenti nei server protetti.
- Aggiornare L'amministratore remoto DPM in tutti i server di produzione.
- I backup continueranno senza riavviare il server di produzione.
Procedura di aggiornamento per DPM
- Per installare DPM, fare doppio clic su Setup.exe per aprire la procedura guidata di System Center 1801.
- In Installa selezionare Gestione protezione dati per avviare la procedura guidata di installazione. Accettare i termini e le condizioni della licenza e seguire l'installazione guidata.
Alcune funzionalità di DPM 1801, ad esempio Modern Backup Storage, richiedono Windows Server 2016. È possibile eseguire DPM 1801 in Windows Server 2012 R2 con UR14. Tuttavia, per l'uso di funzionalità quali Modern Backup Storage o il backup delle macchine virtuali Hyper-V basate su RCT, è necessario usare Windows Server 2016. Per istruzioni sull'installazione di DPM, vedere l'articolo Installazione di DPM.
Migrazione del database DPM durante l'aggiornamento
Potrebbe essere necessario spostare il database DPM nell'ambito di un aggiornamento, Ad esempio:
- Si unisce istanze di SQL Server.
- Si sta passando a un SQL Server remoto, più potente.
- Si vuole aggiungere la tolleranza di errore usando un cluster SQL Server.
- Si vuole passare da un server SQL remoto a un server SQL locale o viceversa.
Il programma di installazione di DPM 1801 consente di eseguire la migrazione del database DPM a istanze diverse di SQL Server durante un aggiornamento.
Possibili scenari di migrazione del database
Gli scenari seguenti si presentano durante l'aggiornamento di DPM 2012 R2 o DPM 2016 a DPM 1801 usando:
- Un'istanza locale e migrazione a un'istanza remota di SQL Server durante l'installazione.
- Un'istanza remota e migrazione a un'istanza locale di SQL Server durante l'installazione.
- Un'istanza locale e migrazione a un'istanza remota di cluster di SQL Server durante l'installazione.
- Un'istanza locale e migrazione a una diversa istanza locale di SQL Server durante l'installazione.
- Un'istanza remota e migrazione a una diversa istanza remota di SQL Server durante l'installazione.
- Un'istanza remota e migrazione a un'istanza remota di cluster di SQL Server durante l'installazione.
Preparazione per la migrazione del database
Se si vuole usare una nuova SQL Server per eseguire la migrazione del database DPM, prima di aggiornare DPM, assicurarsi che entrambi i server SQL dispongano dello stesso:
- Requisiti di SQL Server
- Eseguire la configurazione
- Regole del firewall
- File di supporto DPM (sqlprep)
Dopo aver installato e preparato la nuova istanza di SQL Server per l'uso di DPM, è necessario creare un backup del database DPM corrente e ripristinarlo nella nuova SQL Server.
Passaggi di pre-aggiornamento: Eseguire il backup e ripristinare il database DPM DPM 2012 R2 in una nuova istanza di SQL
In questo esempio viene preparato un cluster di SQL Server remoto da usare in una migrazione.
Nel server di System Center Data Protection Manager 2012 R2 o nell'istanza remota di SQL Server che ospita il database DPM, avviare Microsoft SQL Management Studio e connettersi all'istanza di SQL Server che ospita il database DPM di DPM 2012 R2 corrente.
Fare clic con il pulsante destro del mouse sul database DPM e in Attività selezionare l'opzione Backup.
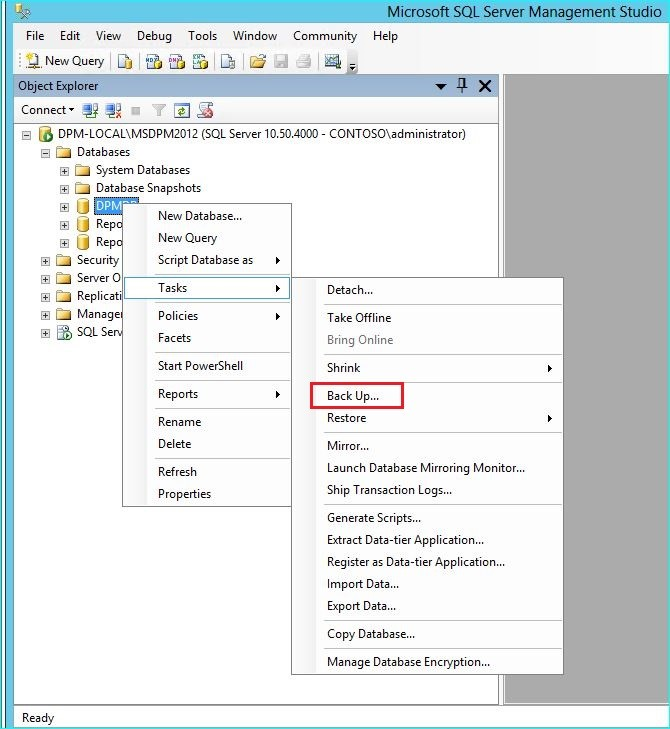
Aggiungere una destinazione di backup e il nome del file, quindi selezionare OK per avviare il backup.
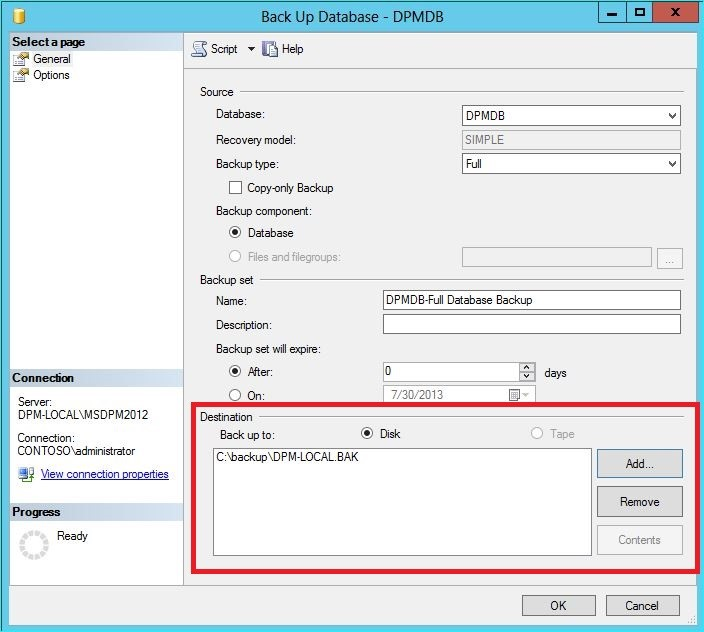
Al termine del backup, copiare il file di output nell'istanza remota di SQL Server. Se si tratta di un cluster SQL, copiarlo nel nodo attivo che ospita l'istanza SQL che si vuole usare nell'aggiornamento DPM. Per poter ripristinare il database DPM, è prima necessario copiarlo nel disco del cluster condiviso.
Nell'istanza remota di SQL Server avviare Microsoft SQL Management Studio e connettersi all'istanza di SQL Server da usare durante l'aggiornamento di DPM. Se si tratta di un cluster di SQL Server, eseguire l'operazione nel nodo attivo in cui è stato copiato il file di backup di DPM. Il file di backup a questo punto deve trovarsi nel disco del cluster condiviso.
Fare clic con il pulsante destro del mouse sull'icona Database, quindi selezionare l'opzione Ripristina database. Viene avviato il Ripristino guidato.
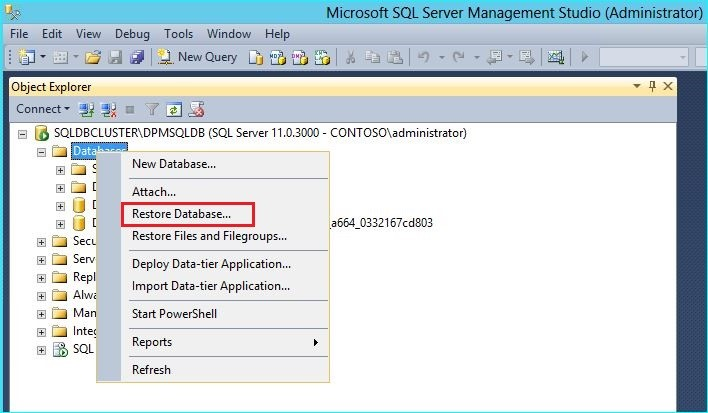
Selezionare Dispositivo in Origine e quindi individuare il file di backup del database copiato nel passaggio precedente e selezionarlo. Verificare le opzioni di ripristino e il percorso per il ripristino, quindi selezionare OK per avviare il ripristino. Risolvere eventuali problemi che si verificano finché il ripristino non riesce.
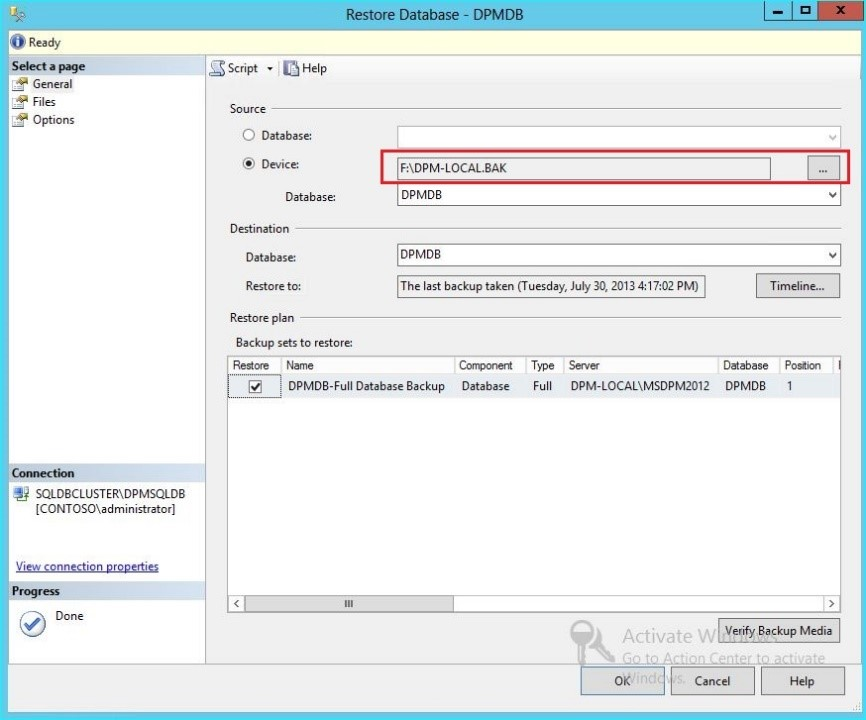
Al termine del ripristino, il database ripristinato verrà visualizzato in Database con il nome originale. Questo database verrà usato durante l'aggiornamento. È possibile uscire da Microsoft SQL Management Studio e avviare il processo di aggiornamento nel server DPM originale.
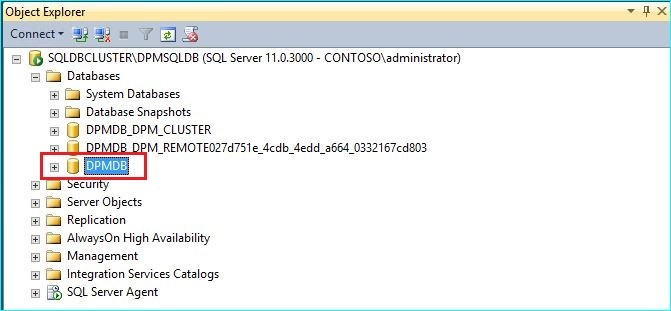
Se la nuova istanza di SQL Server è remota, installare gli strumenti di gestione di SQL nel server DPM. La versione degli strumenti di gestione di SQL deve corrispondere a quella dell'istanza di SQL Server che ospita il database DPM.
Avvio dell'aggiornamento per la migrazione del database DPM in una diversa istanza di SQL Server
Nota
Se si condivide un'istanza SQL, eseguire le installazioni DPM (o gli aggiornamenti) in sequenza. Le installazioni parallele possono causare errori.
Dopo aver completato i preparativi di pre-migrazione, avviare il processo di installazione di DPM 2016. Il programma di installazione di DPM mostra informazioni precompilate sull'istanza corrente di SQL Server. In questo caso è possibile selezionare un'istanza diversa del SQL Server o passare a un'istanza SQL cluster usata nella migrazione.
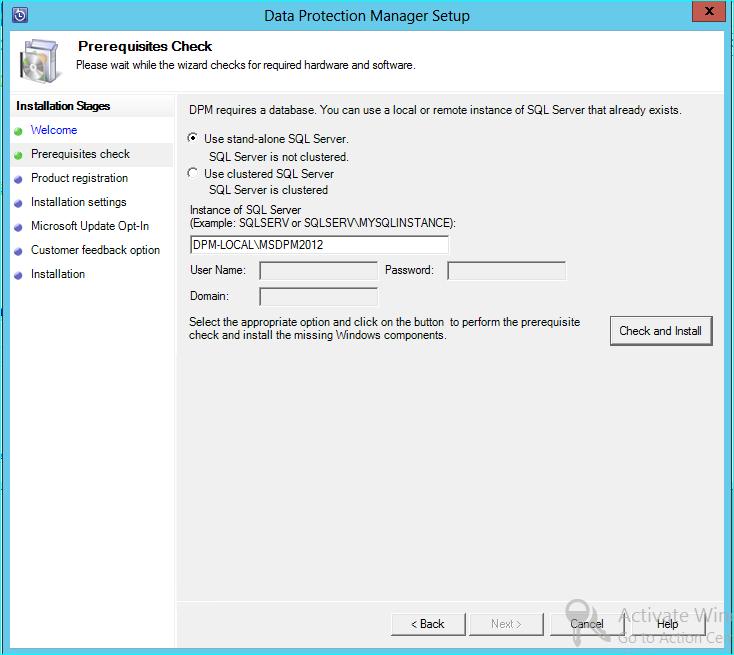
Modificare le impostazioni di SQL per usare l'istanza di SQL Server in cui è stato ripristinato il database DPM. Se si tratta di un cluster SQL, è necessario specificare anche un'istanza separata della SQL Server usata per la creazione di report SQL. Si presuppone che le regole del firewall e SQLPrep siano già eseguite. È necessario immettere le credenziali corrette e quindi selezionare il pulsante Controlla e Installa .
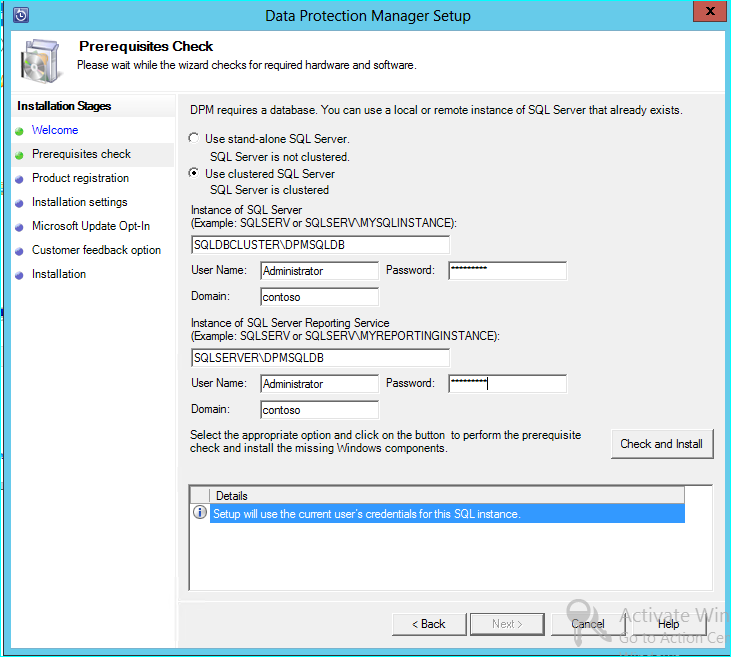
Il controllo dei prerequisiti deve avere esito positivo, quindi selezionare NEXT per continuare con l'aggiornamento.
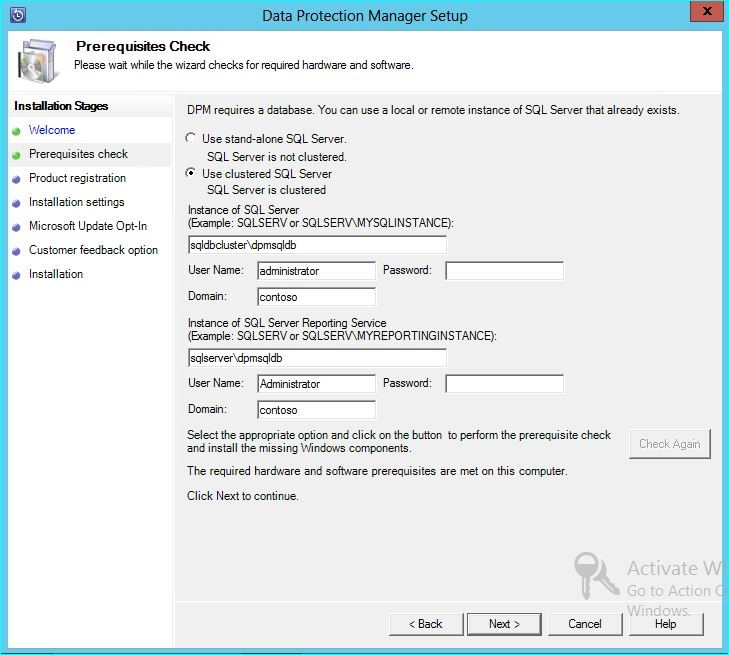
Continuare con le opzioni della procedura guidata e completare l'installazione.
Al termine dell'installazione, il nome del database corrispondente nell'istanza specificata sarà DPMPB_DPMNomeServer. Poiché ciò può essere condiviso con altri server DPM, la convenzione di denominazione per il database DPM sarà ora: DPM2016$DPMDB_DPMServerName
Aggiunta di spazio di archiviazione per Modern Backup Storage
Per archiviare i backup in modo efficiente, DPM 2016 usa i volumi. I dischi possono essere usati anche per continuare l'archiviazione di backup come DPM 2012 R2.
Aggiungere volumi e dischi
Se si esegue DPM 2016 in Windows Server, è possibile usare volumi per archiviare i dati di backup. I volumi consentono di risparmiare spazio di archiviazione ed eseguire più rapidamente i backup. È possibile assegnare al volume un nome descrittivo, che potrà essere modificato. È possibile applicare il nome descrittivo durante l'aggiunta del volume o versioni successive selezionando la colonna Nome descrittivo del volume desiderato. È anche possibile usare PowerShell per aggiungere o modificare i nomi descrittivi per i volumi.
Per aggiungere un volume nella console di amministrazione:
Nella console amministratore DPM selezionareLa funzionalità >Gestione Archiviazione> dischi Aggiungi.
Nella pagina Aggiungi archiviazione dischi selezionare un volume > disponibile selezionare Aggiungi> tipo un nome descrittivo per il volume > selezionare OK.
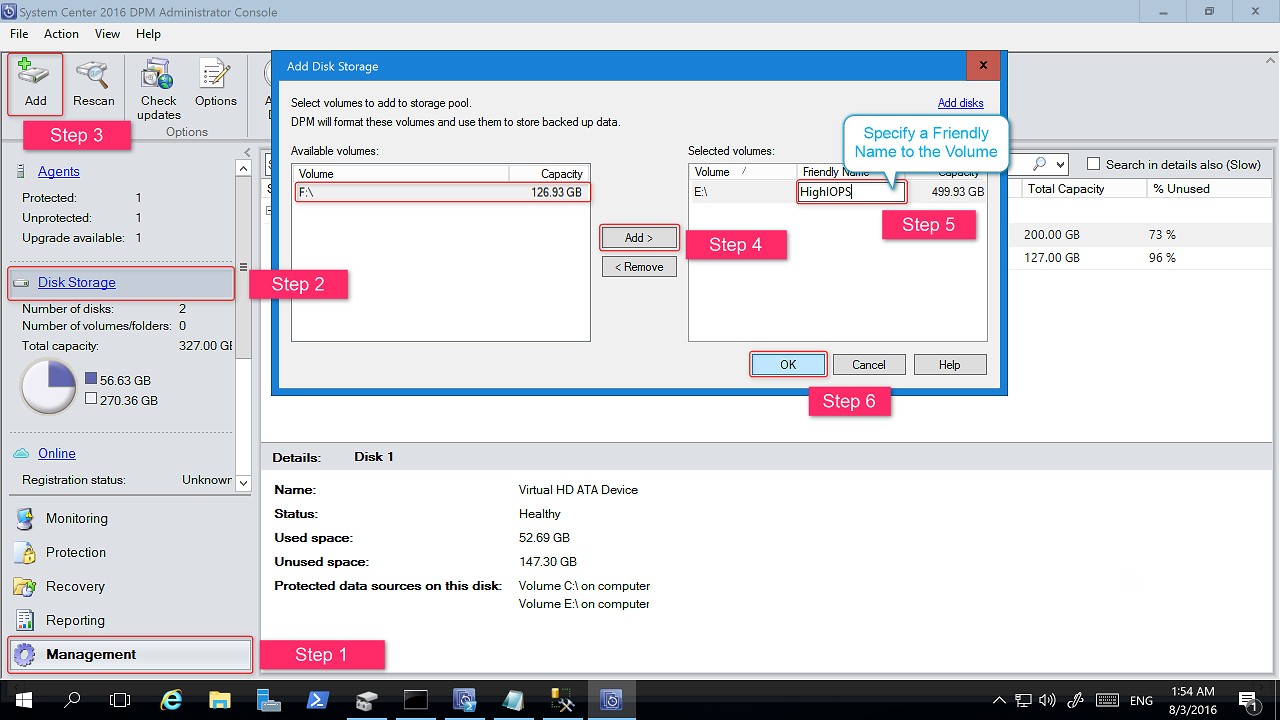
Se si vuole aggiungere un disco, il disco deve appartenere a un gruppo protezione dati con archiviazione legacy. Tale disco può essere usato solo per quel gruppo protezione dati. Se il server DPM non ha origini con protezione legacy, il disco non verrà visualizzato. Per altre informazioni sull'aggiunta di dischi, vedere Aggiunta di dischi per aumentare l'archiviazione legacy. Non è possibile assegnare un nome descrittivo ai dischi.
Assegnare i carichi di lavoro ai volumi
DPM 2016 consente all'utente di specificare quali tipi di carico di lavoro devono essere assegnati e a quali volumi. Ad esempio, volumi costosi che supportano operazioni di I/O al secondo elevate possono essere configurate per archiviare solo i carichi di lavoro che richiedono backup frequenti e con volumi elevati come SQL con i log delle transazioni. Per aggiornare le proprietà di un volume nel pool di archiviazione in un server DPM, usare il cmdlet Update-DPMDiskStorage di PowerShell.
Update-DPMDiskStorage
Sintassi
Parameter Set: Volume
Update-DPMDiskStorage [-Volume] <Volume> [[-FriendlyName] <String> ] [[-DatasourceType] <VolumeTag[]> ] [-Confirm] [-WhatIf] [ <CommonParameters>]
Le modifiche apportate con PowerShell si riflettono nell'interfaccia utente.
Protezione delle origini dati
Per iniziare a proteggere le origini dati, creare un gruppo protezione dati. La procedura seguente illustra le modifiche o le aggiunte apportate alla creazione guidata di un gruppo protezione dati.
Per creare un gruppo protezione dati:
Nella Console amministrazione DPM selezionare la funzionalità Protezione dati.
Nella barra multifunzione dello strumento selezionare Nuovo.
Verrà visualizzata la procedura guidata Crea nuovo gruppo protezione .
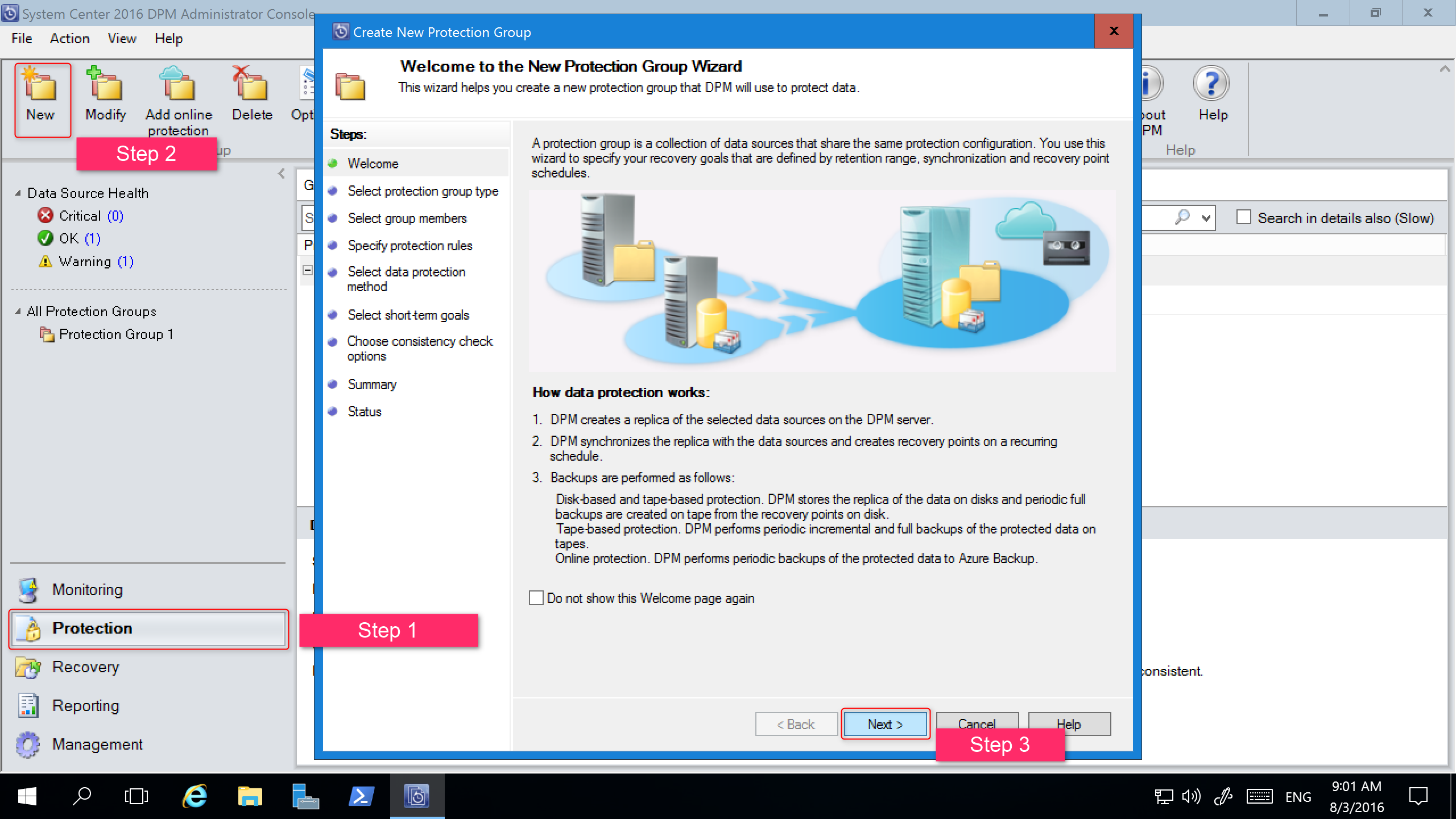
Selezionare Avanti per avanzare la procedura guidata nella schermata Seleziona tipo di gruppo protezione .
Nella schermata Seleziona tipo di gruppo Di protezione selezionare il tipo di gruppo protezione da creare e quindi selezionare Avanti.
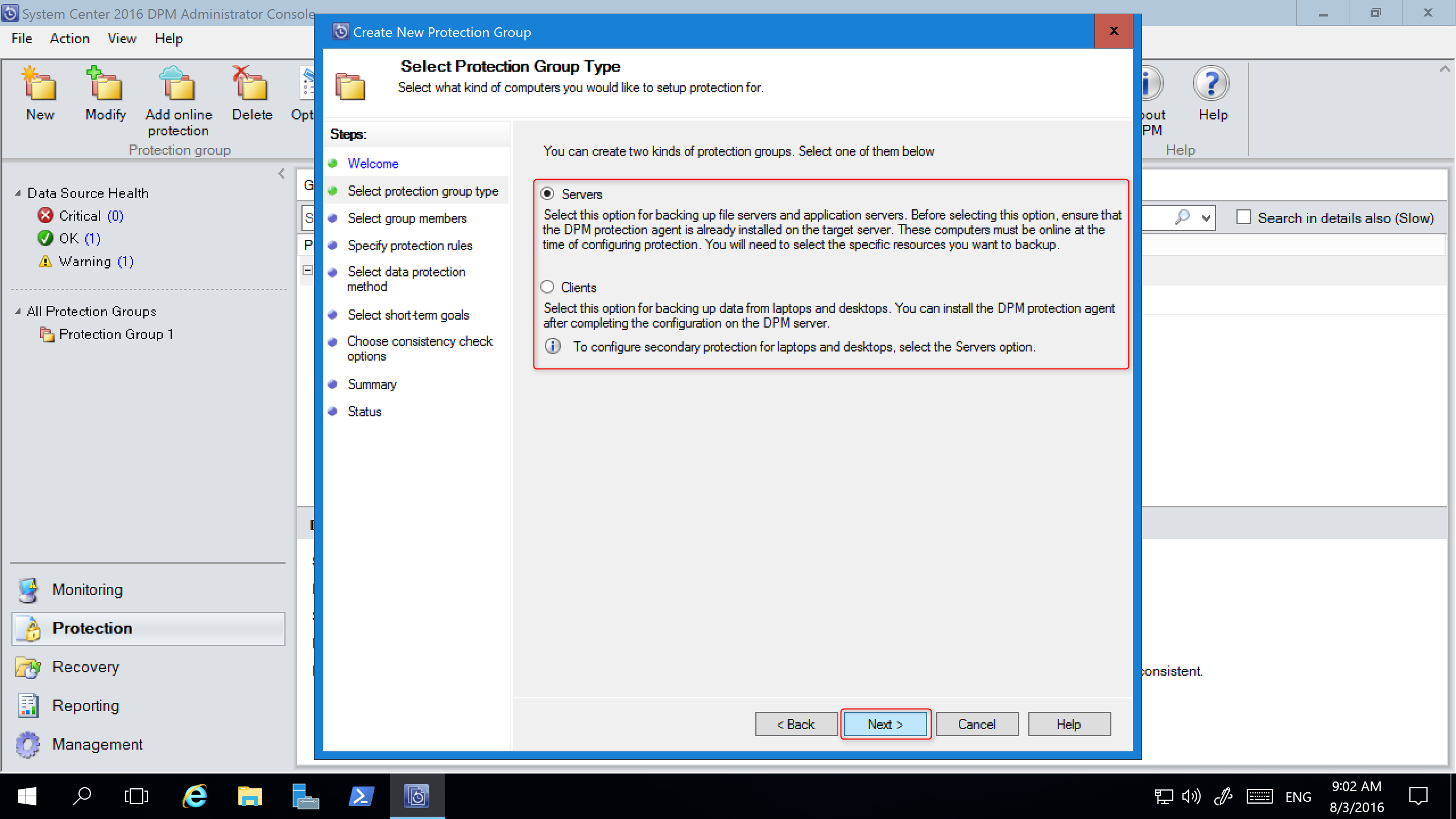
Nel riquadro Membri disponibili della schermata Selezione membri del gruppo di DPM sono elencati i membri con agenti protezione. Ai fini di questo esempio, selezionare i volumi D:\ ed E:\ per aggiungerli al riquadro Membri selezionati. Dopo aver scelto i membri per il gruppo protezione, selezionare Avanti.
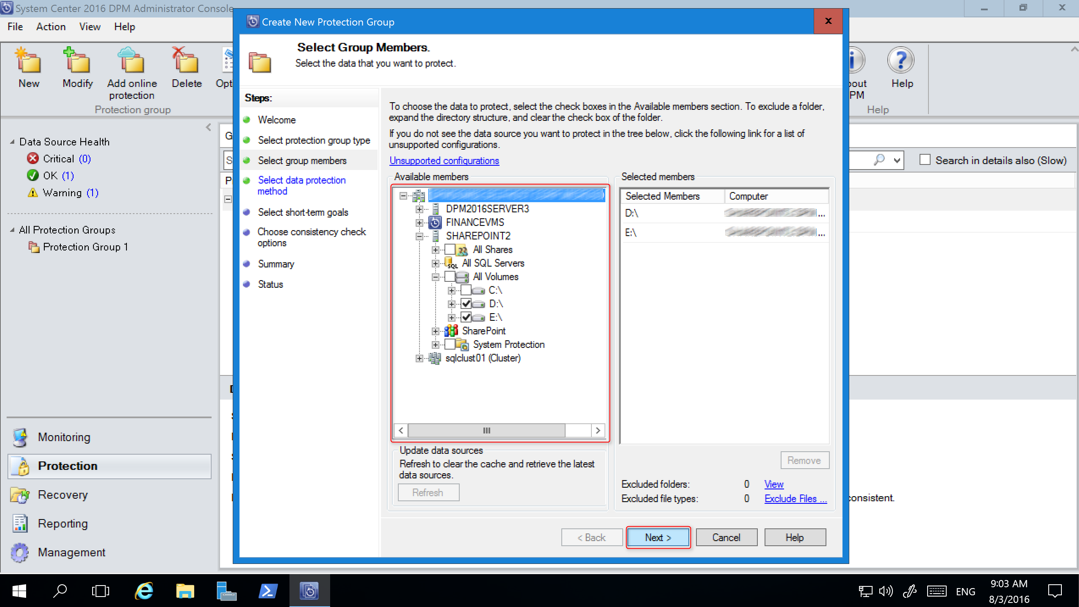
Nella schermata Seleziona metodo protezione dati digitare un nome per il gruppo Protezione dati, selezionare i metodi di protezione e selezionare Avanti. Se si vuole impostare la protezione a breve termine, è necessario usare il backup su disco.
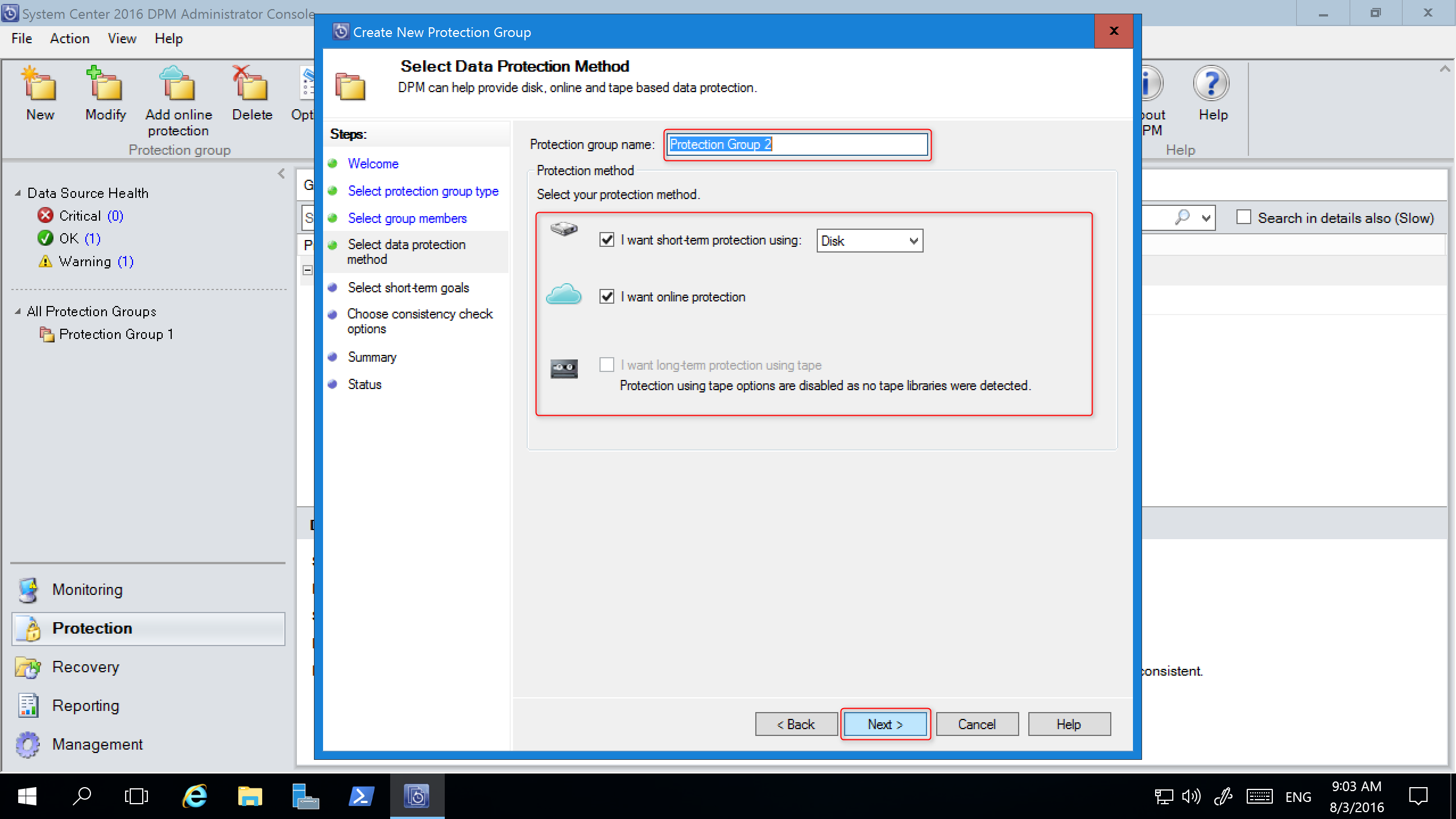
Nella schermata Specificare Short-Term Goals specificare i dettagli per Intervallo di conservazione e frequenza di sincronizzazione e selezionareAvanti. Se necessario, selezionare Modifica per modificare la pianificazione quando vengono eseguiti i punti di ripristino.
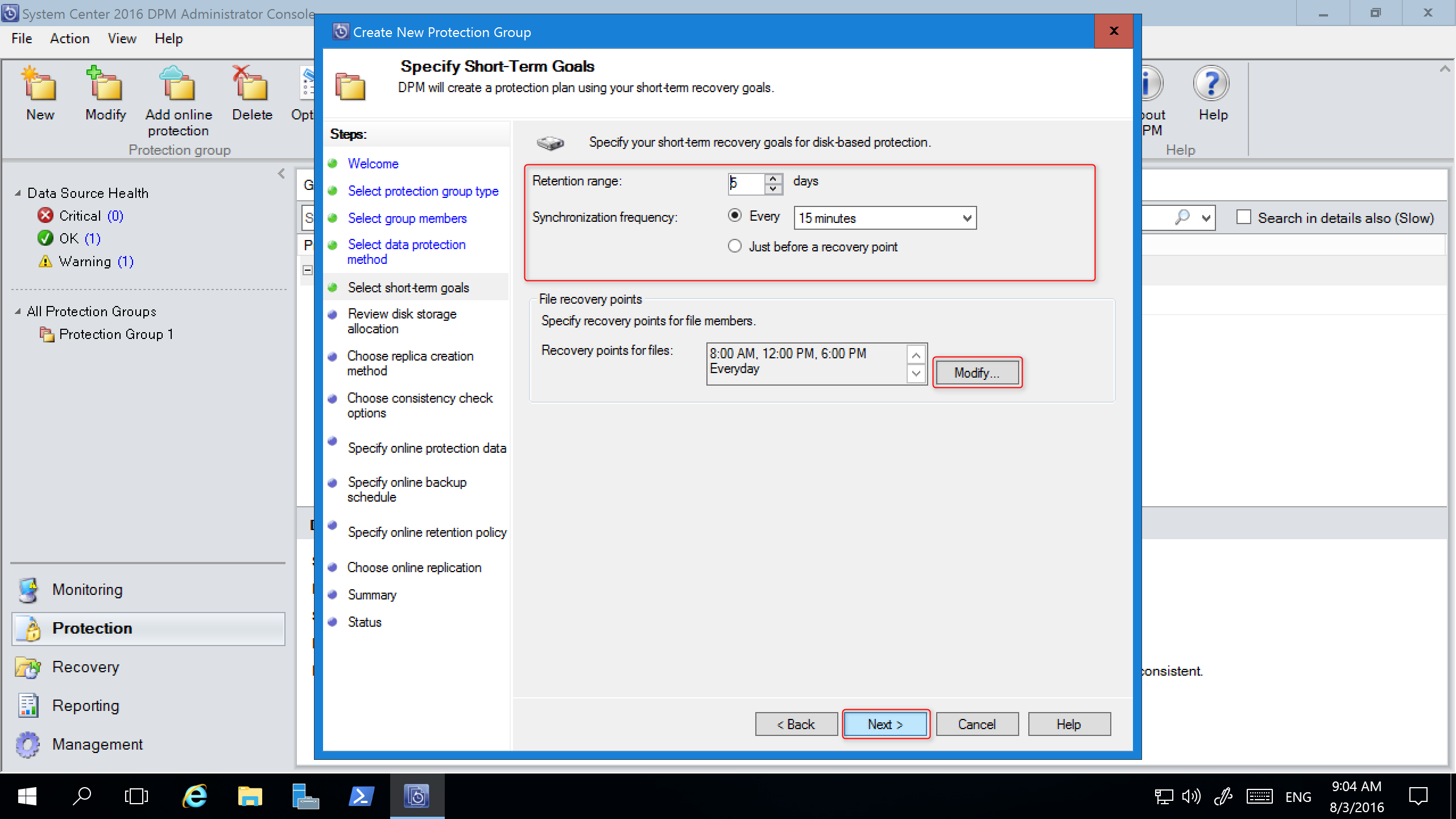
La schermata Verificare l'allocazione dello spazio di archiviazione su disco contiene informazioni dettagliate sulle origini dati selezionate, sulle relative dimensioni, sullo spazio di cui effettuare il provisioning e sul volume di archiviazione di destinazione.
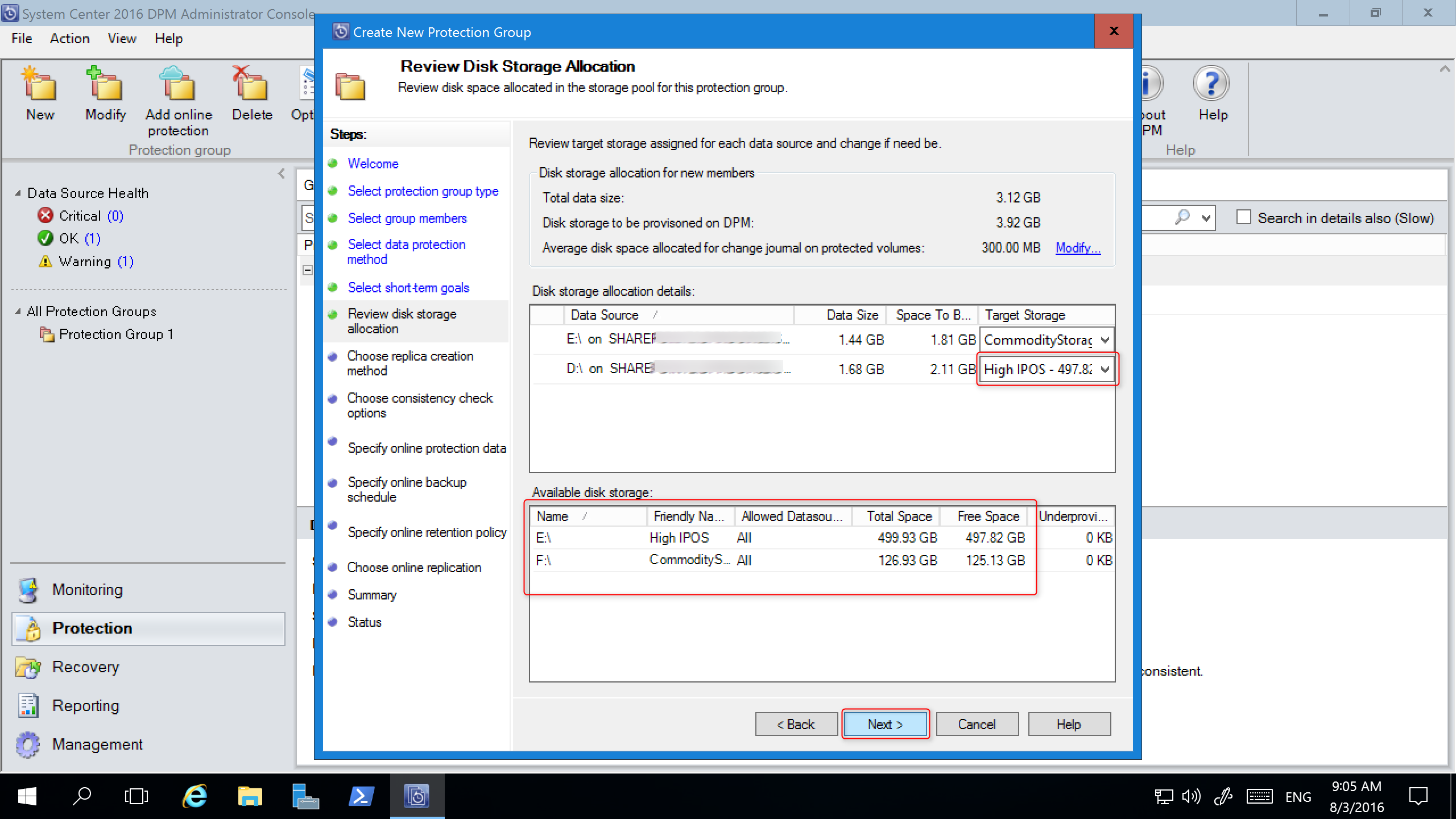
I volumi di archiviazione vengono determinati in base all'allocazione di volume del carico di lavoro, impostato con PowerShell, e allo spazio di archiviazione disponibile. È possibile modificare i volumi di archiviazione selezionando altri volumi dal menu a discesa. Se si modifica la destinazione di archiviazione, lo spazio di archiviazione disponibile su disco cambia dinamicamente per riflettere lo spazio disponibile e lo spazio di cui non è stato effettuato il provisioning.
La colonna Spazio sottovisionatonell'archiviazione disco disponibile riflette la quantità di archiviazione aggiuntiva necessaria se le origini dati aumentano come previsto. Usare questo valore per pianificare le esigenze in termini di spazio di archiviazione in modo da agevolare i processi di backup. Se il valore è zero, non esistono potenziali problemi di archiviazione nell'immediato futuro. Se il valore è un numero diverso da zero, non si dispone di spazio di archiviazione sufficiente allocato, in base ai criteri di protezione e alle dimensioni dei dati dei membri protetti.
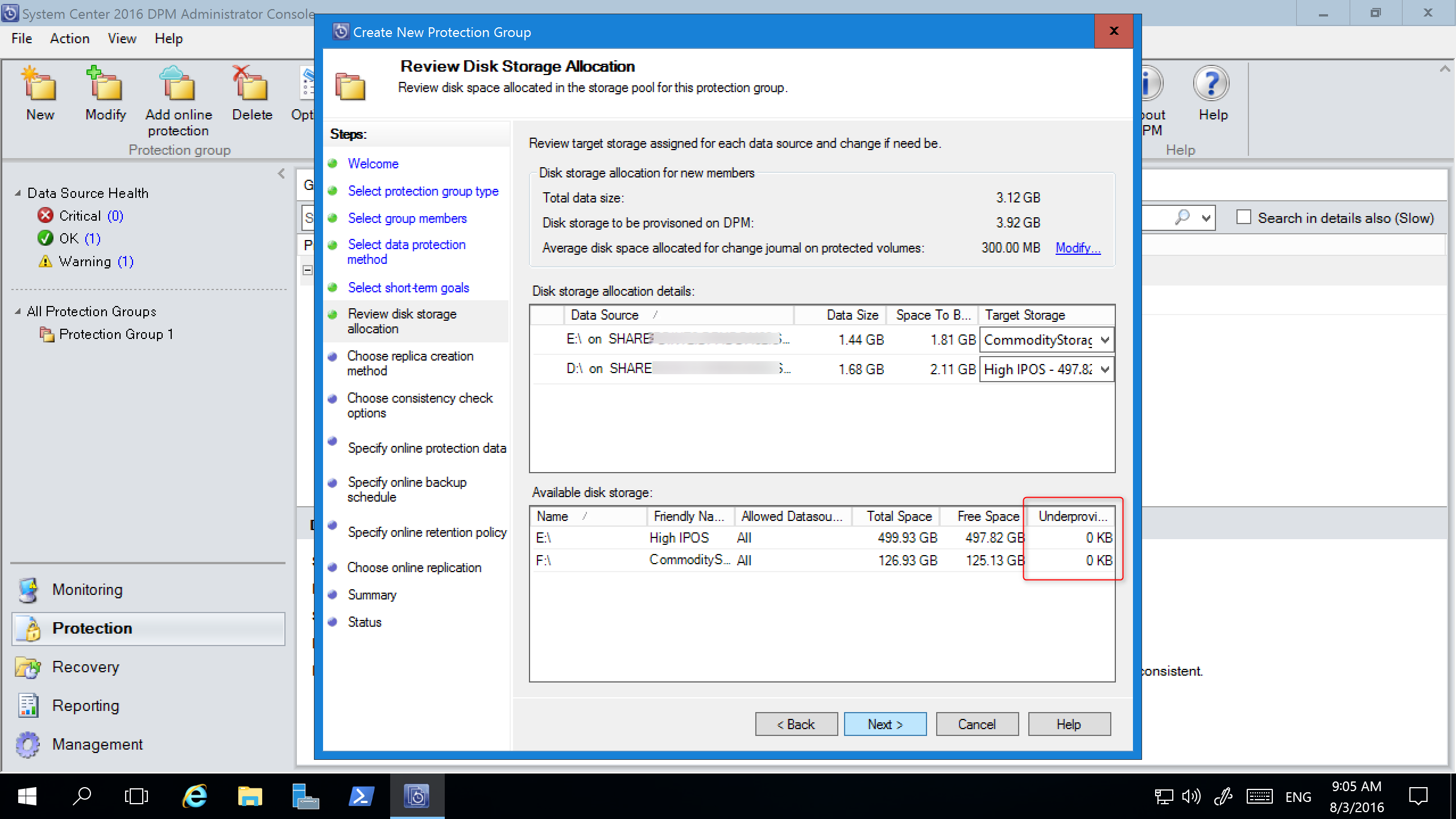
Il resto della procedura guidata per la creazione di un nuovo gruppo protezione dati rimane invariato rispetto a DPM 2012 R2. Continuare con la procedura guidata per completare la creazione del nuovo gruppo di protezione.
Migrazione dello spazio di archiviazione legacy a Modern Backup Storage
Dopo l'aggiornamento di DPM 2012 R2 a DPM 2016 e del sistema operativo a Windows Server 2016, è possibile aggiornare i gruppi protezione dati esistenti per usufruire delle nuove funzionalità di DPM 2016. Per impostazione predefinita, i gruppi di protezione non vengono modificati e continuano a funzionare man mano che sono stati configurati in DPM 2012 R2. L'aggiornamento dei gruppi protezione dati per l'uso di Modern Backup Storage è facoltativo. Per aggiornare il gruppo protezione dati, arrestare la protezione di tutte le origini dati con Conserva dati e aggiungere le origini dati a un nuovo gruppo di protezione. DPM inizia a proteggere queste origini dati con la nuova modalità.
Nella console di amministrazione selezionare la funzionalità Protezione e nell'elenco Membro gruppo protezione fare clic con il pulsante destro del mouse sul membro e quindi scegliere Arresta protezione del membro....
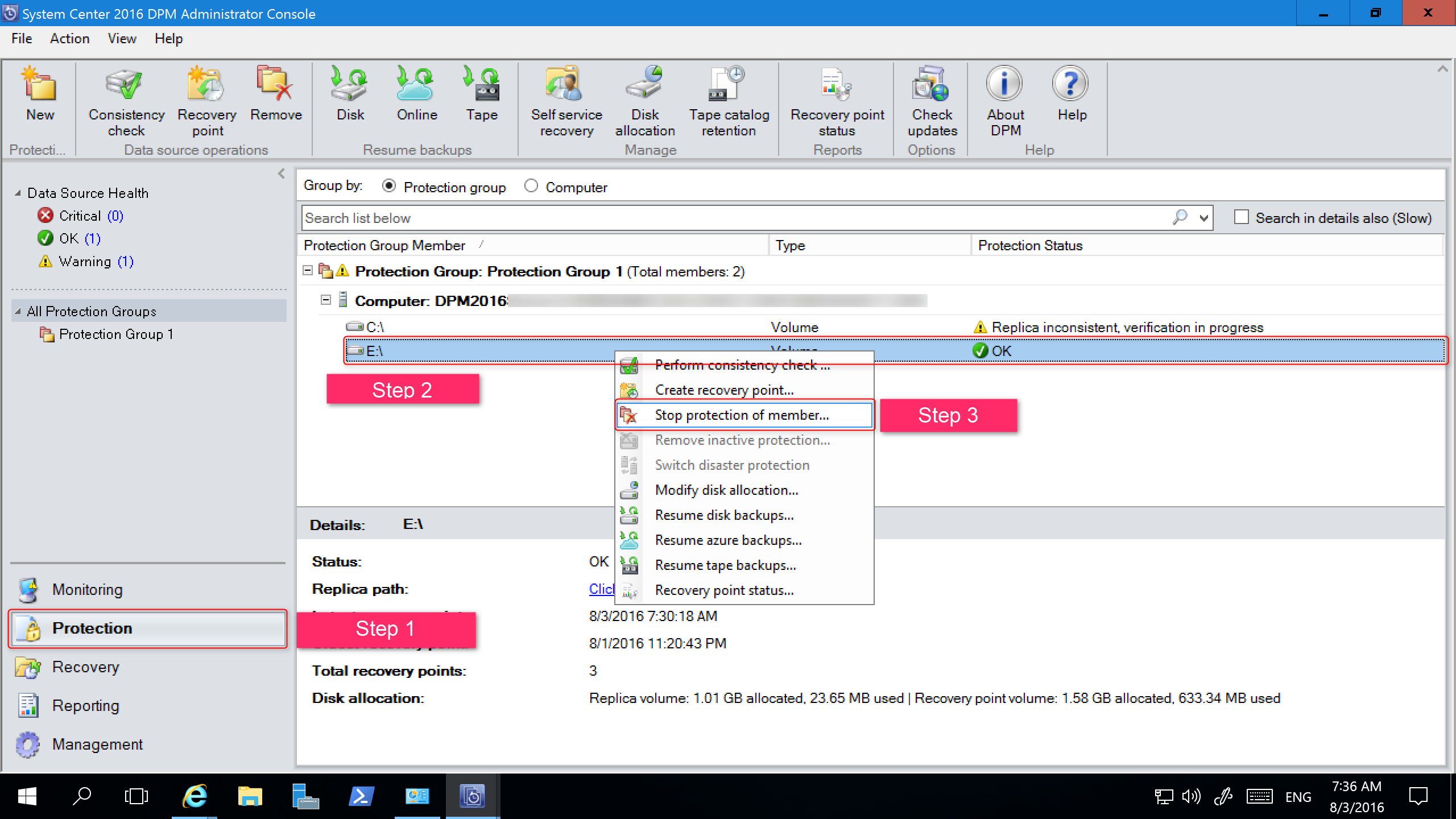
Verrà visualizzata la pagina Rimuovi dal gruppo .
Nella pagina Rimuovi dal gruppo esaminare lo spazio su disco usato e lo spazio disponibile nel pool di archiviazione. L'impostazione predefinita è lasciare i punti di recupero sul disco e consentire che scadano in base ai criteri di conservazione associati. Selezionare OK.
Se si vuole restituire immediatamente lo spazio usato del disco al pool di archiviazione disponibile, selezionare Elimina replica su disco. Questa operazione eliminerà i dati di backup, e i punti di ripristino, associati al membro.
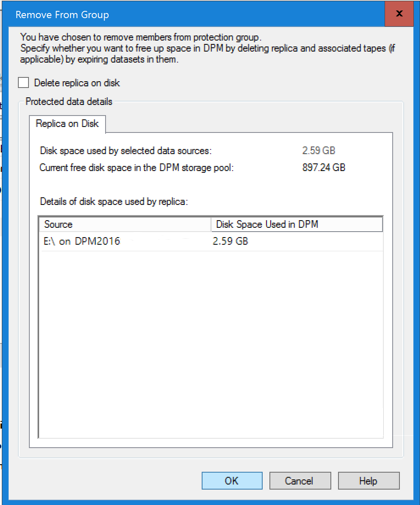
Creare un nuovo gruppo di protezione che usa l'archiviazione di backup moderna e includere le origini dati non protette.
Aggiunta di dischi per aumentare lo spazio di archiviazione legacy
Se si prevede di usare lo spazio di archiviazione legacy con DPM 2016, può essere necessario aggiungere dischi per aumentare tale spazio di archiviazione. Per aggiungere spazio di archiviazione su disco:
Nella console di amministrazione selezionare Gestione.
Selezionare Spazio di archiviazione su disco.
Nella barra multifunzione dello strumento selezionare Aggiungi.
Verrà visualizzata la pagina Aggiungi archiviazione disco .
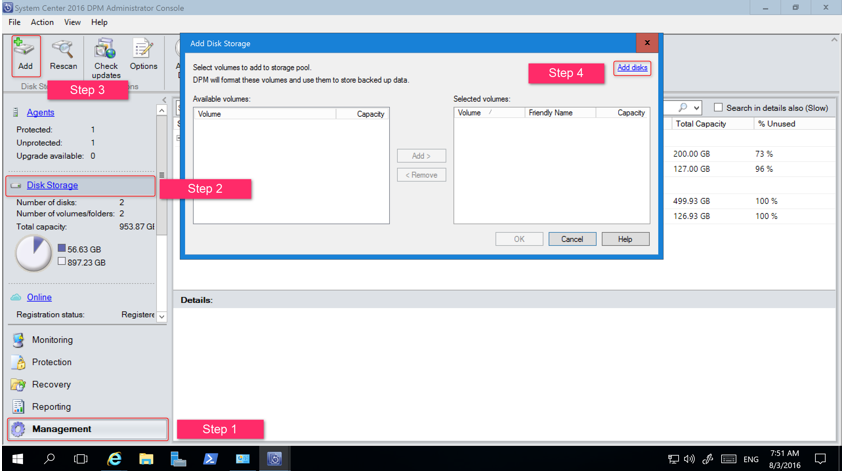
Nella pagina Aggiungi archiviazione disco selezionare Aggiungi dischi.
DPM visualizza un elenco dei dischi disponibili.
Selezionare i dischi, selezionare Aggiungi per aggiungere i dischi e selezionare OK.
Nuovi cmdlet di PowerShell
Per DPM 2016 sono disponibili due nuovi cmdlet: Mount-DPMRecoveryPoint e Dismount-DPMRecoveryPoint. Selezionare il nome del cmdlet per visualizzarne la documentazione di riferimento.
Abilitare la protezione cloud
È possibile eseguire il backup di un server DPM in Azure. I passaggi più importanti sono:
- creare una sottoscrizione di Azure,
- registrare il server con il servizio di backup di Azure,
- scaricare l'insieme di credenziali e l'agente di backup di Azure,
- configurare le credenziali dell'insieme di credenziali del server e i criteri di backup.
Per altre informazioni sul backup di DPM nel cloud, vedere l'articolo Preparazione ai carichi di lavoro di backup in Azure con DPM.
Questo articolo contiene informazioni sull'aggiornamento per System Center 2016 - Data Protection Manager (DPM).
Eseguire l'aggiornamento a DPM 2016
È possibile installare DPM 2016 in Windows Server 2012 R2 o in Windows Server 2016. Se si installa DPM 2016 in Windows Server 2012 R2, è necessario aggiornare un'installazione DPM esistente da DPM 2012 R2 con aggiornamento cumulativo 10 o versione successiva. Prima di aggiornare o installare DPM 2016, leggere i prerequisiti di installazione.
Nota
Se si usa DPM 2012 R2 per proteggere le macchine virtuali VMware, non è possibile eseguire l'aggiornamento a DPM 2016 anche dopo l'arresto della protezione. L'aggiornamento non riesce con un errore 34517 - DPM 2016 non supporta ancora VMware Backup. Per risolvere questo problema, seguire la procedura di aggiornamento qui.
Percorso di aggiornamento per DPM 2016
Se si eseguirà l'aggiornamento da una versione precedente di DPM a DPM 2016, assicurarsi che l'installazione abbia gli aggiornamenti necessari:
- Aggiornare DPM 2012 R2 a DPM 2012 R2 Aggiornamento cumulativo 10. È possibile ottenere gli aggiornamenti cumulativi da Windows Update.
- Aggiornare DPM 2012 R2 Aggiornamento cumulativo 10 a DPM 2016.
- Aggiornare gli agenti nei server protetti.
- Aggiornare Windows Server 2012 R2 a Windows Server 2016.
- Eseguire l'aggiornamento dell'amministratore remoto di DPM in tutti i server di produzione.
- I backup continueranno senza riavviare il server di produzione.
Procedura di aggiornamento per DPM
- Per installare DPM, fare doppio clic su Setup.exe per aprire la procedura guidata di System Center 2016.
- In Installa selezionare Gestione protezione dati per avviare la procedura guidata di installazione. Accettare i termini e le condizioni della licenza e seguire l'installazione guidata.
Alcune funzionalità di DPM 2016, ad esempio Modern Backup Storage, richiedono la build Windows Server 2016 RTM. È possibile aggiornare DPM 2016 da DPM 2012 R2, in esecuzione in Windows Server 2012 R2. I clienti che ricevono DPM 2016 tuttavia vorranno usufruire delle funzionalità più recenti, quindi Microsoft consiglia di installare DPM 2016 in una nuova installazione di Windows Server 2016 RTM. Per istruzioni sull'installazione di DPM, vedere l'articolo Installazione di DPM 2016.
Migrazione del database DPM durante l'aggiornamento
Potrebbe essere necessario spostare il database DPM nell'ambito di un aggiornamento, Ad esempio:
- Si unisce istanze di SQL Server.
- Si sta passando a un SQL Server remoto, più potente.
- Si vuole aggiungere la tolleranza di errore usando un cluster SQL Server
- Si vuole passare da un server SQL remoto a un server SQL locale o viceversa.
Il programma di installazione di DPM 2016 consente di eseguire la migrazione del database DPM a istanze diverse di SQL Server durante un aggiornamento.
Possibili scenari di migrazione del database
- Aggiornamento a DPM 2012 R2 con un'istanza locale e migrazione a un'istanza remota di SQL Server durante l'installazione.
- Aggiornamento a DPM 2012 R2 con un'istanza remota e migrazione a un'istanza locale di SQL Server durante l'installazione.
- Aggiornamento a DPM 2012 R2 con un'istanza locale e migrazione a un'istanza remota di cluster di SQL Server durante l'installazione.
- Aggiornamento a DPM 2012 R2 con un'istanza locale e migrazione a una diversa istanza locale di SQL Server durante l'installazione.
- Aggiornamento a DPM 2012 R2 con un'istanza remota e migrazione a una diversa istanza remota di SQL Server durante l'installazione.
- Aggiornamento a DPM 2012 R2 con un'istanza remota e migrazione a un'istanza remota di cluster di SQL Server durante l'installazione.
Preparazione per la migrazione del database
La nuova istanza di SQL Server che si vuole usare per la migrazione del database DPM deve avere requisiti di SQL Server, configurazione dell'installazione, regole del firewall e file di supporto di DPM (sqlprep) identici a quelli installati prima di eseguire l'aggiornamento di DPM.
Dopo aver installato e preceduto la nuova istanza di SQL Server per l'uso da DPM, è necessario creare un backup dell'KB3143871 DPM 2012 R2 UR10 (4.2.1473.0) o un database successivo e ripristinarlo nella nuova SQL Server.
Passaggi di pre-aggiornamento: Eseguire il backup e ripristinare il database DPM DPM 2012 R2 in una nuova istanza di SQL
In questo esempio si preparerà un cluster di SQL Server remoto da usare per la migrazione.
Nel server di System Center Data Protection Manager 2012 R2 o nell'istanza remota di SQL Server che ospita il database DPM, avviare Microsoft SQL Management Studio e connettersi all'istanza di SQL Server che ospita il database DPM di DPM 2012 R2 corrente.
Fare clic con il pulsante destro del mouse sul database DPM e in Attività selezionare l'opzione Backup.
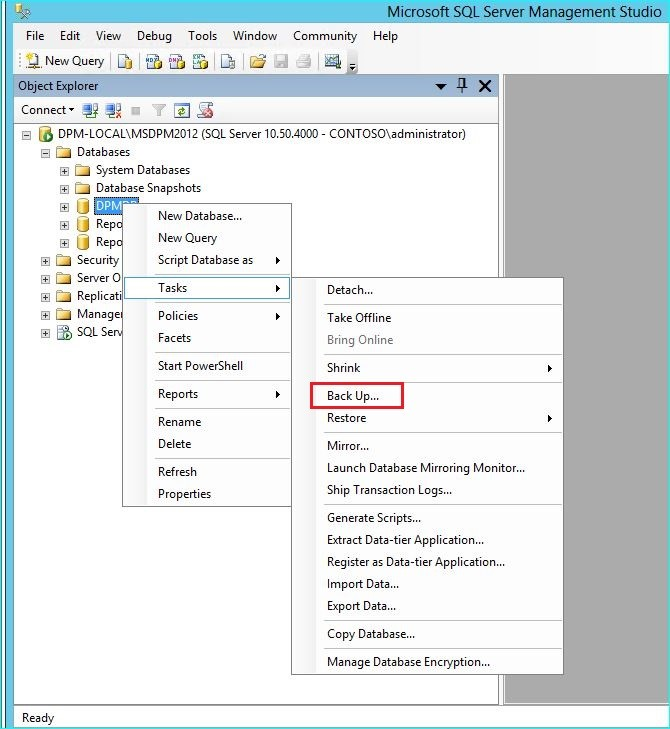
Aggiungere una destinazione di backup e il nome del file, quindi selezionare OK per avviare il backup.
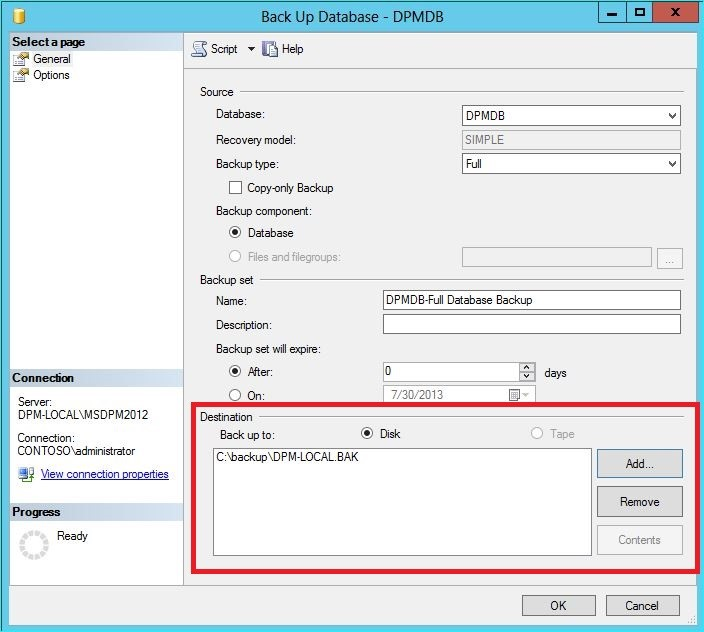
Al termine del backup, copiare il file di output nell'istanza remota di SQL Server. Nel caso di un cluster di SQL Server, copiarlo nel nodo attivo che ospita l'istanza di SQL Server da usare durante l'aggiornamento di DPM. È necessario copiarlo nel disco cluster condiviso prima di poterlo ripristinare.
Nell'istanza remota di SQL Server avviare Microsoft SQL Management Studio e connettersi all'istanza di SQL Server da usare durante l'aggiornamento di DPM. Se si tratta di un cluster di SQL Server, eseguire l'operazione nel nodo attivo in cui è stato copiato il file di backup di DPM. Il file di backup a questo punto deve trovarsi nel disco del cluster condiviso.
Fare clic con il pulsante destro del mouse sull'icona Database, quindi selezionare l'opzione Ripristina database. Viene avviato il Ripristino guidato.
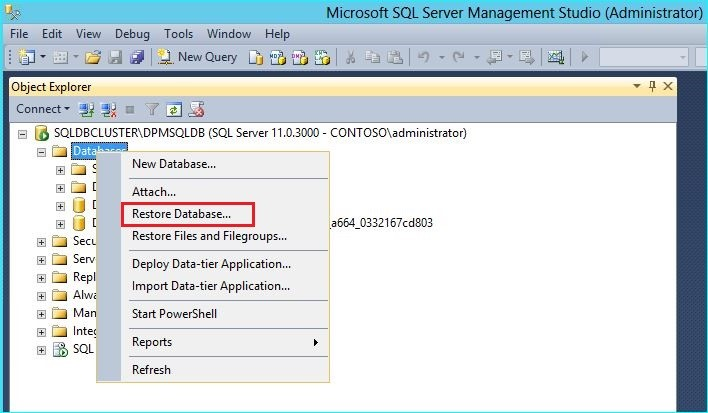
Selezionare Dispositivo in Origine e quindi individuare il file di backup del database copiato nel passaggio precedente e selezionarlo. Verificare le opzioni di ripristino e il percorso per il ripristino, quindi selezionare OK per avviare il ripristino. Risolvere qualsiasi problema che si verifica fino a quando il ripristino non riesce.
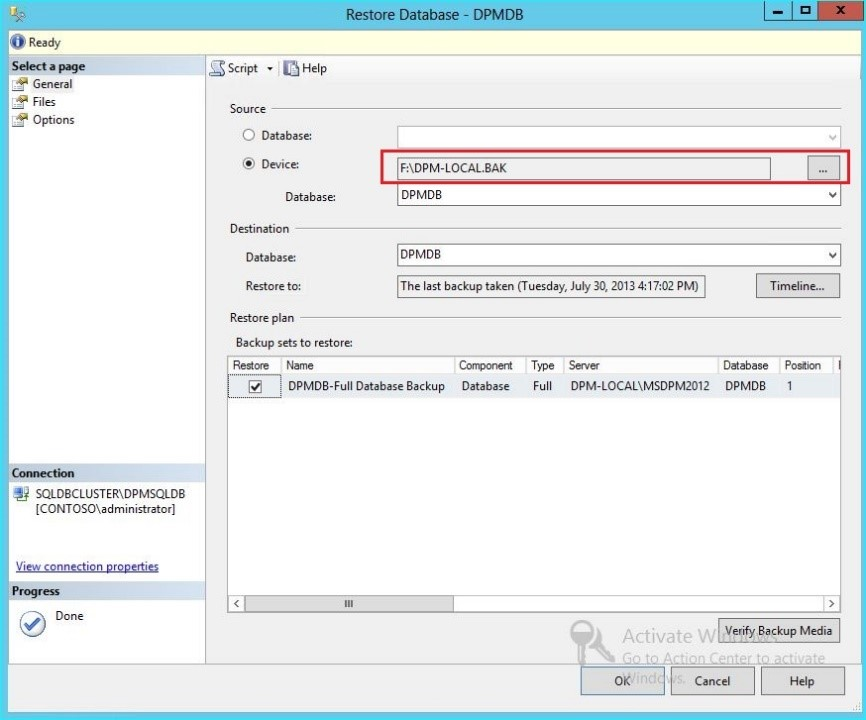
Al termine del ripristino, il database ripristinato verrà visualizzato in Database con il nome originale. Questo database verrà usato durante l'aggiornamento. È possibile uscire da Microsoft SQL Management Studio e avviare il processo di aggiornamento nel server DPM originale.
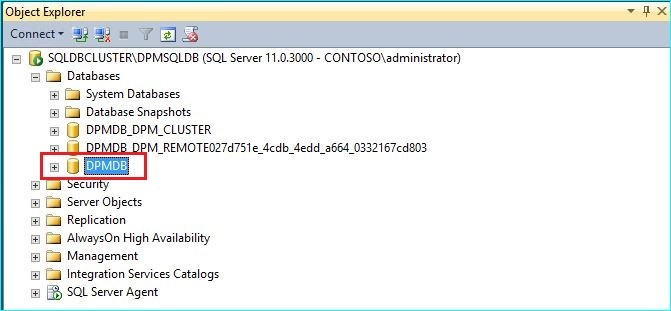
Se la nuova SQL Server è un SQL Server remoto, installare gli strumenti di gestione SQL nel server DPM. Gli strumenti di gestione SQL devono corrispondere alla stessa versione corrispondente alla SQL Server che ospita DPMDB.
Avvio dell'aggiornamento per la migrazione del database DPM in una diversa istanza di SQL Server
Nota
Nel caso di un'istanza di SQL Server condivisa, eseguire le installazioni di DPM (o gli aggiornamenti) in sequenza. Le installazioni parallele possono causare errori.
Dopo aver completato i preparativi di pre-migrazione, avviare il processo di installazione di DPM 2016. La configurazione di DPM mostra le informazioni sull'istanza corrente di SQL Server precompilato. In questo caso è possibile selezionare un'istanza diversa del SQL Server o passare a un'istanza SQL cluster usata nella migrazione.
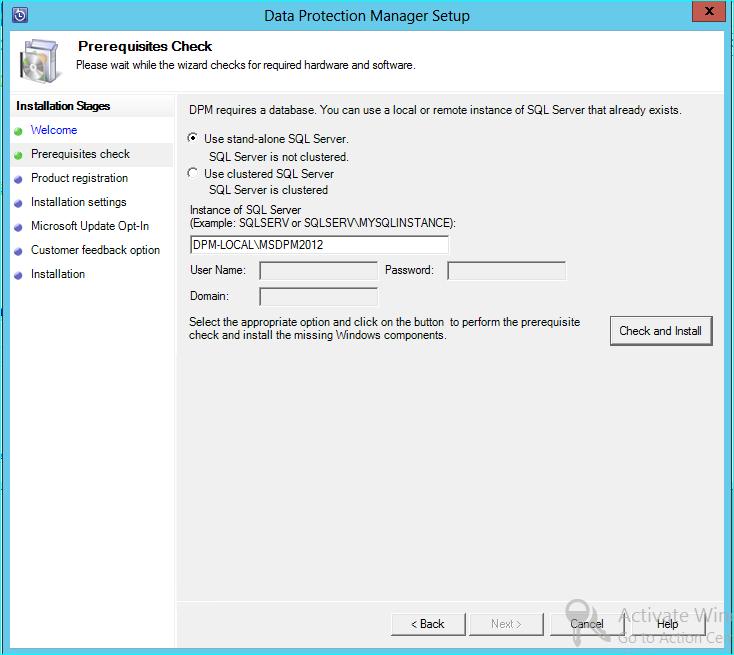
Modificare le impostazioni di SQL per usare l'istanza di SQL Server in cui è stato ripristinato il database DPM. Se si tratta di un cluster SQL, è necessario specificare anche un'istanza separata della SQL Server usata per la creazione di report SQL. Si presuppone che le regole del firewall e SQLPrep siano già eseguite. È necessario immettere le credenziali corrette e quindi selezionare il pulsante Controlla e Installa .
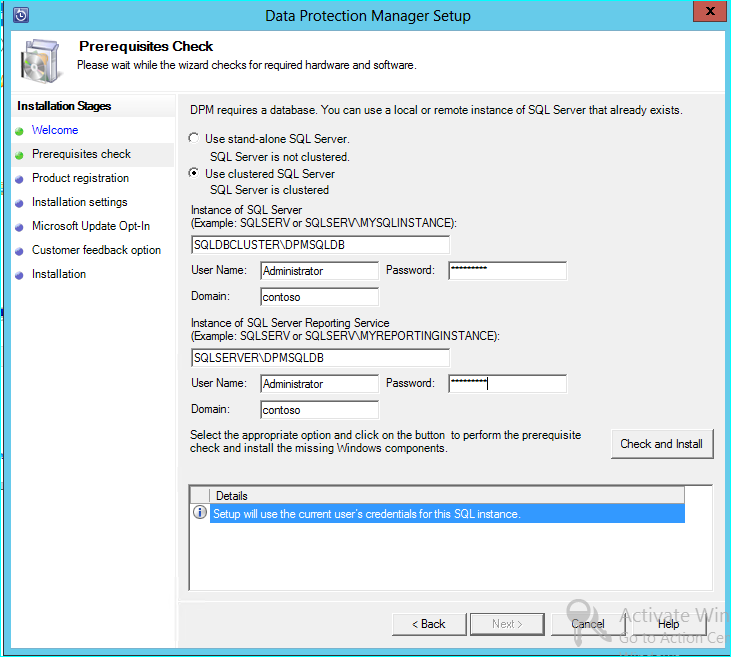
Il controllo dei prerequisiti deve avere esito positivo e quindi premere NEXT per continuare con l'aggiornamento.
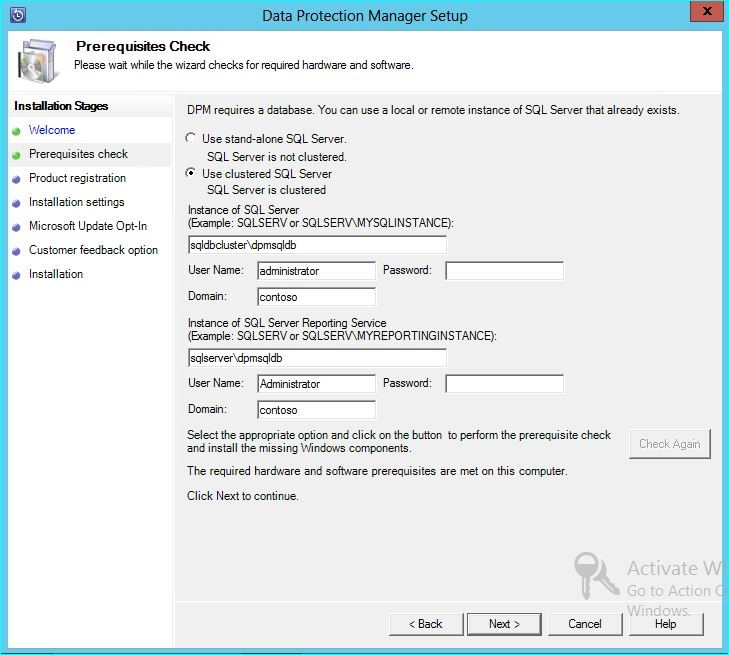
Continuare con le opzioni della procedura guidata e completare l'installazione.
Al termine dell'installazione, il nome del database corrispondente nell'istanza specificata sarà DPMPB_DPMNomeServer. Poiché ciò può essere condiviso con altri server DPM, la convenzione di denominazione per il database DPM sarà ora: DPM2016$DPMDB_DPMServerName
Aggiunta di spazio di archiviazione per Modern Backup Storage
Per archiviare i backup in modo efficiente, DPM 2016 usa volumi. I dischi possono essere usati anche per continuare l'archiviazione di backup come DPM 2012 R2.
Aggiungere volumi e dischi
Se si esegue DPM 2016 in Windows Server, è possibile usare i volumi per archiviare i dati di backup. I volumi consentono di risparmiare spazio di archiviazione ed eseguire più rapidamente i backup. È possibile assegnare al volume un nome descrittivo, che potrà essere modificato. È possibile applicare il nome descrittivo durante l'aggiunta del volume o versioni successive selezionando la colonna Nome descrittivo del volume desiderato. È anche possibile usare PowerShell per aggiungere o modificare i nomi descrittivi per i volumi.
Per aggiungere un volume nella console di amministrazione:
Nella console amministratore DPM selezionareLa funzionalità >Gestione Archiviazione> dischi Aggiungi.
Nella pagina Aggiungi archiviazione dischi selezionare un volume disponibile selezionare Aggiungi> immettere un nome descrittivo per il volume >> selezionare OK.
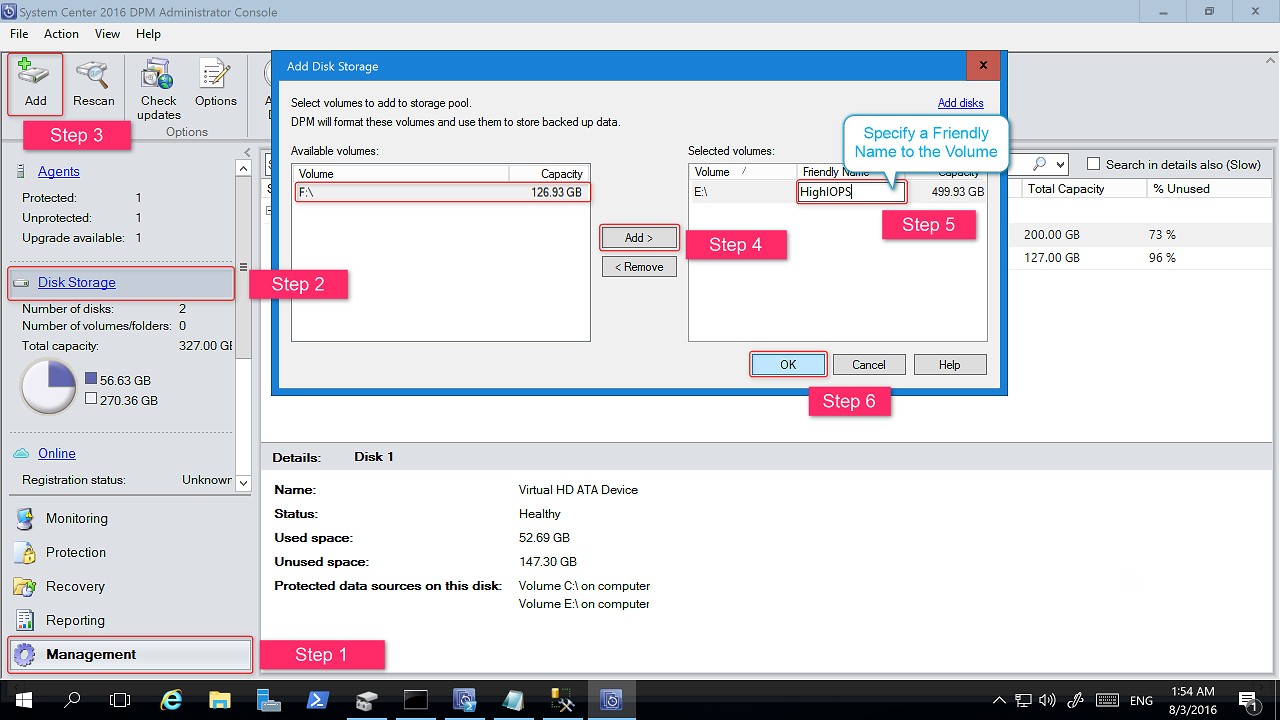
Se si vuole aggiungere un disco, il disco deve appartenere a un gruppo protezione dati con archiviazione legacy. Tale disco può essere usato solo per quel gruppo protezione dati. Se il server DPM non ha origini con protezione legacy, il disco non verrà visualizzato. Per altre informazioni sull'aggiunta di dischi, vedere Screenshot che mostra come aggiungere dischi per aumentare l'archiviazione legacy. Non è possibile assegnare un nome descrittivo ai dischi.
Assegnare i carichi di lavoro ai volumi
DPM 2016 consente all'utente di specificare quali tipi di carico di lavoro devono essere assegnati e a quali volumi. Ad esempio, volumi costosi che supportano operazioni di I/O al secondo elevate possono essere configurate per archiviare solo i carichi di lavoro che richiedono backup frequenti e con volumi elevati come SQL con i log delle transazioni.
Per aggiornare le proprietà di un volume nel pool di archiviazione in un server DPM, usare il cmdlet di PowerShell Update-DPMDiskStorage.
Update-DPMDiskStorage
Sintassi
Parameter Set: Volume
Update-DPMDiskStorage [-Volume] <Volume> [[-FriendlyName] <String> ] [[-DatasourceType] <VolumeTag[]> ] [-Confirm] [-WhatIf] [ <CommonParameters>]
Le modifiche apportate con PowerShell si riflettono nell'interfaccia utente.
Protezione delle origini dati
Per iniziare a proteggere le origini dati, creare un gruppo protezione dati. La procedura seguente illustra le modifiche o le aggiunte apportate alla creazione guidata di un gruppo protezione dati.
Per creare un gruppo protezione dati:
Nella Console amministrazione DPM selezionare la funzionalità Protezione dati.
Nella barra multifunzione dello strumento selezionare Nuovo.
Verrà visualizzata la procedura guidata Crea nuovo gruppo protezione .
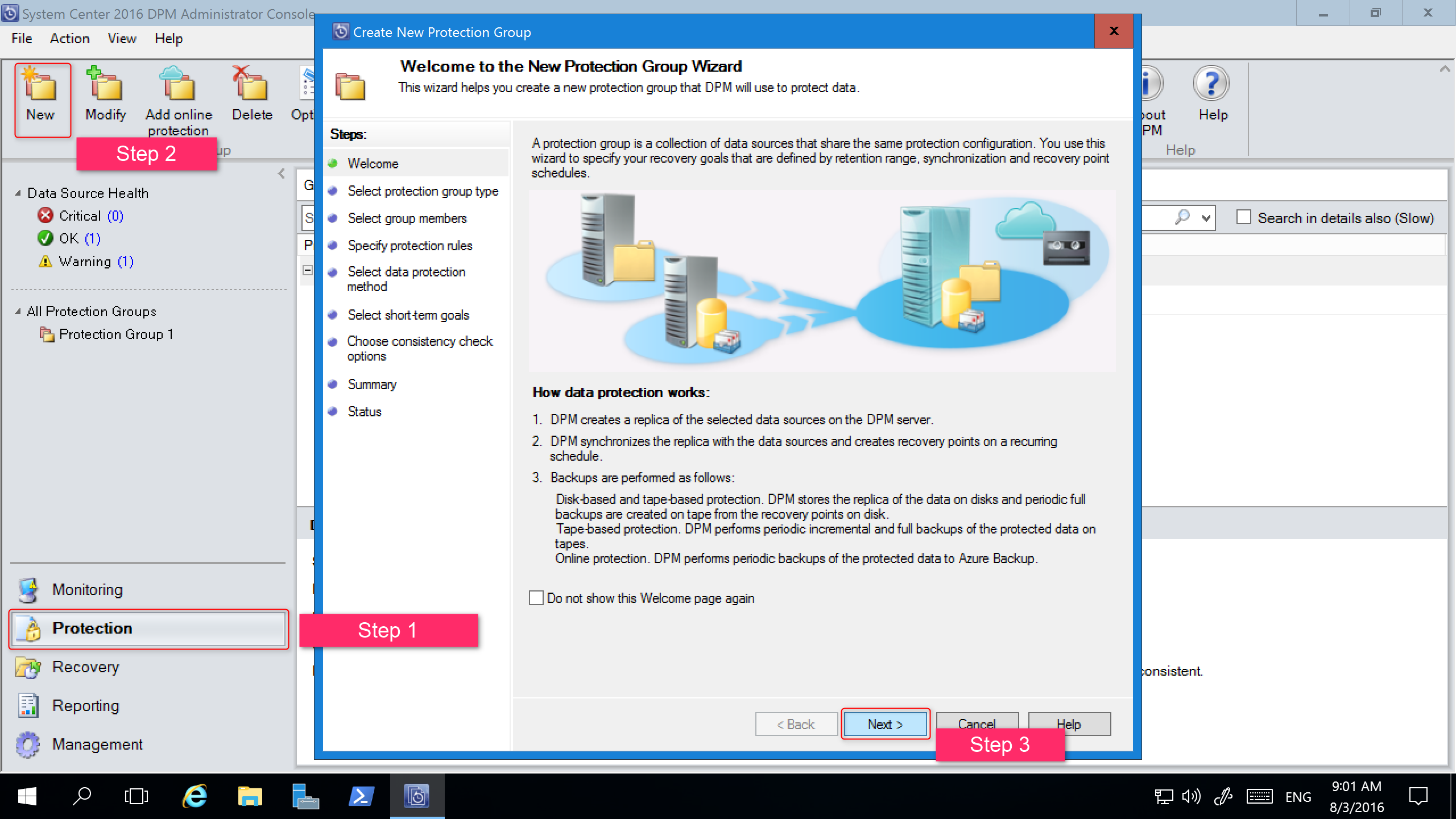
Selezionare Avanti per avanzare la procedura guidata nella schermata Seleziona tipo di gruppo protezione .
Nella schermata Seleziona tipo di gruppo Di protezione selezionare il tipo di gruppo protezione da creare e quindi selezionare Avanti.
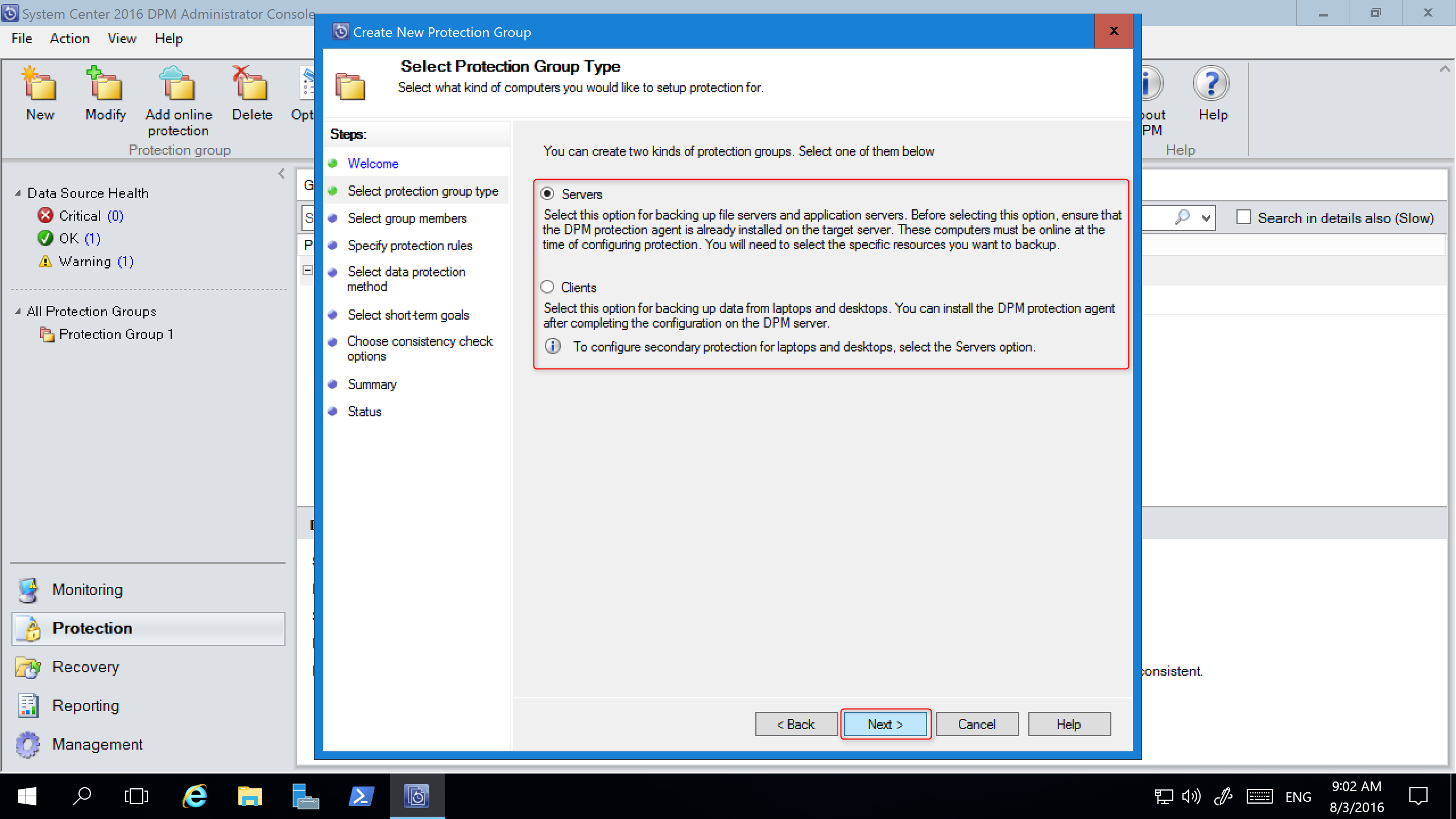
Nel riquadro Membri disponibili della schermata Selezione membri del gruppo di DPM sono elencati i membri con agenti protezione. Ai fini di questo esempio, selezionare i volumi D:\ ed E:\ per aggiungerli al riquadro Membri selezionati. Dopo aver scelto i membri per il gruppo protezione, selezionare Avanti.
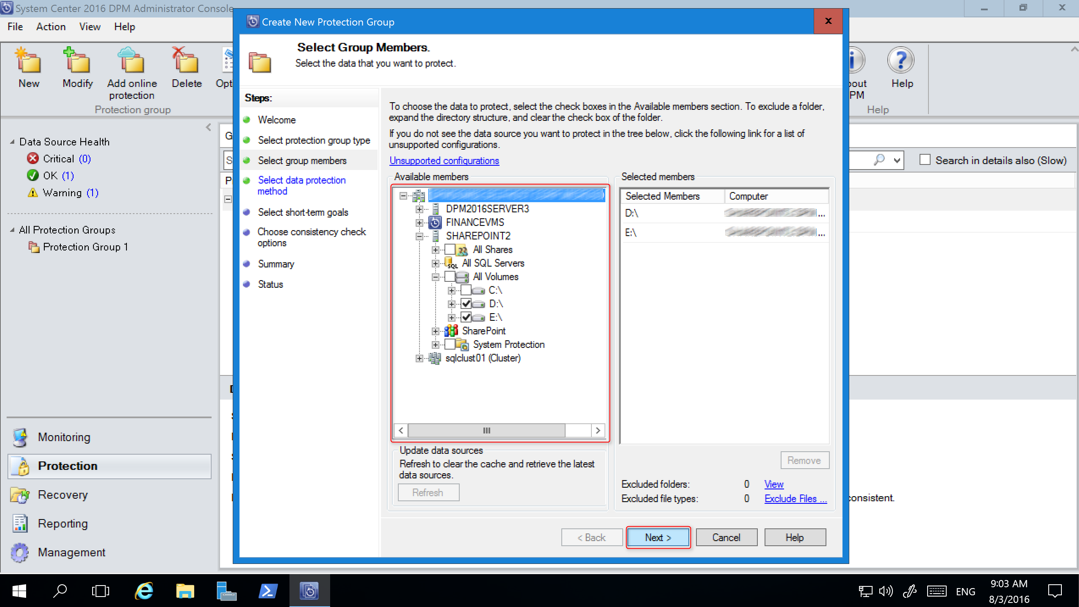
Nella schermata Seleziona metodo protezione dati immettere un nome per il gruppo Protezione dati, selezionare i metodi di protezione e selezionare Avanti. Se si vuole una protezione a breve termine, è necessario usare il backup del disco.
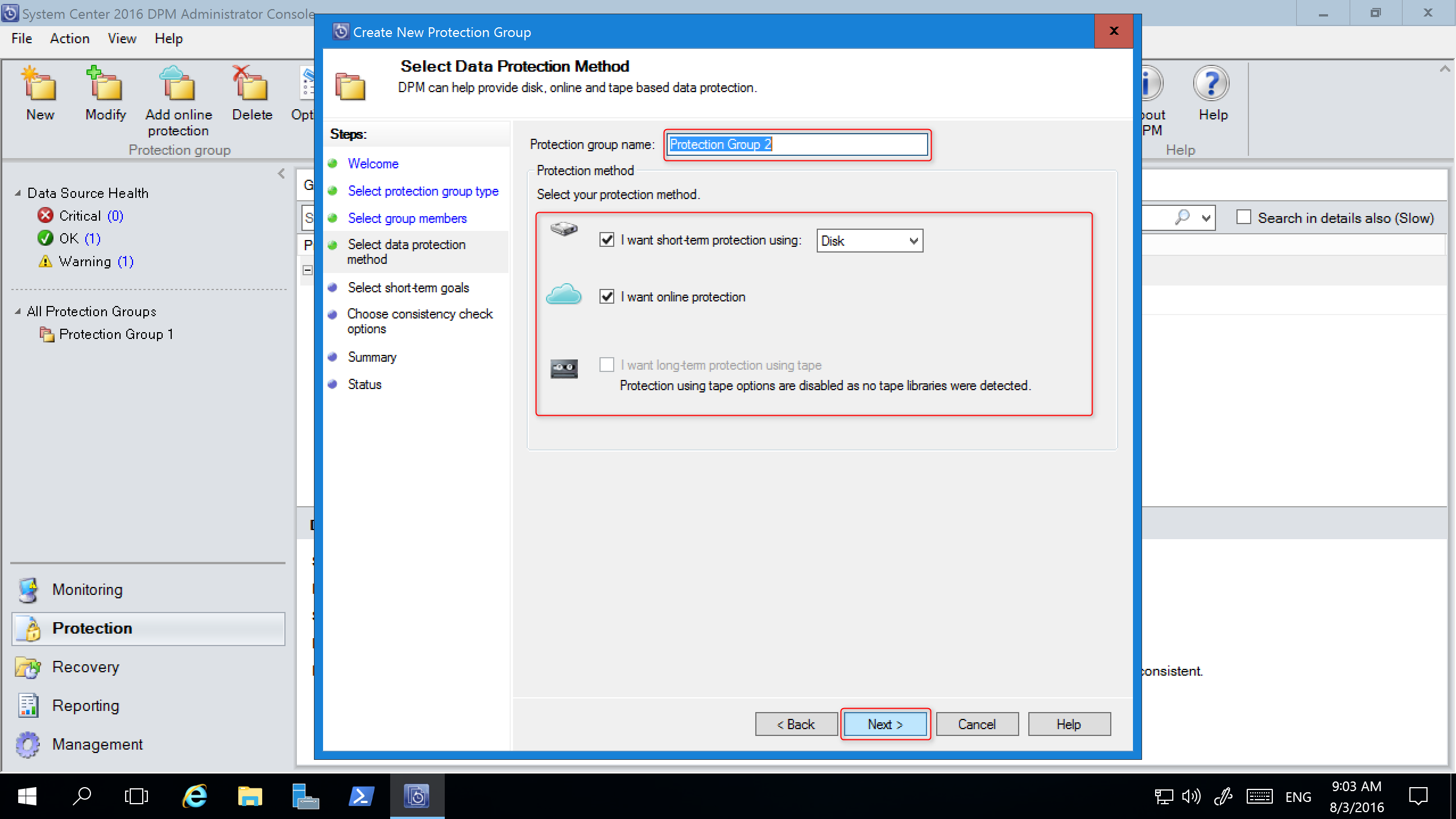
Nella schermata Specificare Short-Term Goals specificare i dettagli dell'intervallo di conservazione e della frequenza di sincronizzazione e selezionareAvanti. Se necessario, selezionare Modifica per modificare la pianificazione quando vengono eseguiti i punti di ripristino.
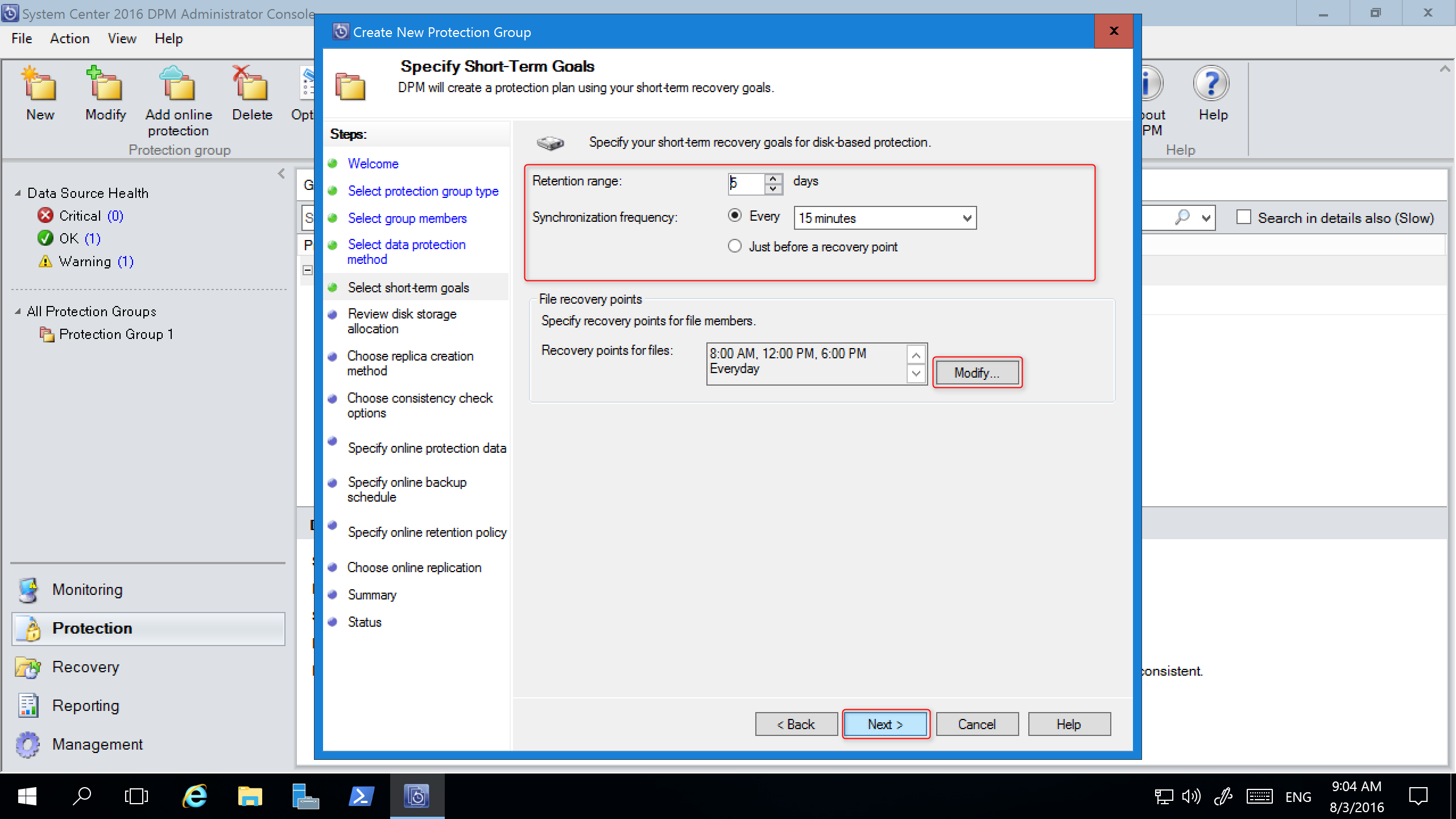
La schermata Rivedi allocazione archiviazione dischi fornisce i dettagli sulle origini dati selezionate, le relative dimensioni, lo spazio da effettuare e il volume di archiviazione di destinazione.
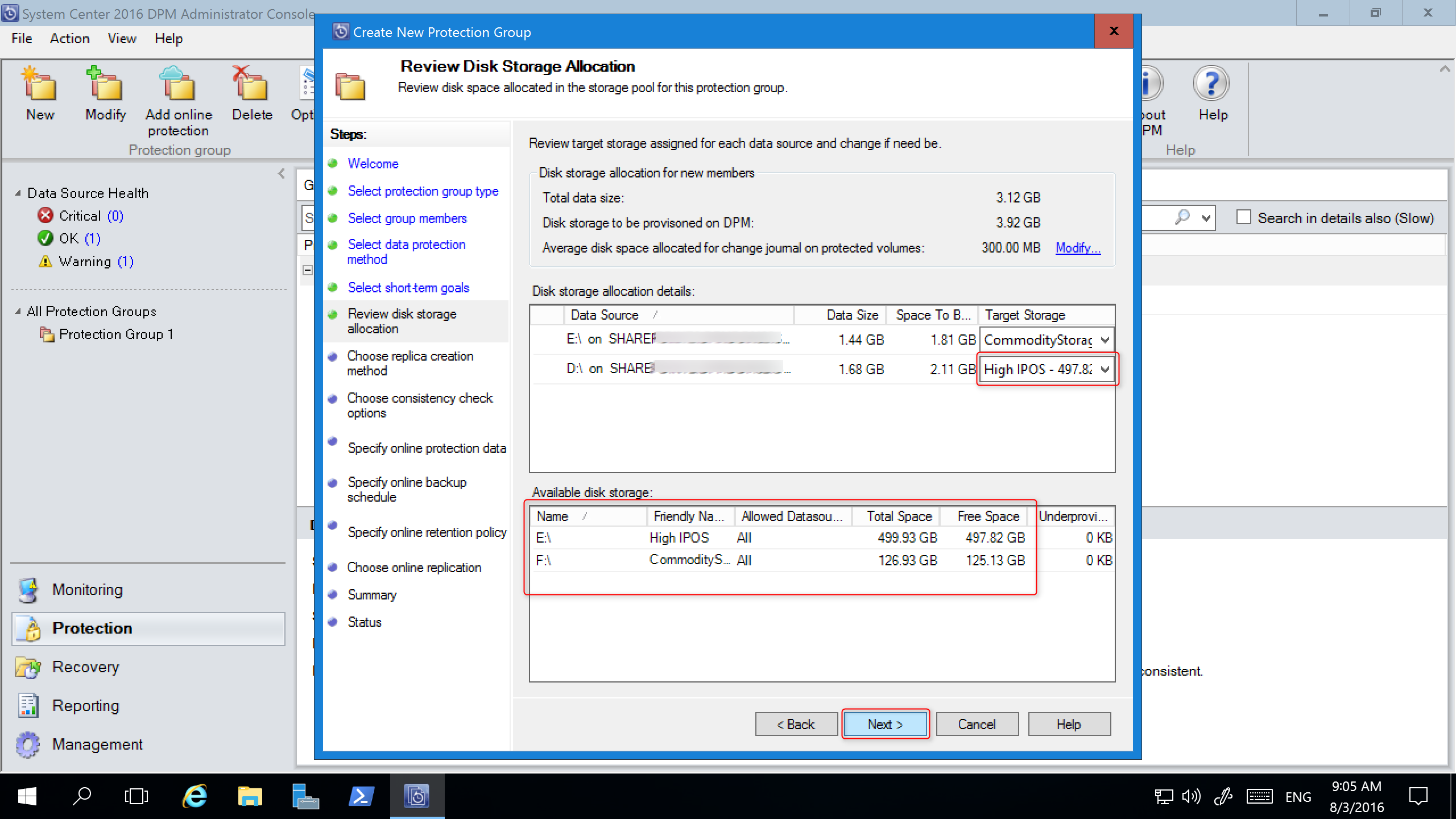
I volumi di archiviazione vengono determinati in base all'allocazione di volume del carico di lavoro, impostato con PowerShell, e allo spazio di archiviazione disponibile. È possibile modificare i volumi di archiviazione selezionando altri volumi dal menu a discesa. Se si modifica la destinazione di archiviazione, lo spazio di archiviazione disponibile su disco cambia dinamicamente per riflettere lo spazio disponibile e lo spazio di cui non è stato effettuato il provisioning.
La colonna Spazio sottovisionatonell'archiviazione disco disponibile riflette la quantità di archiviazione aggiuntiva necessaria se le origini dati aumentano come previsto. Usare questo valore per pianificare le esigenze in termini di spazio di archiviazione in modo da agevolare i processi di backup. Se il valore è zero, non esistono potenziali problemi di archiviazione nell'immediato futuro. Se il valore è un numero diverso da zero, non si dispone di spazio di archiviazione sufficiente allocato, in base ai criteri di protezione e alle dimensioni dei dati dei membri protetti.
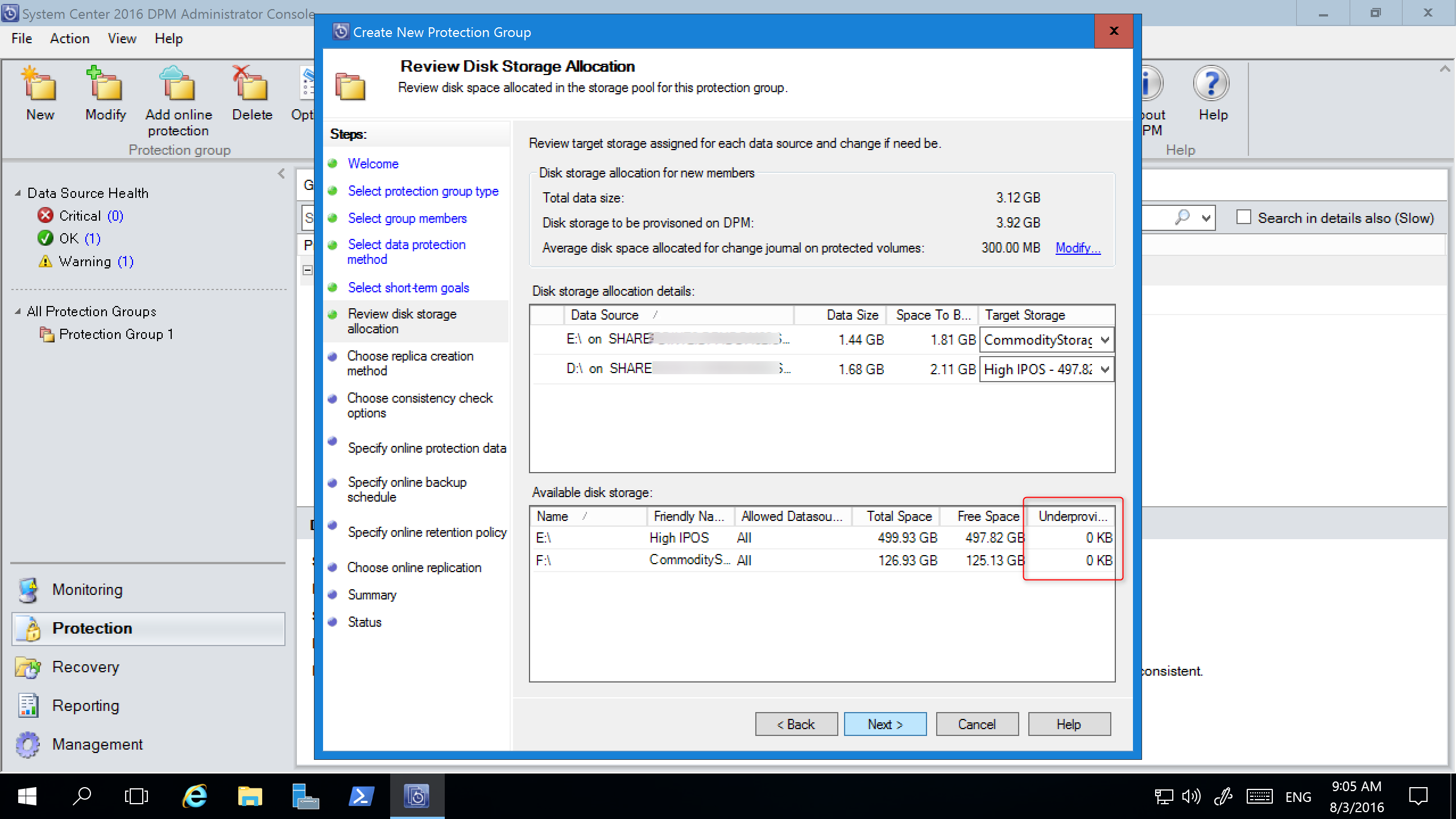
Il resto della procedura guidata per la creazione di un nuovo gruppo protezione dati rimane invariato rispetto a DPM 2012 R2. Continuare con la procedura guidata per completare la creazione del nuovo gruppo di protezione.
Migrazione dello spazio di archiviazione legacy a Modern Backup Storage
Dopo l'aggiornamento di DPM 2012 R2 a DPM 2016 e del sistema operativo a Windows Server 2016, è possibile aggiornare i gruppi protezione dati esistenti per usufruire delle nuove funzionalità di DPM 2016. Per impostazione predefinita, i gruppi di protezione non vengono modificati e continuano a funzionare man mano che sono stati configurati in DPM 2012 R2. L'aggiornamento dei gruppi protezione dati per l'uso di Modern Backup Storage è facoltativo. Per aggiornare il gruppo protezione dati, arrestare la protezione di tutte le origini dati con Conserva dati e aggiungere le origini dati a un nuovo gruppo di protezione. DPM inizia a proteggere queste origini dati con la nuova modalità.
Nella console di amministrazione selezionare la funzionalità Protezione e nell'elenco Membro gruppo protezione fare clic con il pulsante destro del mouse sul membro e scegliere Arresta protezione del membro....
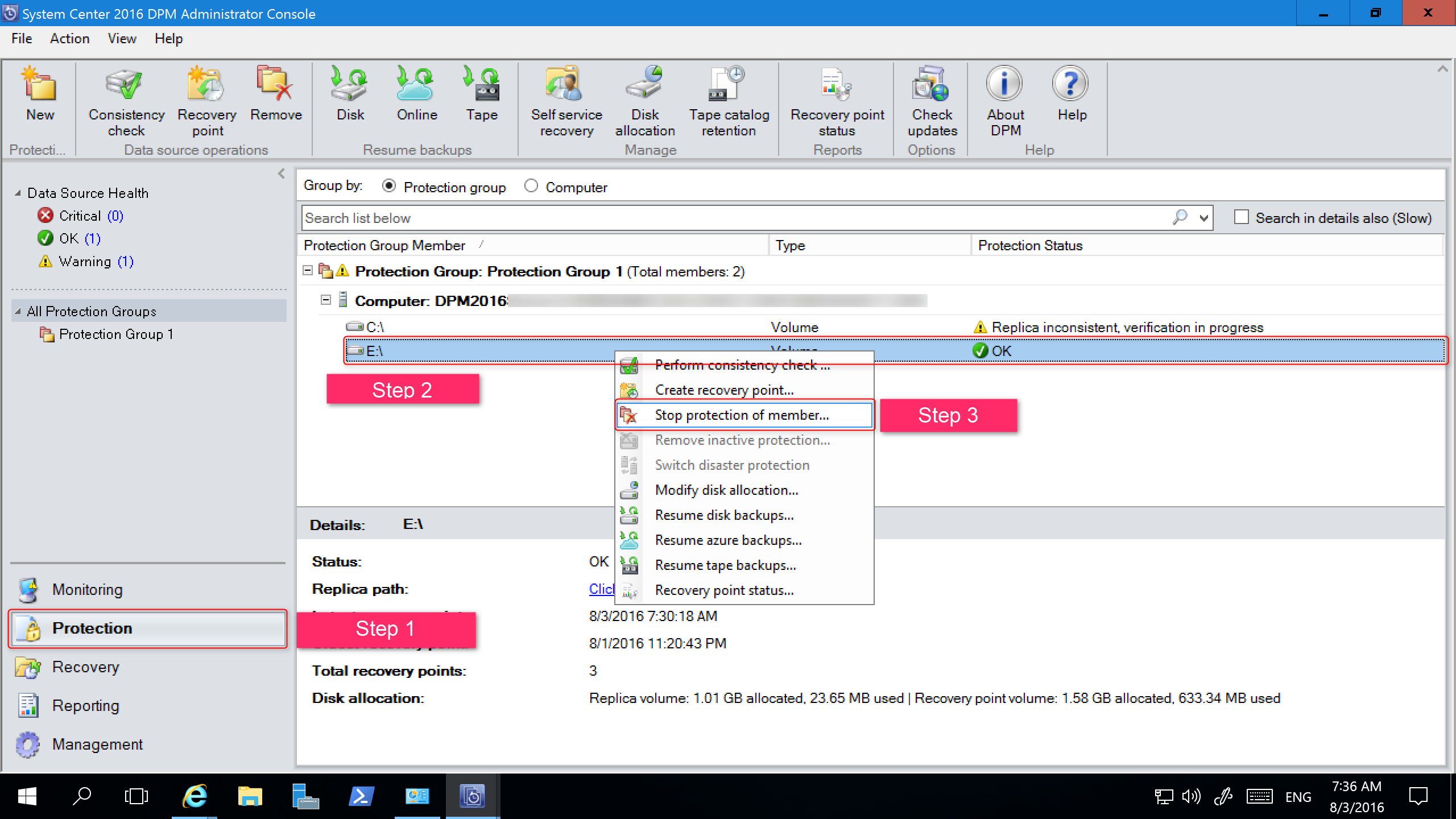
Verrà visualizzata la pagina Rimuovi dal gruppo .
Nella pagina Rimuovi dal gruppo esaminare lo spazio su disco usato e lo spazio disponibile nel pool di archiviazione. L'impostazione predefinita è lasciare i punti di recupero sul disco e consentire che scadano in base ai criteri di conservazione associati. Selezionare OK.
Se si vuole restituire immediatamente lo spazio usato del disco al pool di archiviazione disponibile, selezionare Elimina replica su disco. Questa operazione eliminerà i dati di backup, e i punti di ripristino, associati al membro.
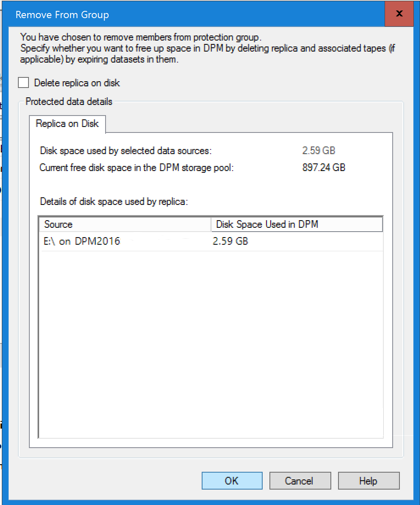
Creare un nuovo gruppo di protezione che usa l'archiviazione di backup moderna e includere le origini dati non protette.
Aggiunta di dischi per aumentare lo spazio di archiviazione legacy
Se si prevede di usare lo spazio di archiviazione legacy con DPM 2016, può essere necessario aggiungere dischi per aumentare tale spazio di archiviazione. Per aggiungere spazio di archiviazione su disco:
Nella console di amministrazione selezionare Gestione.
Selezionare Spazio di archiviazione su disco.
Nella barra multifunzione dello strumento selezionare Aggiungi.
Verrà visualizzata la pagina Aggiungi archiviazione disco .
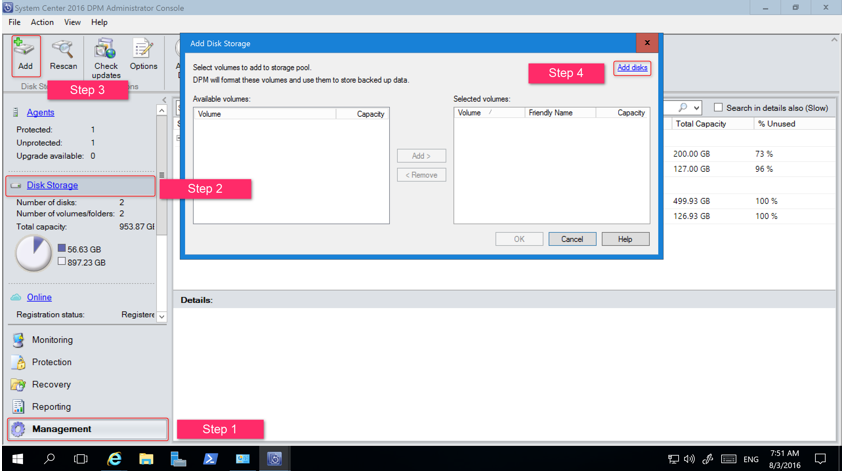
Nella pagina Aggiungi archiviazione disco selezionare Aggiungi dischi.
DPM visualizza un elenco dei dischi disponibili.
Selezionare i dischi, selezionare Aggiungi per aggiungere i dischi e selezionare OK.
Nuovi cmdlet di PowerShell
Per DPM 2016 sono disponibili due nuovi cmdlet: Mount-DPMRecoveryPoint e Dismount-DPMRecoveryPoint. Selezionare il nome del cmdlet per visualizzarne la documentazione di riferimento.
Abilitare la protezione cloud
È possibile eseguire il backup di un server DPM in Azure. I passaggi più importanti sono:
- creare una sottoscrizione di Azure,
- registrare il server con il servizio di backup di Azure,
- scaricare l'insieme di credenziali e l'agente di backup di Azure,
- configurare le credenziali dell'insieme di credenziali del server e i criteri di backup.
Per altre informazioni sul backup di DPM nel cloud, vedere Preparazione dei carichi di lavoro di backup in Azure con DPM.
Passaggi successivi
Vedere le note sulla versione per i nuovi hotfix e le richieste utente applicabili.
Informazioni su come aggiungere spazio di archiviazione.
Informazioni su come installare e gestire gli aggiornamenti cumulativi per DPM.
Commenti e suggerimenti
Presto disponibile: Nel corso del 2024 verranno gradualmente disattivati i problemi di GitHub come meccanismo di feedback per il contenuto e ciò verrà sostituito con un nuovo sistema di feedback. Per altre informazioni, vedere https://aka.ms/ContentUserFeedback.
Invia e visualizza il feedback per