Integration Pack per System Center Operations Manager
Importante
Questa versione di Orchestrator ha raggiunto la fine del supporto. È consigliabile eseguire l'aggiornamento a Orchestrator 2022.
Il Integration Pack per Operations Manager è un componente aggiuntivo fornito da System Center Orchestrator. Usare il Integration Pack per connettere un server Runbook di Orchestrator a un server di gestione di Operations Manager in modo da poter automatizzare varie azioni.
Per altre informazioni sui Integration Pack, vedere la guida all'integrazione di System Center.
Requisiti di sistema
Prima di distribuire l'Integration Pack di Operations Manager, installare e configurare il software seguente:
Orchestrator.
Operations Manager. La versione di Integration Pack deve corrispondere alla versione di System Center.
Nota
Se si usa l'Integration Pack orchestrator 2016 o 1801 per Operations Manager 2016 UR4 o versione successiva e se Operations Manager è stato configurato per accettare solo connessioni TLS 1.1 o 1.2, apportare le modifiche al Registro di sistema come descritto qui.
Per consentire l'interazione del server con Operations Manager, installare la console di Operations Manager in cui è installato un server di Runbook Orchestrator o Runbook Designer.
Il Management Pack della libreria di integrazione di Orchestrator è richiesto dall'oggetto Crea avviso.
Nota
L'oggetto Crea avviso installa automaticamente il Management Pack in Operations Manager la prima volta che viene eseguito. Per disinstallare il Integration Pack, rimuovere il Management Pack della libreria di integrazione di Orchestrator da Operations Manager.
Orchestrator.
Operations Manager. La versione di Integration Pack deve corrispondere alla versione di System Center.
Per consentire l'interazione del server con Operations Manager, installare la console di Operations Manager in cui è installato un server di Runbook Orchestrator o Runbook Designer.
Il Management Pack della libreria di integrazione di Orchestrator è richiesto dall'oggetto Crea avviso.
Nota
L'oggetto Crea avviso installa automaticamente il Management Pack in Operations Manager la prima volta che viene eseguito. Per disinstallare il Integration Pack, rimuovere il Management Pack della libreria di integrazione di Orchestrator da Operations Manager.
Scaricare Integration Pack
Registrare e distribuire il pacchetto
Dopo aver scaricato il file integration pack, è necessario registrarlo con il server di gestione di Orchestrator. Distribuirlo quindi nei server Runbook e nelle finestre di progettazione runbook. Altre informazioni
Configurare le connessioni
Una connessione stabilisce un collegamento riutilizzabile tra Orchestrator e un server di gestione di Operations Manager. È possibile creare tutte le connessioni necessarie per specificare collegamenti a più server di gestione di Operations Manager. È possibile anche creare più connessioni verso lo stesso server in modo da differenziare le autorizzazioni di protezione degli account utente.
Per configurare una connessione:
- In Runbook Designer selezionare Opzioni>Operations Manager.
- Nella scheda Connessioni selezionare Aggiungi.
- Nella casella Nome della voce connessione immettere il nome o l'indirizzo IP del server che esegue Operations Manager.
- Nella casella Dominio immettere il nome di dominio del server Operations Manager. In alternativa, selezionare il pulsante con i puntini di sospensione (...) per cercare il dominio, selezionarlo e quindi selezionare Aggiungi.
- Nelle caselle Nome utente e Password immettere le credenziali che il server Orchestrator userà per connettersi al server Operations Manager.
- In Intervalli di monitoraggio\Polling e Intervalli di monitoraggio\Riconnetti accettare il valore predefinito di 10 secondi o modificare il valore. La proprietà (valore predefinito: 10 secondi) è configurabile.
- Selezionare Test connessione. Quando viene visualizzato il messaggio di conferma, selezionare OK.
- Aggiungere altre connessioni se necessario.
- Selezionare OK>Fine.
Abilitare l'IP di SCO per Operations Manager 2016 UR4 o versione successiva
È necessario abilitare l'indirizzo IP SCO per Operations Manager 2016 (UR4+) quando la configurazione di Operations Manager accetta solo TLS 1.1 o TLS 1.2.
Seguire questa procedura:
Configurare Windows in modo che usi solo TLS 1.2.
Metodo 1: modificare manualmente il registro
Importante
Seguire attentamente i passaggi descritti in questa sezione. È possibile causare problemi gravi se si modifica il Registro di sistema in modo errato. Prima di iniziare, eseguire il backup del Registro di sistema in modo che sia possibile ripristinarlo in caso di problemi.
Seguire questa procedura per abilitare o disabilitare tutti i protocolli SCHANNEL nel sistema.
Nota
È consigliabile abilitare il protocollo TLS 1.2 per le comunicazioni in ingresso. Abilitare i protocolli TLS 1.2, TLS 1.1 e TLS 1.0 per tutte le comunicazioni in uscita. Le modifiche del Registro di sistema non influiscono sull'uso del protocollo Kerberos o del protocollo NTLM.
a. Avviare l'editor del Registro di sistema. A tale scopo, fare clic con il pulsante destro del mouse su Start, immettere regedit nella casella Esegui e quindi scegliere OK.
b. Individuare la seguente sottochiave del registro di sistema:
HKEY_LOCAL_MACHINE\System\CurrentControlSet\Control\SecurityProviders\SCHANNEL\Protocolsc. Fare clic con il pulsante destro del mouse su Protocollo e scegliere Nuova>chiave.
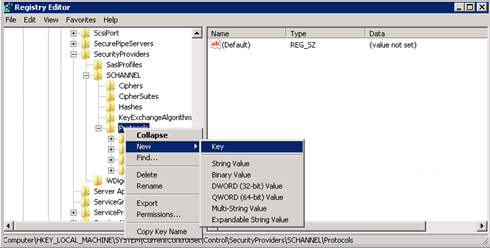
d. Immettere SSL 3.0.
e. Ripetere i due passaggi precedenti per creare chiavi per TLS 0, TLS 1.1 e TLS 1.2. Queste chiavi sono simili alle directory.
f. Creare una chiave client e una chiave server in ognuna delle chiavi SSL 3.0, TLS 1.0, TLS 1.1 e TLS 1.2.
g. Per abilitare un protocollo, creare il valore DWORD in ogni client e chiave server, come indicato di seguito:
- DisabledByDefault [Value = 0]
- Enabled [Value = 1]
h. Per disabilitare un protocollo, modificare il valore DWORD in ogni client e chiave server, come indicato di seguito:
- DisabledByDefault [Valore = 1]
- Enabled [Valore = 0]
i. Selezionare File>Esci.
Metodo 2: modificare automaticamente il Registro di sistema
Eseguire il seguente script di Windows PowerShell in modalità amministratore per configurare automaticamente Windows in modo che usi solo il protocollo TLS 1.2:
$ProtocolList = @("SSL 2.0","SSL 3.0","TLS 1.0", "TLS 1.1", "TLS 1.2") $ProtocolSubKeyList = @("Client", "Server") $DisabledByDefault = "DisabledByDefault" $Enabled = "Enabled" $registryPath = "HKLM:\\SYSTEM\CurrentControlSet\Control\SecurityProviders\SCHANNEL\Protocols\" foreach($Protocol in $ProtocolList) { Write-Host " In 1st For loop" foreach($key in $ProtocolSubKeyList) { $currentRegPath = $registryPath + $Protocol + "\" + $key Write-Host " Current Registry Path $currentRegPath" if(!(Test-Path $currentRegPath)) { Write-Host "creating the registry" New-Item -Path $currentRegPath -Force | out-Null } if($Protocol -eq "TLS 1.2") { Write-Host "Working for TLS 1.2" New-ItemProperty -Path $currentRegPath -Name $DisabledByDefault -Value "0" -PropertyType DWORD -Force | Out-Null New-ItemProperty -Path $currentRegPath -Name $Enabled -Value "1" -PropertyType DWORD -Force | Out-Null } else { Write-Host "Working for other protocol" New-ItemProperty -Path $currentRegPath -Name $DisabledByDefault -Value "1" -PropertyType DWORD -Force | Out-Null New-ItemProperty -Path $currentRegPath -Name $Enabled -Value "0" -PropertyType DWORD -Force | Out-Null } } } Exit 0Configurare System Center in modo che usi solo TLS 1.2.
Prima di modificare il Registro di sistema in questo passaggio, eseguire il backup del Registro di sistema nel caso in cui sia necessario ripristinarlo in un secondo momento. Impostare quindi i valori della chiave del Registro di sistema seguenti.
Valori per i sistemi operativi a 64 bit
Percorso Chiave del Registro di sistema valore HKEY_LOCAL_MACHINE\SOFTWARE\Microsoft.NETFramework\v2.0.50727 SystemDefaultTlsVersions dword:00000001 HKEY_LOCAL_MACHINE\SOFTWARE\Wow6432Node\Microsoft.NETFramework\v2.0.50727 SystemDefaultTlsVersions dword:00000001 HKEY_LOCAL_MACHINE\SOFTWARE\Microsoft.NETFramework\v4.0.30319 SystemDefaultTlsVersions dword:00000001 HKEY_LOCAL_MACHINE\SOFTWARE\Wow6432Node\Microsoft.NETFramework\v4.0.30319 SystemDefaultTlsVersions dword:00000001 Valori per i sistemi operativi a 32 bit
Percorso Chiave del Registro di sistema valore HKEY_LOCAL_MACHINE\SOFTWARE\Microsoft.NETFramework\v4.0.30319 SystemDefaultTlsVersions dword:00000001 HKEY_LOCAL_MACHINE\SOFTWARE\Microsoft.NETFramework\ v2.0.50727 SystemDefaultTlsVersions dword:00000001 Installare gli aggiornamenti seguenti in tutti i ruoli Service Manager. Aggiornare i ruoli nei server di gestione, nei server di Azure Data Warehouse, nel portale self-service e nelle console degli analisti, incluse le console degli analisti installate nei server runbook di Orchestrator.
Sistema operativo Aggiornamento necessario Windows 8.1 e Windows Server 2012 R2 3154520 supporto per le versioni predefinite del sistema TLS incluse in .NET Framework 3.5 in Windows 8.1 e Windows Server 2012 R2 Windows Server 2012 3154519 supporto per le versioni predefinite del sistema TLS incluse in .NET Framework 3.5 in Windows Server 2012 Windows 7 SP1 e Windows Server 2008 R2 SP1 3154518 supporto per le versioni predefinite del sistema TLS incluse in .NET Framework 3.5.1 in Windows 7 SP1 e Server 2008 R2 SP1 Windows 10 e Windows Server 2016 3154521 aggiornamento cumulativo 3154521 per .NET Framework 4.5.2 e 4.5.1 in Windows
3156421 aggiornamento cumulativo per Windows 10 versione 1511 e Windows Server 2016 Technical Preview 4: 10 maggio 2016Riavviare il computer.
Commenti e suggerimenti
Presto disponibile: Nel corso del 2024 verranno gradualmente disattivati i problemi di GitHub come meccanismo di feedback per il contenuto e ciò verrà sostituito con un nuovo sistema di feedback. Per altre informazioni, vedere https://aka.ms/ContentUserFeedback.
Invia e visualizza il feedback per