Creare report in Power BI
Questo articolo descrive come creare report in Power BI per Monitoraggio di Azure Istanza gestita SCOM.
Prerequisiti
Autenticazione basata su Azure Active Directory:
Creare un gruppo di Azure Active Directory per gli utenti a cui si desidera fornire le autorizzazioni per leggere i dati dall'Istanza gestita di SQL tramite questo report di Power BI.
Creare le credenziali di accesso per il gruppo di Azure Active Directory nel Istanza gestita di SQL, che aggiunge l'entità utente del gruppo nel Istanza gestita di SQL. Per creare un account di accesso, vedere Creare l'account di accesso (Transact-SQL).
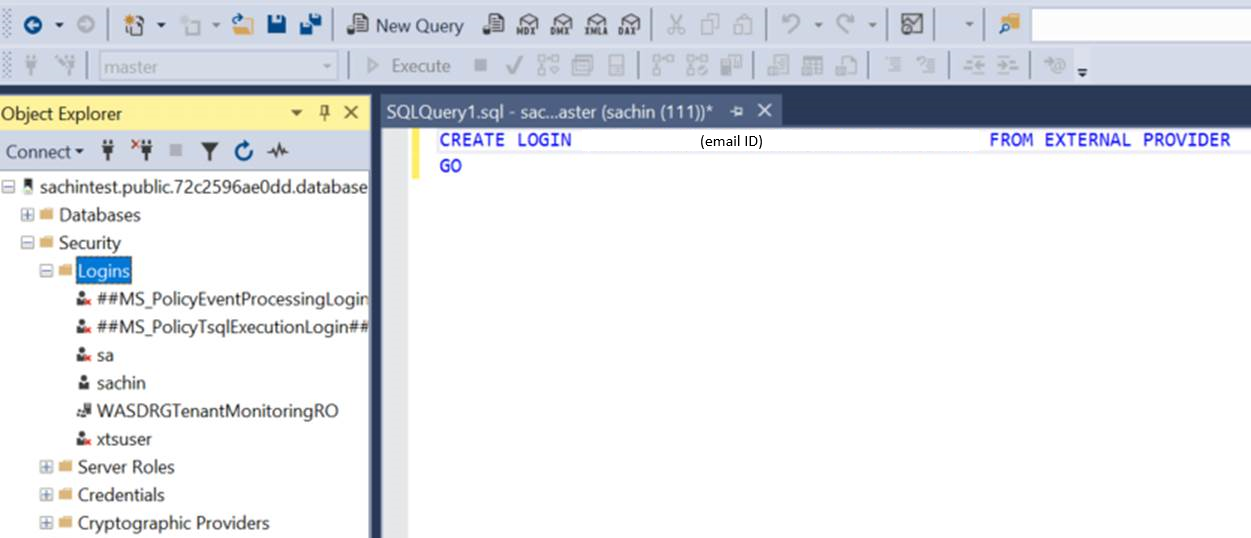
Specificare db_datareader autorizzazione per il database login nel data warehouse.
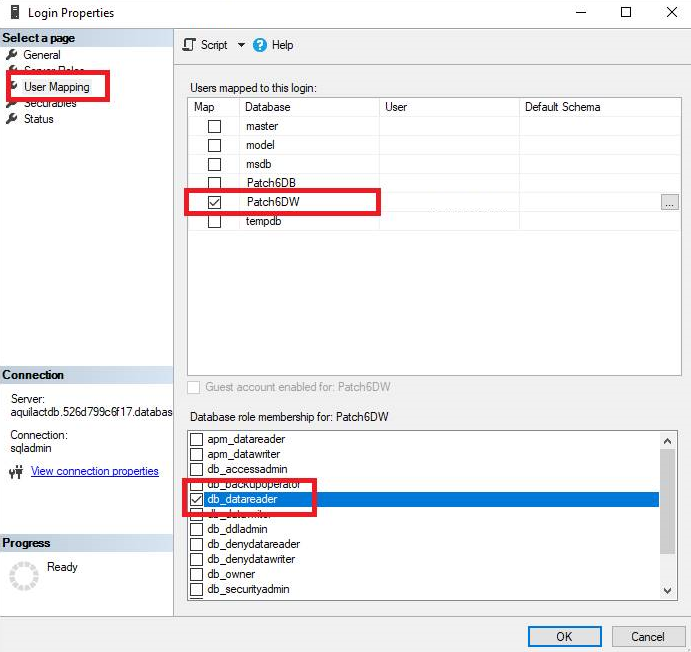
Nel gruppo di sicurezza di rete della subnet in cui è ospitato il Istanza gestita di SQL di Azure creare una regola del gruppo di sicurezza di rete per consentire il traffico dell'endpoint pubblico sul numero di porta 3342. Per altre informazioni su come configurare l'endpoint pubblico, vedere Configurare l'endpoint pubblico.
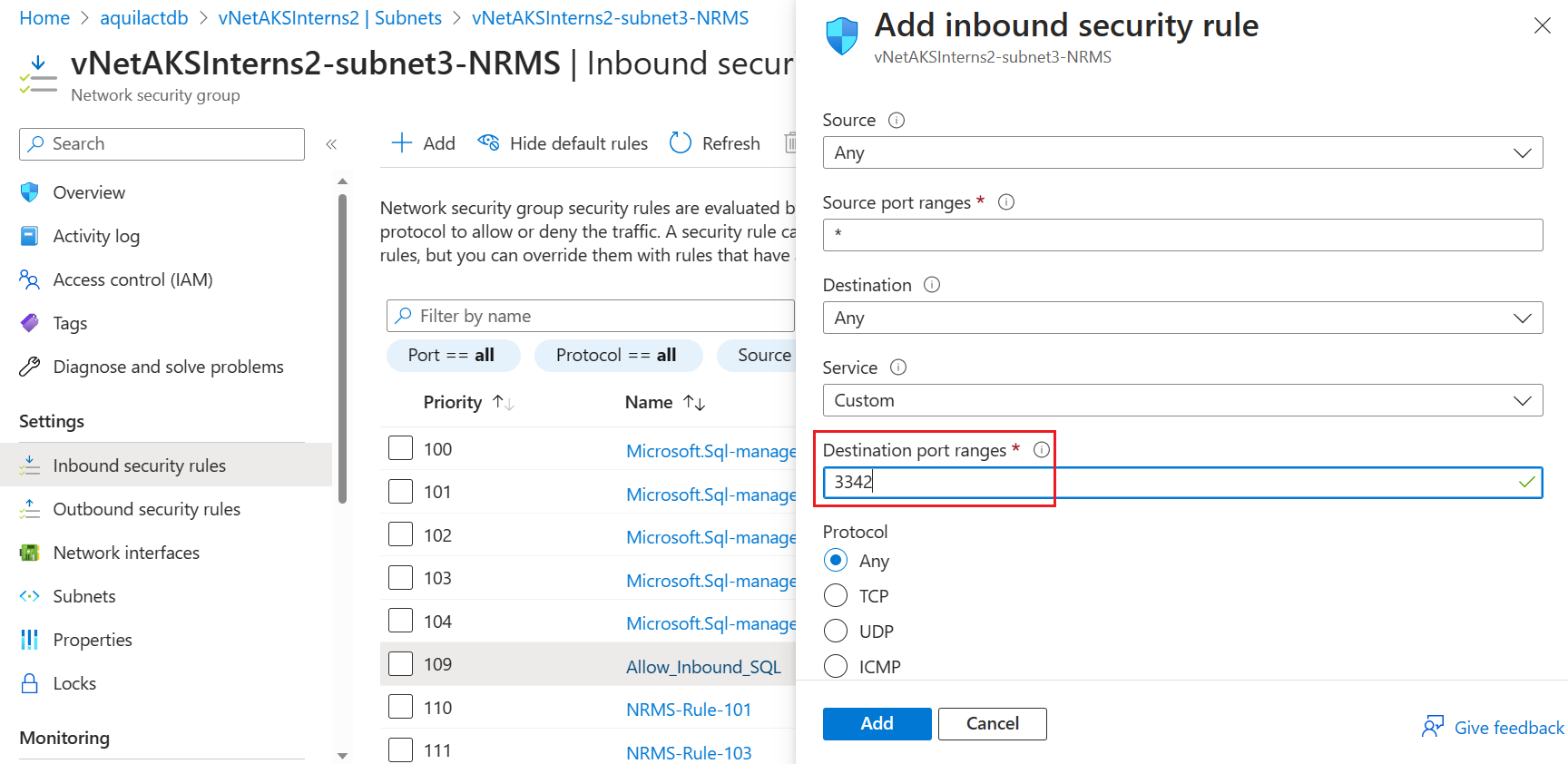
Autenticazione basata su SQL:
- È necessario il nome utente e la password del Istanza gestita di SQL.
Creare report tramite endpoint pubblico di SQL MI
Accedere al portale di Azure e cercare Istanza gestita SCOM.
Nella pagina Panoramica , in Report selezionare Power BI. Sono disponibili tre opzioni nella pagina di Power BI.
- Prerequisito: consente di gestire gli endpoint.
- Configurare e installare Power BI: consente di installare e configurare il dashboard di Istanza gestita SCOM in Power BI.
- Visualizzare il dashboard di Power BI: consente di visualizzare il dashboard di Istanza gestita SCOM in Power BI dopo la configurazione.
Esaminare i prerequisiti per assicurarsi che l'endpoint pubblico di SQL MI sia abilitato. Si noterà che viene visualizzato l'URL host del database e il nome del database.
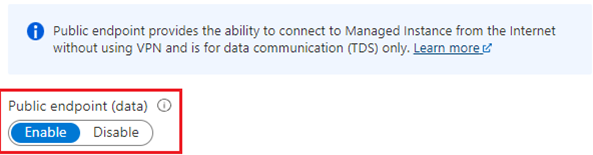
Selezionare Configura dashboard, Powerbi.com apre in un nuovo browser. Selezionare Ottieni ora per installare l'istanza gestita di Microsoft SCOM segnala l'app Power BI nell'area di lavoro.
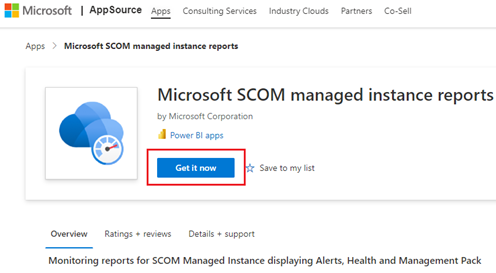
L'app visualizza i dati di esempio. È possibile modificare i valori dei valori dei parametri URL host del database data warehouse e nome data warehouse.
Nota
Per aggiornare i parametri, passare a Impostazioni del set di dati e modificare i parametri oppure selezionare Connetti i dati nel banner.
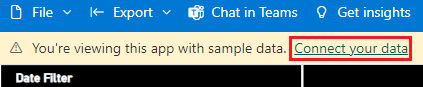
Dopo aver immesso i parametri, selezionare uno dei metodi di autenticazione seguenti:
- Metodo basato su nome utente e password SQL
- Metodo basato su Azure Active Directory
Il set di dati e i report verranno aggiornati.
Nota
Per visualizzare i report di Power BI di più istanze gestite da SCOM, è necessario installare l'app per i report delle istanze gestite da Microsoft SCOM singolarmente in un'area di lavoro di Power BI diversa.
Passaggi successivi
Connettere la console SCOM di Monitoraggio di Azure Istanza gestita alla console Ops.
Commenti e suggerimenti
Presto disponibile: Nel corso del 2024 verranno gradualmente disattivati i problemi di GitHub come meccanismo di feedback per il contenuto e ciò verrà sostituito con un nuovo sistema di feedback. Per altre informazioni, vedere https://aka.ms/ContentUserFeedback.
Invia e visualizza il feedback per