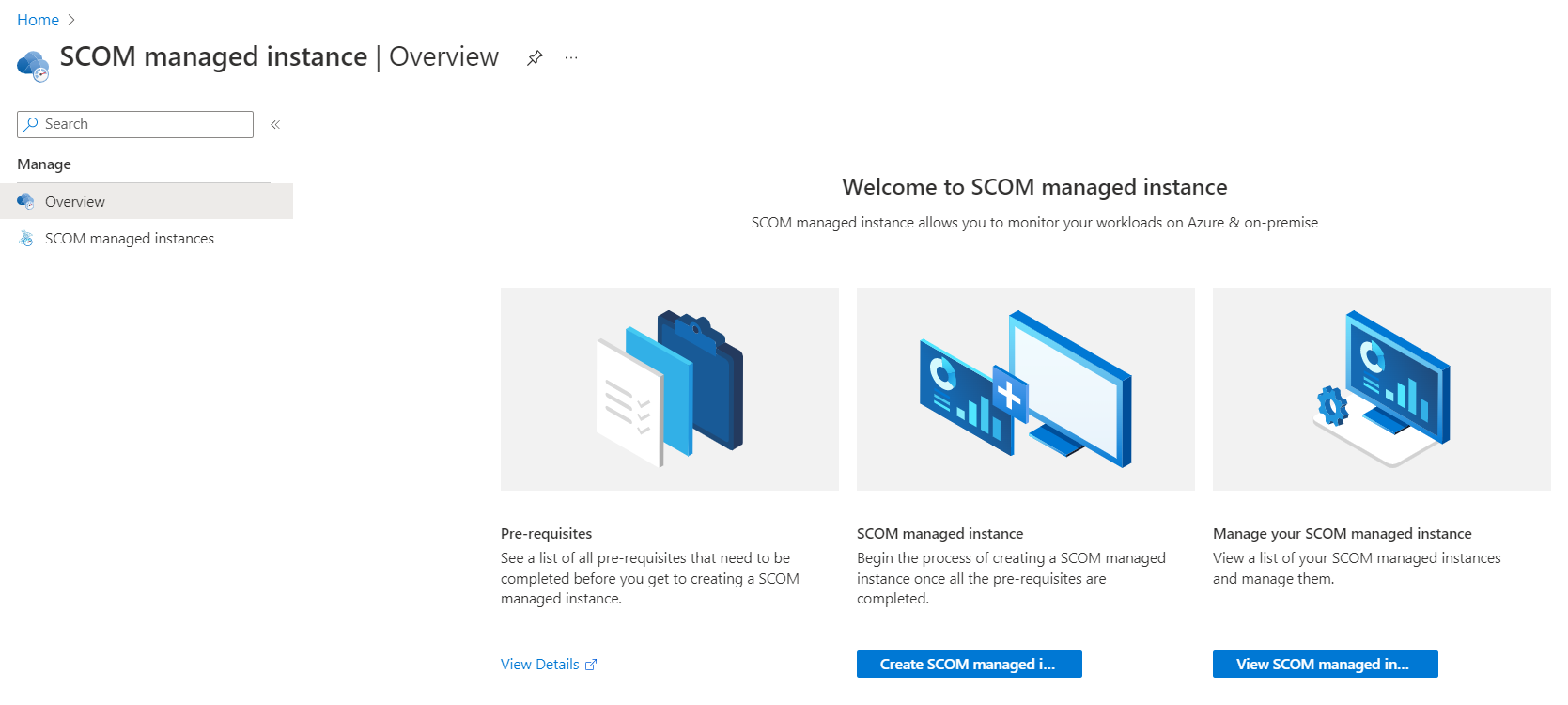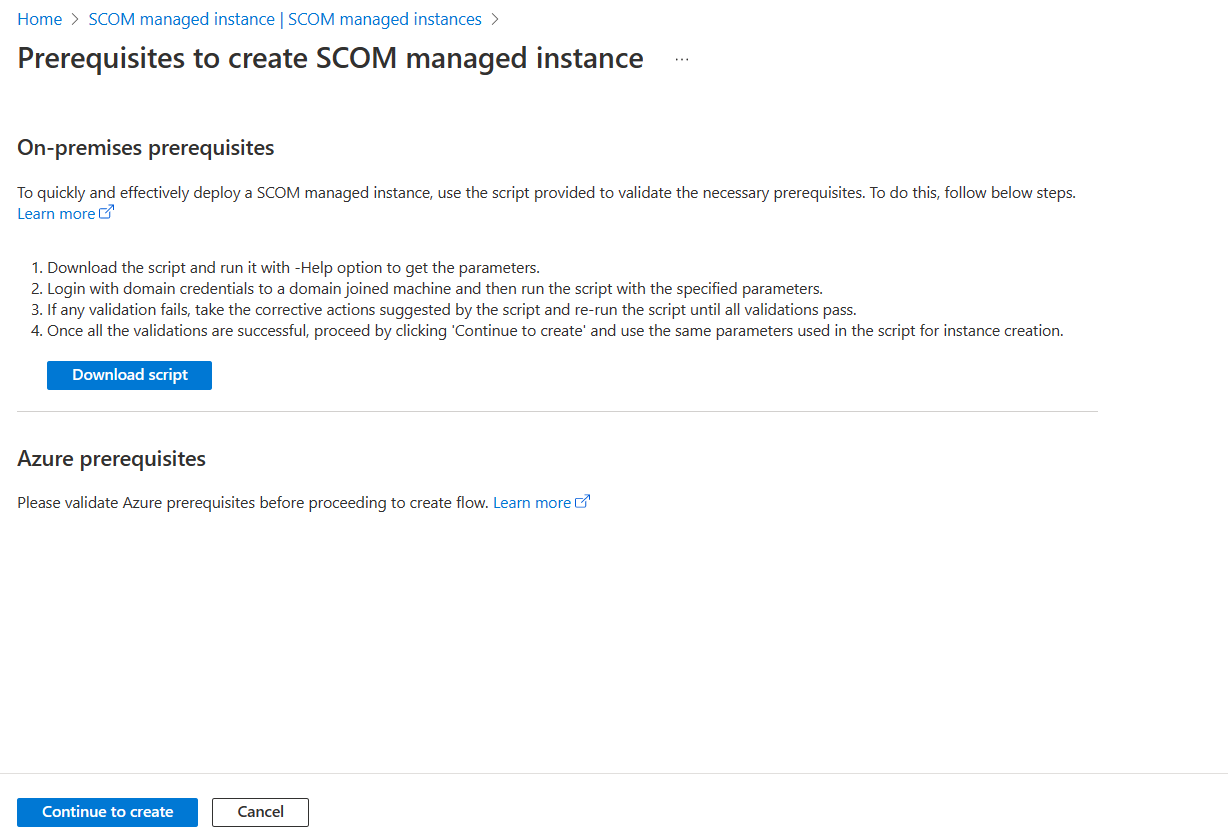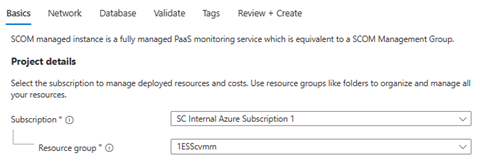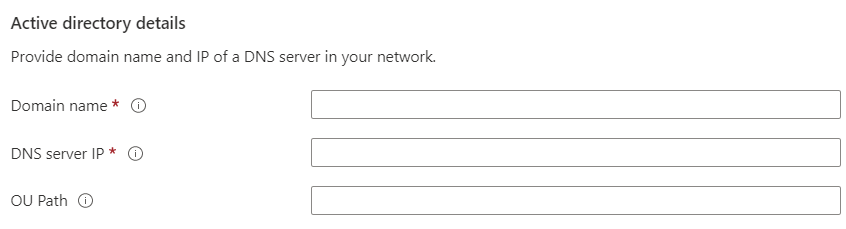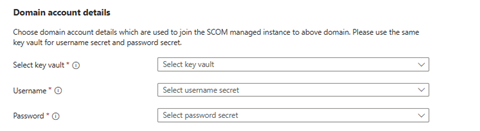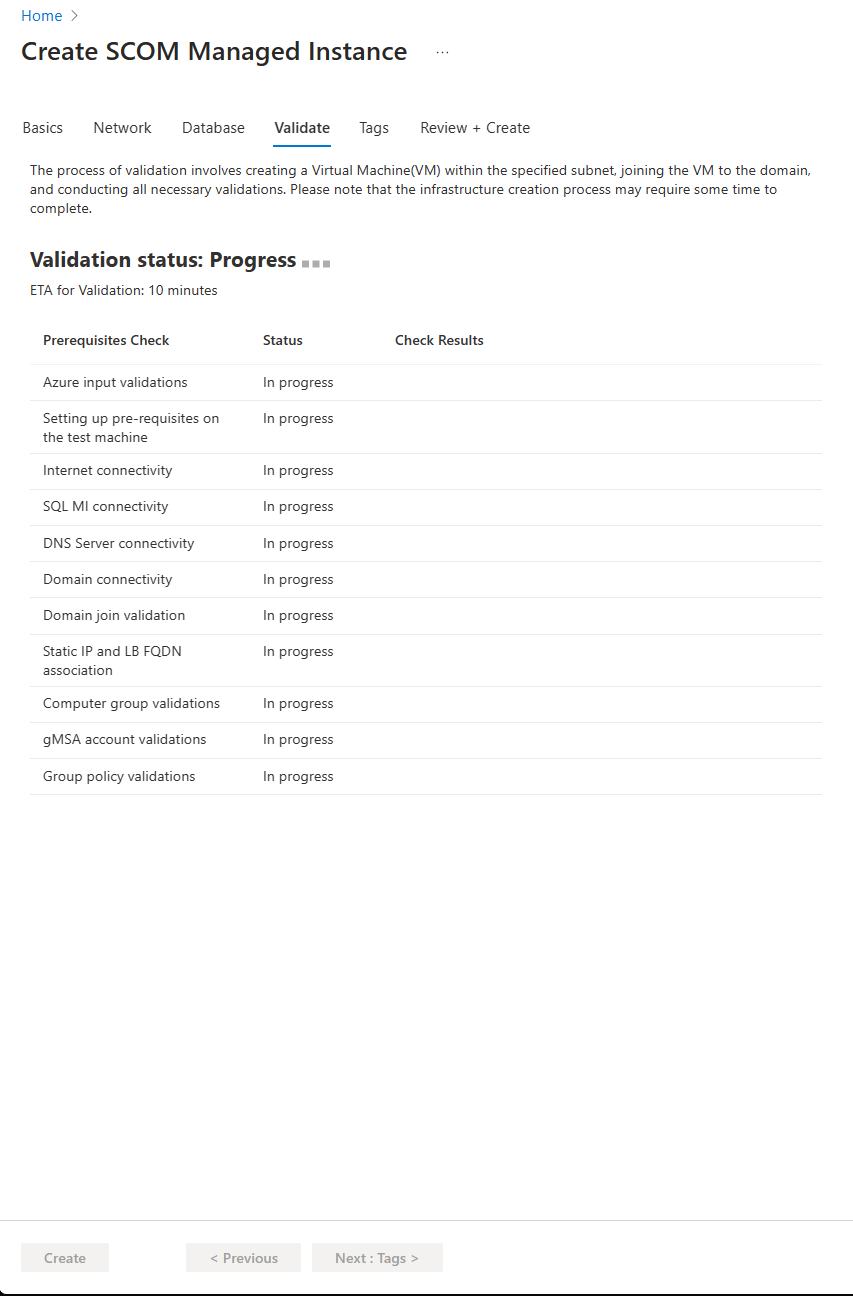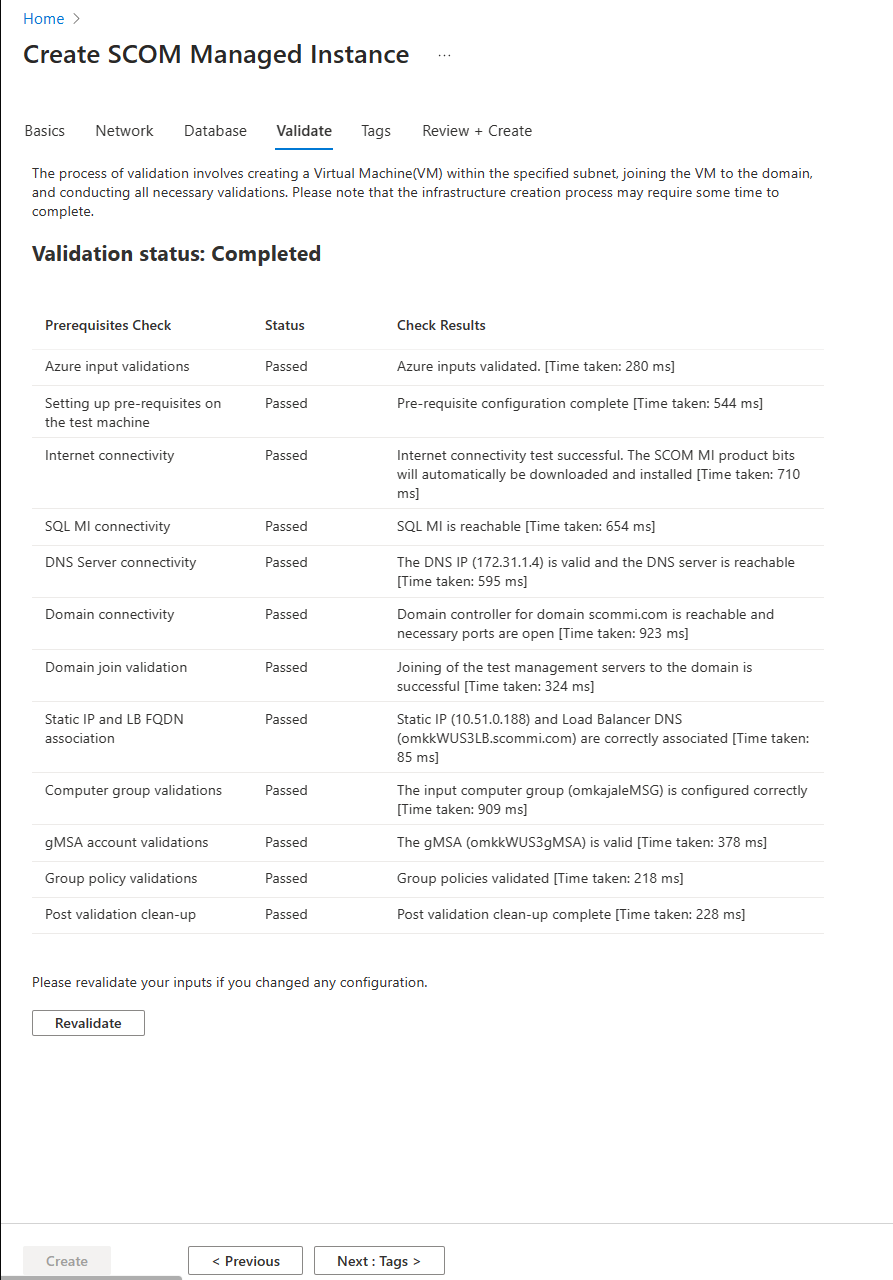Esercitazione: Create un'istanza di Monitoraggio di Azure SCOM Istanza gestita
Monitoraggio di Azure Istanza gestita offre funzionalità di System Center Operations Manager in Azure. Consente di monitorare tutti i carichi di lavoro, sia in locale, in Azure o in qualsiasi altro servizio cloud.
Questa esercitazione descrive come creare un'istanza del servizio (un Istanza gestita SCOM) con la funzionalità di System Center Operations Manager in Azure.
Aree supportate
- Australia orientale
- Canada centrale
- Stati Uniti orientali
- Stati Uniti orientali 2
- Germania centro-occidentale
- Italia settentrionale
- Europa settentrionale
- India meridionale
- Asia sud-orientale
- Svezia centrale
- Regno Unito meridionale
- Europa occidentale
- Stati Uniti occidentali
- West US 2
- Stati Uniti occidentali 3
Prerequisiti
Prima di creare un Istanza gestita SCOM, seguire questa procedura:
- Passaggio 1. Registrare il provider di risorse Istanza gestita SCOM.
- Passaggio 2. Create subnet separata in una rete virtuale.
- Passaggio 3. Creare un'istanza gestita di SQL.
- Passaggio 4. Create un insieme di credenziali delle chiavi.
- Passaggio 5. Creare un'identità assegnata dall'utente.
- Passaggio 6. Create un gruppo di computer e un account gMSA.
- Passaggio 7. Archiviare le credenziali di dominio nell'insieme di credenziali delle chiavi.
- Passaggio 8. Create un indirizzo IP statico.
- Passaggio 9. Configurare il firewall di rete.
- Passaggio 10. Verificare i criteri di Azure e gli oggetti Criteri di gruppo interni.
- Passaggio 11. SCOM Istanza gestita la verifica automatica dei passaggi.
Create un Istanza gestita SCOM
Per creare un Istanza gestita SCOM, seguire questa procedura:
Accedere al portale di Azure. Cercare e selezionare Istanza gestita SCOM.
Nella pagina Panoramica sono disponibili tre opzioni:
- Prerequisiti: consente di visualizzare i prerequisiti.
- Istanza gestita di SCOM: consente di creare un Istanza gestita SCOM.
- Gestire l'istanza gestita di SCOM: consente di visualizzare l'elenco delle istanze create.
Selezionare Create istanza gestita di SCOM.
Verrà visualizzata la pagina Prerequisiti per la creazione dell'istanza gestita di SCOM . Scaricare lo script ed eseguirlo in un computer aggiunto a un dominio per convalidare i prerequisiti.
In Informazioni di base eseguire le operazioni seguenti:
Dettagli del progetto:
- Sottoscrizione: selezionare la sottoscrizione di Azure in cui si vuole inserire il Istanza gestita SCOM.
- Gruppo di risorse: selezionare il gruppo di risorse in cui inserire il Istanza gestita SCOM. È consigliabile avere un nuovo gruppo di risorse esclusivamente per Istanza gestita SCOM.
Dettagli dell'istanza:
- Nome istanza gestita SCOM: immettere un nome per il Istanza gestita SCOM.
Nota
- Il nome di un Istanza gestita SCOM può contenere solo caratteri alfanumerici e un massimo di 10 caratteri.
- Un Istanza gestita SCOM equivale a un gruppo di gestione di System Center Operations Manager, quindi scegliere un nome di conseguenza.
- Area: selezionare un'area geograficamente vicina, in modo che la latenza tra gli agenti e il Istanza gestita SCOM sia il più bassa possibile. Questa area deve contenere anche la rete virtuale.
- Nome istanza gestita SCOM: immettere un nome per il Istanza gestita SCOM.
Dettagli di Active Directory:
- Nome di dominio: immettere il nome del dominio che il controller di dominio sta amministrando.
- IP del server DNS: immettere l'indirizzo IP del server DNS (Domain Name System) che fornisce gli indirizzi IP alle risorse nel dominio del passaggio precedente.
- Percorso unità organizzativa: immettere il percorso dell'unità organizzativa in cui si vuole aggiungere i server. Questo campo non è necessario. Se si lascia vuoto, si presuppone il valore predefinito. Verificare che il valore immesso sia nel formato del nome distinto. Ad esempio: OU=testOU,DC=domain,DC=Domain,DC=com.
Dettagli dell'account di dominio:
- Insieme di credenziali delle chiavi di sicurezza: selezionare l'insieme di credenziali delle chiavi con il nome utente del segreto e la password privata delle credenziali utente dell'account di dominio.
- Nome utente segreto: immettere il nome del segreto per l'utente nell'insieme di credenziali delle chiavi selezionato.
- Segreto password: immettere il nome del segreto per la password nell'insieme di credenziali delle chiavi selezionato.
Nota
Assicurarsi di specificare i nomi dei segreti creati nell'insieme di credenziali delle chiavi selezionato e non il nome utente e la password del dominio effettivi.
Vantaggio Azure Hybrid: per impostazione predefinita, no è selezionato. Selezionare Sì se si usa una licenza di Windows Server per i server esistenti. Questa licenza è applicabile solo per i server Windows usati durante la creazione di una macchina virtuale per il Istanza gestita SCOM. Non si applica ai server Windows esistenti.
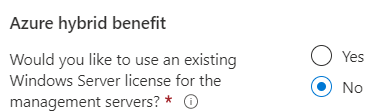
Selezionare Avanti.
In Rete eseguire le operazioni seguenti:
Rete virtuale:
Rete virtuale: selezionare la rete virtuale con connettività diretta ai carichi di lavoro da monitorare e al controller di dominio e al server DNS.
Subnet: selezionare una subnet con almeno 32 indirizzi IP per ospitare l'istanza. Lo spazio di indirizzi minimo è 28.
La subnet può avere risorse esistenti in esso. Tuttavia, non scegliere la subnet che ospita l'istanza gestita di SQL perché non contiene indirizzi IP sufficienti per ospitare i componenti di Istanza gestita SCOM.
Nota
Assicurarsi di associare un gateway NAT a una subnet scelta. La presenza di un gateway NAT è necessaria per Istanza gestita SCOM per recuperare i componenti necessari per scenari di installazione e aggiornamento automatico.
Interfaccia dell'istanza gestita di SCOM:
- IP statico: immettere l'IP statico per il servizio di bilanciamento del carico. Questo INDIRIZZO IP deve trovarsi nell'intervallo di subnet selezionato per Istanza gestita SCOM. Assicurarsi che l'INDIRIZZO IP sia nel formato IPv4 e crearlo nella tabella di routing.
- Nome DNS: immettere il nome DNS collegato all'INDIRIZZO IP statico dal passaggio precedente. Il nome DNS viene mappato all'INDIRIZZO IP statico definito in precedenza.
Dettagli gMSA:
- Nome del gruppo di computer: immettere il nome del gruppo di computer creato dopo la creazione dell'account del servizio gestito del gruppo (gMSA).
- nome dell'account gMSA: immettere il nome gMSA. Deve terminare con $.
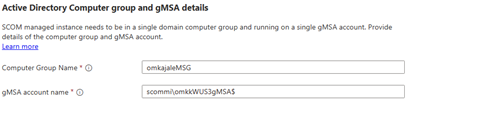
Selezionare Avanti.
In Database eseguire le operazioni seguenti:
- Istanza gestita di SQL: per Nome risorsa selezionare il nome della risorsa Istanza gestita di SQL di Azure per l'istanza che si vuole associare a questo Istanza gestita SCOM. Usare solo l'istanza gestita di SQL che ha concesso autorizzazioni all'Istanza gestita SCOM. Per altre informazioni, vedere Creazione e autorizzazione dell'istanza gestita di SQL.
- Identità gestita dall'utente: per l'account identità gestita dall'utente, fornire un'identità gestita dall'utente con privilegi di amministratore di sistema nell'istanza gestita di SQL e le autorizzazioni Get and List per i segreti dell'insieme di credenziali delle chiavi selezionate nella scheda Nozioni di base . Assicurarsi che lo stesso servizio gestito disponga delle autorizzazioni di lettura per l'insieme di credenziali delle chiavi per le credenziali dell'account di dominio.
Selezionare Avanti.
In Convalida tutti i prerequisiti vengono convalidati. È necessario 10 minuti per completare la convalida.
Al termine della convalida, controllare i risultati e riconvalidare se necessario.
Selezionare Avanti: Tag.
In Tag immettere le informazioni nome e valore e quindi selezionare la risorsa.
I tag consentono di classificare le risorse e visualizzare la fatturazione consolidata applicando gli stessi tag a più risorse e gruppi di risorse. Per altre informazioni, vedere Usare i tag per organizzare le risorse di Azure e la gerarchia di gestione.
Selezionare Avanti.
In Rivedi e crea esaminare tutti gli input specificati finora e quindi selezionare Create. La distribuzione viene creata in Azure. La creazione di un Istanza gestita SCOM richiede fino a un'ora.
Nota
Se la distribuzione ha esito negativo, eliminare l'istanza e tutte le risorse associate e quindi creare di nuovo l'istanza. Per altre informazioni, vedere Eliminare un'istanza.
Al termine della distribuzione, selezionare Vai alla risorsa.
Nella pagina dell'istanza è possibile visualizzare alcuni dei dettagli e le istruzioni essenziali per i passaggi di post-distribuzione e segnalare bug.
Passaggi successivi
Commenti e suggerimenti
Presto disponibile: Nel corso del 2024 verranno gradualmente disattivati i problemi di GitHub come meccanismo di feedback per il contenuto e ciò verrà sostituito con un nuovo sistema di feedback. Per altre informazioni, vedere https://aka.ms/ContentUserFeedback.
Invia e visualizza il feedback per