Configurare la rete per host e cluster Hyper-V nell'infrastruttura VMM
Leggere questo articolo per configurare le impostazioni di rete per host e cluster Hyper-V nell'infrastruttura di calcolo di System Center Virtual Machine Manager (VMM).
È possibile applicare le impostazioni di rete a un host o a un cluster Hyper-V usando un commutatore logico. L'applicazione di un commutatore logico garantisce che le reti logiche e altre impostazioni di rete vengano assegnate in modo coerente a più schede di rete fisiche.
Prima di iniziare
- Per configurare manualmente le impostazioni di rete, assicurarsi di aver configurato le reti logiche prima di iniziare. Assicurarsi inoltre che i siti di rete all'interno delle reti logiche siano configurati per l'uso del gruppo host dell'host a cui si desidera assegnarli. Selezionare questa opzione in Server>di infrastruttura>Tutti gli host e selezionare il gruppo host. In Host selezionare le proprietà dell'host>.
- Se si vuole usare un commutatore logico, è necessario creare il commutatore logico e i profili di porta.
Configurare le impostazioni di rete con un commutatore logico
A tale scopo, è necessario configurare il commutatore logico e i profili di porta da applicare. È quindi necessario indicare quale scheda di rete fisica viene usata per e configurare le impostazioni di rete applicando un commutatore logico. Le schede di rete configurate possono essere schede fisiche o virtuali negli host.
Specificare la scheda di rete utilizzata per
Indipendentemente dai profili di porta e dai commutatori logici usati nella configurazione di rete, è necessario specificare se una scheda di rete in un host viene usata per le macchine virtuali, la gestione degli host, nessuno o entrambi. L'host deve essere già in gestione in VMM.
- Aprire Server>di infrastruttura>Tutti gli host> host-group-name> Host>Proprietà host>>Hardware.
- In Schede di rete selezionare la scheda di rete fisica da configurare.
- Per utilizzare questa scheda di rete per le macchine virtuali, assicurarsi che l'opzione Disponibile per selezione host sia selezionata.
- Per utilizzare questa scheda di rete per la comunicazione tra l'host e il server di gestione VMM, assicurarsi che l'opzione Utilizzato per la gestione sia selezionata. È necessario assicurarsi di avere almeno una scheda di rete disponibile per la comunicazione tra l'host e il server di gestione VMM.
- Non è necessario configurare singole impostazioni in Connettività di rete logica perché si usa un commutatore.
Applicare un commutatore logico
Aprire i server>di infrastruttura>Tutti i gruppi host>host Host>>>Host Properties>Virtual Switch( Commutatori virtuali).
Selezionare il commutatore logico creato. In Schedaselezionare la scheda fisica a cui si desidera applicare il commutatore logico.
Nell'elenco Profilo di porta uplink selezionare il profilo di porta uplink che si desidera applicare. L'elenco contiene i profili di porte uplink che sono stati aggiunti al commutatore logico selezionato. Se un profilo sembra mancante, esaminare la configurazione del commutatore logico e quindi tornare a questa scheda delle proprietà. Selezionare OK per completare.
Nota
Se non è stato creato il commutatore virtuale in precedenza ed eseguirlo ora, l'host potrebbe perdere temporaneamente la connettività di rete quando VMM crea il commutatore.
Ripetere i passaggi in base alle esigenze. Se si applica lo stesso commutatore logico e il profilo di porta uplink a due o più schede, le due schede potrebbero essere raggruppate a seconda di un'impostazione nel commutatore logico. Per scoprire se verranno raggruppati, aprire le proprietà del commutatore logico, selezionare la scheda Uplink e visualizzare l'impostazione Modalità Uplink. Se l'impostazione è Team, le schede verranno raggruppate. La modalità specifica in cui verranno raggruppati è determinata da un'impostazione nel profilo della porta uplink.
Dopo aver applicato il commutatore logico, è possibile controllare le impostazioni della scheda di rete e verificare se sono conformi al commutatore:
- Selezionare Infrastruttura>>commutatori logici Opzioni>>logiche Mostra>host.
- In Informazioni sul commutatore logico per gli host verificare le impostazioni. Completamente conforme indica che le impostazioni host sono conformi al commutatore logico. Parzialmente conforme indica alcuni problemi. Controllare i motivi in Errori di conformità. Non conforme indica che nessuna delle subnet IP e delle VLAN definite per la rete logica viene assegnata alla scheda fisica. Selezionare l'opzione >Correggi per risolvere il problema.
- Se è disponibile un cluster, controllare ogni nodo.
Nota
La funzionalità seguente è applicabile per 2019 UR2 e versioni successive.
Impostare l'affinità tra vNIC e PC
In questa sezione vengono fornite informazioni su come impostare l'affinità tra schede di rete virtuali (vNIC) e schede di rete fisiche (pNIC). L'affinità tra pNIC e vNIC offre flessibilità per instradare il traffico di rete tra pc raggruppati. Con questa funzionalità, è possibile aumentare la velocità effettiva eseguendo il mapping della scheda fisica con supporto RDMA con le impostazioni RDMA abilitate per la scheda di interfaccia di rete virtuale. È anche possibile instradare un tipo specifico di traffico (ad esempio, migrazione in tempo reale) a una scheda fisica con larghezza di banda superiore. Negli scenari di distribuzione HCI, specificando l'affinità, è possibile usare SMB multicanale per soddisfare una velocità effettiva elevata per il traffico SMB.
Operazioni preliminari
Verificare quanto segue:
- Il commutatore logico viene distribuito in un host.
- La proprietà SET teaming è abilitata nel commutatore logico.
Segui questi passaggi:
Per un host, è possibile impostare l'affinità tra la scheda di interfaccia di rete virtuale e la scheda di interfaccia di rete a livello di commutatore virtuale. È possibile definire l'affinità quando si aggiunge una nuova scheda di rete virtuale al commutatore virtuale o quando si modificano le proprietà di una scheda di rete virtuale esistente.
Aprire Server>di infrastruttura>Tutti gli host del gruppo>host Host.>> Fare clic con il pulsante destro del mouse su Host, scegliere Proprietà e passare alla scheda Commutatori virtuali.
Verificare che le schede fisiche da creare in team siano aggiunte qui. L'affinità può essere mappata solo per le schede fisiche aggiunte qui.
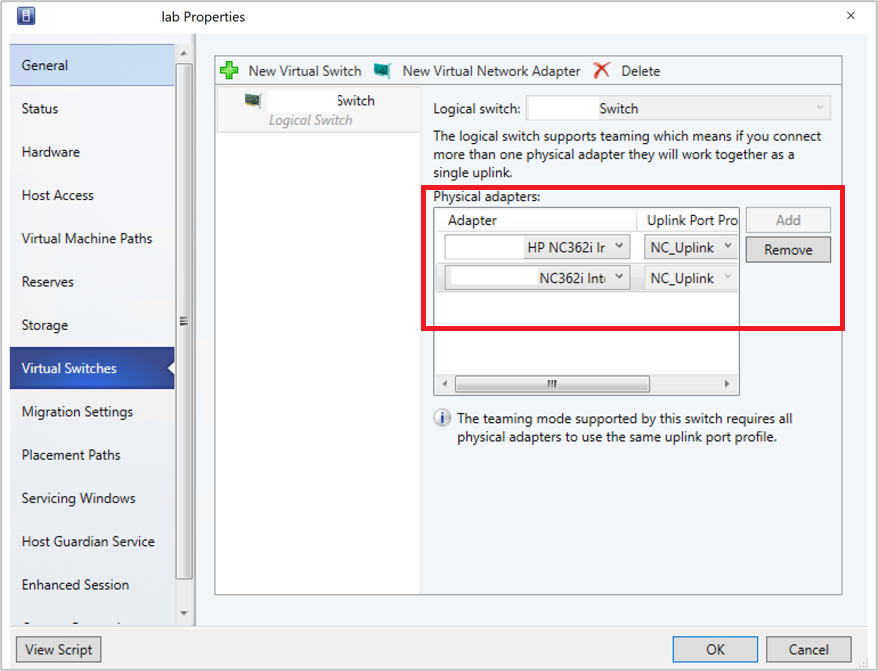
Selezionare Nuova scheda di rete virtuale per aggiungere una nuova scheda di interfaccia di rete virtuale al commutatore virtuale.
Per impostazione predefinita, il valore di affinità viene impostato su Nessuno. Questa impostazione corrisponde al comportamento esistente, in cui il sistema operativo distribuisce il traffico dalla scheda di interfaccia di rete virtuale a qualsiasi scheda di interfaccia di rete fisica associata.
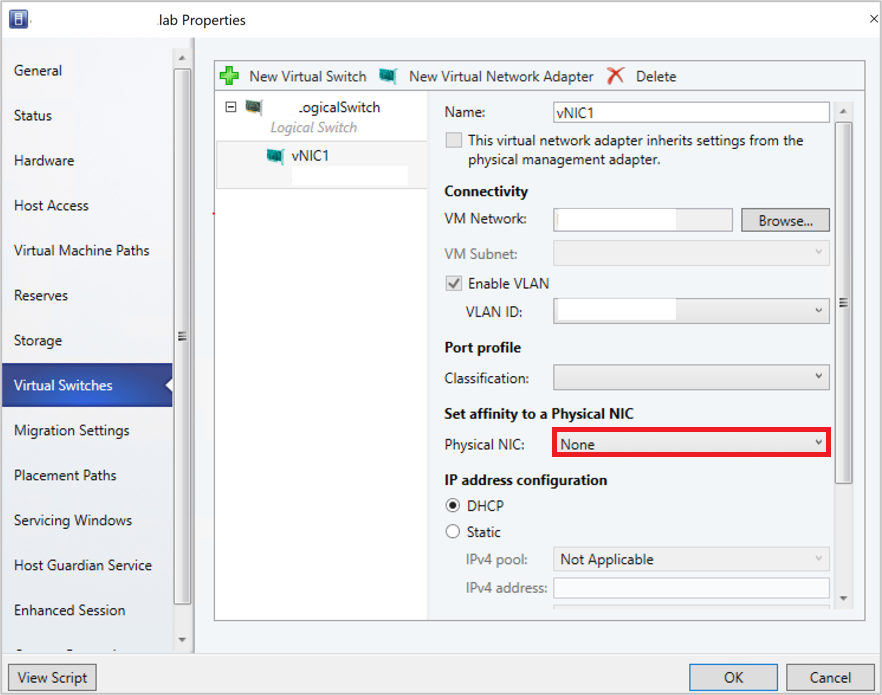
Impostare l'affinità tra una scheda di interfaccia di rete virtuale e una scheda di interfaccia di rete fisica selezionando una scheda fisica dal menu a discesa.
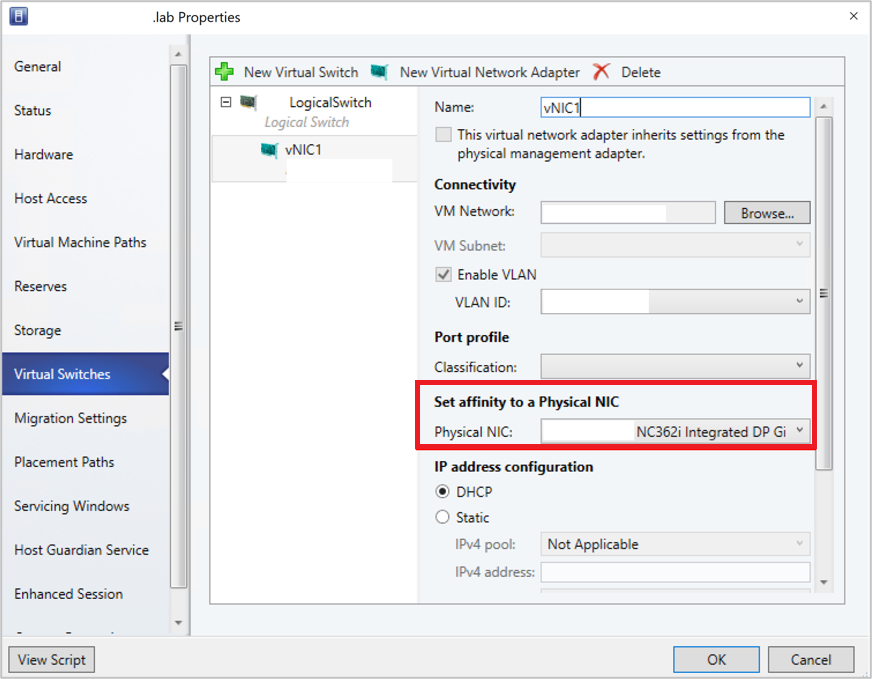
Dopo aver definito l'affinità, il traffico dalla scheda di interfaccia di rete virtuale viene instradato alla scheda fisica mappata.
Nota
- È consigliabile non rimuovere nessuno degli adattatori fisici dopo il raggruppamento, perché potrebbe interrompere i mapping di affinità assegnati.
- Se l'opzione Questa scheda virtuale eredita le proprietà dalla scheda di gestione fisica è selezionata, non è possibile definire l'affinità per le schede di interfaccia di rete virtuali che gestiscono il traffico di gestione.
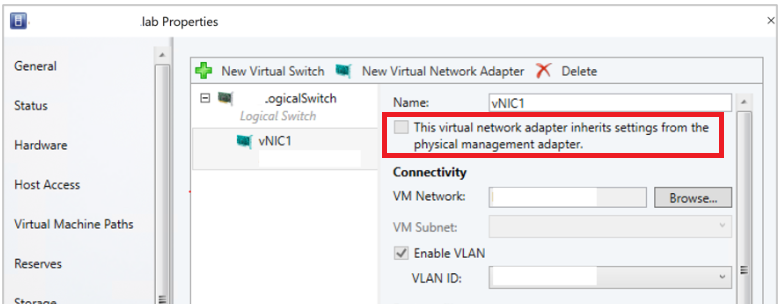
Domande frequenti
D: È stato distribuito un commutatore abilitato set e sono stati raggruppati tre schede fisiche pNIC1, pNIC2 e pNIC3. È stata impostata l'affinità tra vNIC1 e pNIC1. Per alcuni motivi, se pNIC1 diventa inattivo, non ci sarà alcun flusso di traffico da vNIC1?
R: No, il traffico continuerà a passare da vNIC1 a qualsiasi scheda fisica (pNIC2 e pNIC3). Quando un adattatore fisico per cui è stata definita un'affinità diventa inattivo, il comportamento predefinito dell'opzione SET sostituisce il comportamento di affinità. Ciò significa che il sistema operativo eseguirà il mapping del traffico da vNIC1 a qualsiasi scheda fisica attiva (pNIC2 o pNIC3).
Monitorare i dispositivi di rete fisica
VMM supporta Link Layer Discovery Protocol (LLDP). È ora possibile usare le informazioni LLDP per monitorare in remoto le proprietà e le informazioni dei dispositivi di rete fisica. È possibile visualizzare queste informazioni usando la console VMM e PowerShell.
Visualizzazione della console
Per ottenere i dettagli dei dispositivi di rete dalla console VMM, passare a Visualizza>scheda di rete di configurazione>hardware delle proprietà>host.>
Nota
I dettagli visualizzati contengono un timestamp (aggiornato su). Per ottenere i dettagli correnti, aggiornare la pagina.
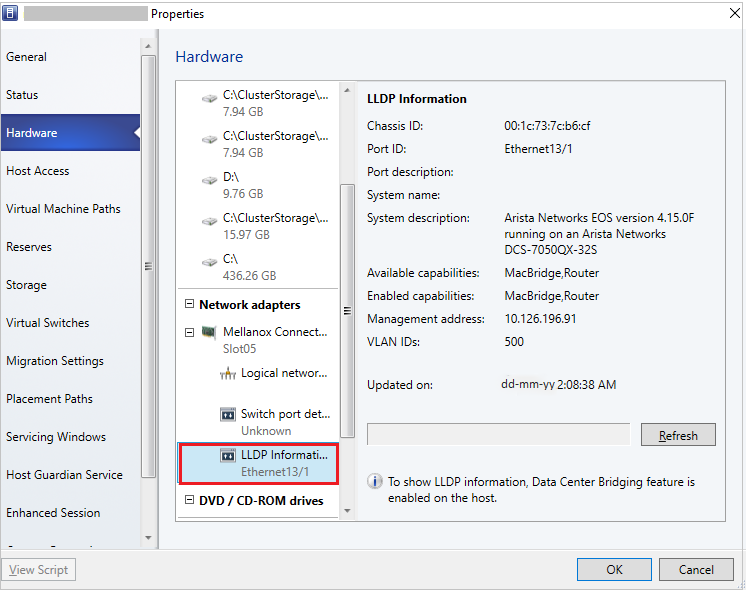
Vengono visualizzate le informazioni LLDP seguenti:
| Informazioni visualizzate | Descrizione |
|---|---|
| Chassis ID |
Switch chassis ID |
| ID porta |
Passare alla porta a cui è connessa la scheda di interfaccia di rete |
| Descrizione porta |
Dettagli relativi alla porta, ad esempio Type |
| Produttore del nome di sistema |
Produttore, Dettagli della versione software |
| Descrizione sistema |
Descrizione dettagliata del sistema |
| Funzionalità disponibili |
Funzionalità di sistema disponibili (ad esempio cambio, routing) |
| Funzionalità abilitate |
Funzionalità di sistema abilitate (ad esempio cambio, routing) |
| VLAN ID |
Identificatore LAN virtuale |
| Indirizzo di gestione |
Indirizzo di gestione IP |
PowerShell
Usare il comando di PowerShell seguente per visualizzare/aggiornare i dettagli LLDP:
Set-SCVMHostNetworkAdapter -RefreshLLDP
Nota
Per impostazione predefinita, il tempo di attesa del pacchetto LLDP è impostato su 30 secondi. È possibile modificare questo valore modificando la chiave del Registro di sistema in Software\Microsoft\Microsoft System Center Virtual Machine Manager Server\Settings\LLdpPacketWaitIntervalSeconds. Il valore minimo che è possibile impostare è 5 secondi e il valore massimo è 300 secondi.
Passaggi successivi
Configurare l'archiviazione per gli host Hyper-V.
Commenti e suggerimenti
Presto disponibile: Nel corso del 2024 verranno gradualmente disattivati i problemi di GitHub come meccanismo di feedback per il contenuto e ciò verrà sostituito con un nuovo sistema di feedback. Per altre informazioni, vedere https://aka.ms/ContentUserFeedback.
Invia e visualizza il feedback per