Configurare le impostazioni della macchina virtuale nell'infrastruttura di calcolo VMM
Questo articolo descrive come configurare le impostazioni di prestazioni e disponibilità per le macchine virtuali nell'infrastruttura di System Center Virtual Machine Manager (VMM).
Le impostazioni includono la modifica delle proprietà della macchina virtuale e la configurazione delle opzioni di prestazioni, ad esempio qualità dell'archiviazione (QoS), opzioni di disponibilità, limitazione delle risorse e NUMA virtuale.
Aggiungere una scheda virtuale a una macchina virtuale
È possibile aggiungere e rimuovere schede di rete virtuali (vNIC) dalle macchine virtuali in esecuzione. In questo modo si riduce il tempo di inattività del carico di lavoro.
Nota
- È possibile aggiungere nuove schede di rete virtuale creando o modificando un profilo hardware VMM.
- Questa funzionalità è disponibile solo per le macchine virtuali di seconda generazione.
- Per impostazione predefinita, le schede di rete virtuali aggiunte non sono connesse a una rete virtuale. È possibile configurare le macchine virtuali assegnate con il profilo hardware per l'uso di una o più schede di rete virtuale dopo la distribuzione in un host.
Nella configurazione hardware delle proprietà >della macchina virtuale selezionare Schede di rete e selezionare la scheda di rete da aggiungere.
È possibile configurare molte proprietà per la scheda di rete, tra cui:
- Connesso a: selezionare l'elemento a cui è connesso l'adattatore.
- Non connesso: selezionare se non si vuole specificare una rete.
- Rete interna: selezionare se si vuole connettersi a una rete interna isolata che consente la comunicazione tra macchine virtuali nello stesso host. Le macchine virtuali collegate alla rete virtuale interna non possono comunicare con l'host, con altri computer fisici nella LAN dell'host o con Internet.
- Rete esterna: selezionare questa opzione per specificare che una macchina virtuale creata tramite questo profilo hardware verrà connessa a una scheda di rete fisica nel relativo host. Le macchine virtuali collegate a una scheda di rete fisica possono comunicare con qualsiasi computer fisico o virtuale con cui l'host può comunicare e con tutte le risorse disponibili nella Intranet e tramite Internet a cui può accedere il computer host.
- Indirizzo Ethernet (MAC): un indirizzo MAC virtuale nelle macchine virtuali identifica in modo univoco ogni computer nella stessa subnet. Selezionare una delle opzioni seguenti:
- Dinamico: selezionare questa opzione se si vuole abilitare un indirizzo MAC dinamico per una macchina virtuale.
- Statico: selezionare questa opzione se si vuole specificare un indirizzo MAC statico per una macchina virtuale. Digitare un indirizzo MAC statico nel campo specificato.
- Modalità trunk: selezionare questa opzione per abilitare la modalità trunk.
VMM 2019 UR3 e versioni successive supportano la modalità trunk per le vNIC della macchina virtuale.
Supporto per la modalità trunk
Nota
La modalità trunk è supportata solo nelle reti indipendenti basate su VLAN.
La modalità trunk viene usata da applicazioni NFV/VNF come firewall virtuali, servizi di bilanciamento del carico software e gateway virtuali per inviare e ricevere traffico su più vLAN. È possibile abilitare la modalità trunk tramite la console e PowerShell.
Vedere la sezione seguente per abilitare la modalità Trunk tramite la console; vedere Set-SCVirtualNetworkAdapter e New-SCVirtualNetworkAdapter per l'abilitazione tramite i commandlet di PowerShell.
Configurare la modalità trunk
Per configurare la modalità trunk in VMM, seguire questa procedura:
- In Proprietà macchina virtuale passare a Configura scheda di rete impostazioni>hardware e selezionare Modalità trunk per abilitare la modalità trunk per le schede di interfaccia di rete della macchina virtuale.
- Selezionare le reti VM (più vLAN) tramite cui si vuole indirizzare il traffico di rete della macchina virtuale.
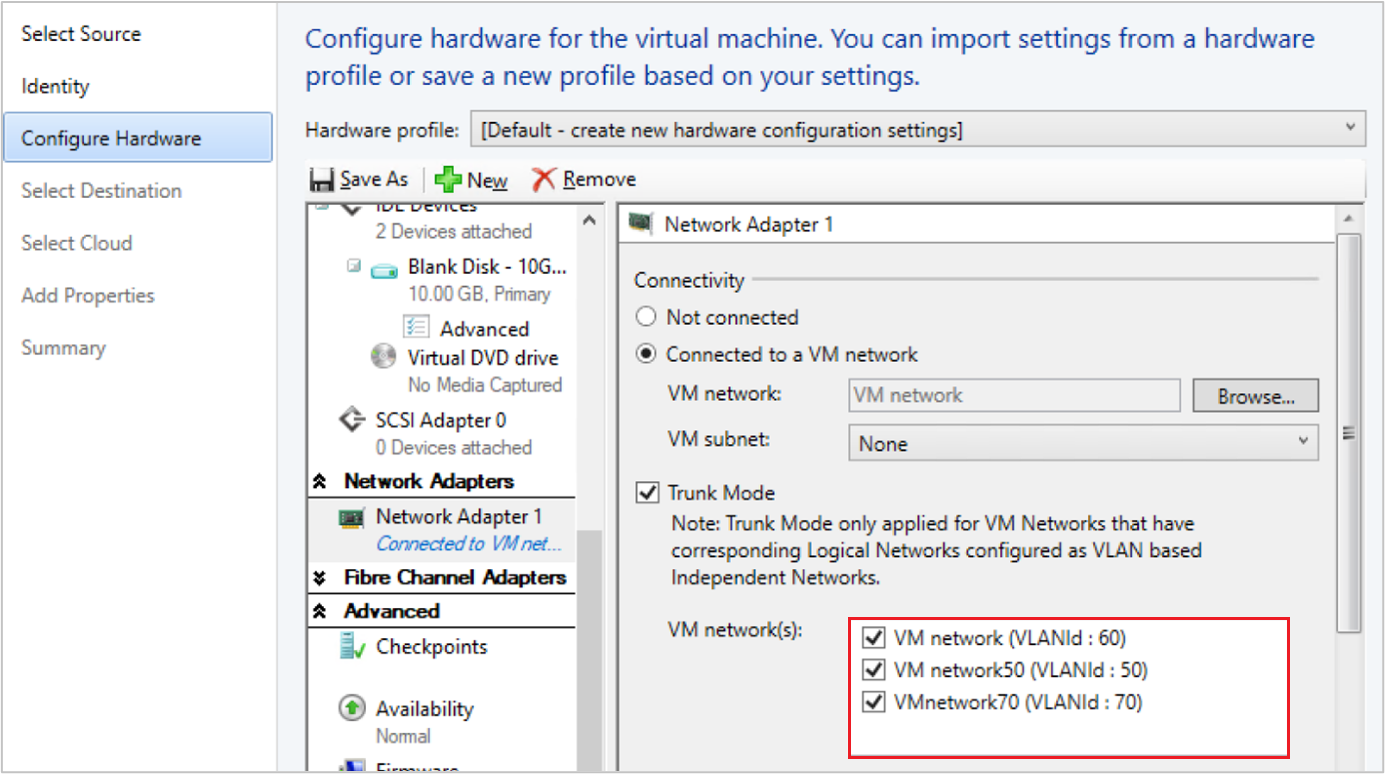
- Anche la rete VM selezionata come parte del flusso di lavoro Connesso a una rete VM deve essere resa la VLAN nativa. Non è possibile modificare la VLAN nativa in un secondo momento, perché si basa sulla rete VM selezionata come parte del flusso di lavoro Connesso a una rete VM.
Aggiungere una scheda virtuale con PowerShell
È possibile usare PowerShell per aggiungere una scheda virtuale.
Di seguito sono riportati i cmdlet di esempio per la configurazione. Selezionare la scheda necessaria per visualizzare o copiare i cmdlet di esempio:
- Aggiungere una scheda di interfaccia di rete virtuale
- Rimuovere una scheda di interfaccia di rete virtuale
Cmdlet di esempio per l'aggiunta di una scheda di interfaccia di rete virtuale:
- Il primo comando ottiene l'oggetto macchina virtuale denominato VM01 e quindi archivia l'oggetto nella variabile $VM.
- Il secondo comando crea una scheda di rete virtuale in VM01.
PS C:\> $VM = Get-SCVirtualMachine -Name "VM01"
PS C:\> New-SCVirtualNetworkAdapter -VM $VM -Synthetic
Gestire la memoria statica in una macchina virtuale in esecuzione
È possibile modificare la configurazione della memoria di una macchina virtuale in esecuzione che usa la memoria statica. Questa funzionalità consente di eliminare i tempi di inattività del carico di lavoro a causa della riconfigurazione. È possibile aumentare o ridurre l'allocazione di memoria oppure passare alla memoria dinamica della macchina virtuale. Gli utenti possono già modificare la memoria dinamica per una macchina virtuale in esecuzione da VMM e questa funzionalità riguarda la modifica della memoria statica.
Usare gli esempi di PowerShell seguenti per modificare l'impostazione della memoria statica.
Esempio 1
Modificare la memoria statica per una macchina virtuale in esecuzione.
- Il primo comando ottiene l'oggetto macchina virtuale denominato VM01 e quindi archivia l'oggetto nella variabile $VM.
- Il secondo comando modifica la memoria allocata a VM01 a 1024 MB.
PS C:\> $VM = Get-SCVirtualMachine -Name "VM01"
PS C:\> Set-SCVirtualMachine -VM $VM -MemoryMB 1024
Esempio 2
Abilitare la memoria dinamica per una macchina virtuale in esecuzione.
- Il primo comando ottiene l'oggetto macchina virtuale denominato VM02 e quindi archivia l'oggetto nella variabile $VM.
- Il secondo comando abilita la memoria dinamica, imposta la memoria di avvio su 1024 MB e imposta la memoria massima su 2048 MB.
PS C:\> $VM = Get-SCVirtualMachine -Name "VM02"
PS C:\> Set-SCVirtualMachine -VM $VM -DynamicMemoryEnabled $True -MemoryMB 1024 -DynamicMemoryMaximumMB 2048
Aggiungere una finestra di manutenzione a una macchina virtuale
È possibile configurare una finestra di manutenzione per una macchina virtuale o un servizio in modo che sia possibile gestirla all'esterno della console VMM. Configurare la finestra e assegnarla alle proprietà della macchina virtuale.
Creare un checkpoint di produzione per una macchina virtuale
I checkpoint di produzione consentono di creare facilmente immagini temporizzato di una macchina virtuale, che possono quindi essere ripristinate in un secondo momento.
I checkpoint di produzione vengono ottenuti usando la tecnologia di backup all'interno del guest per creare il checkpoint anziché usare la tecnologia di stato salvata.
In una macchina virtuale che esegue un sistema operativo Windows, i checkpoint di produzione vengono creati con il servizio Snapshot del volume (VSS).
Le macchine virtuali Linux scaricano i buffer del file system per creare un checkpoint coerente con il file system.
Se si vogliono creare checkpoint usando la tecnologia di stato salvata, è comunque possibile scegliere di usare checkpoint standard per la macchina virtuale.
È possibile impostare una di queste impostazioni di checkpoint per una macchina virtuale:
- Disabilitato: nessun checkpoint eseguito.
- Produzione: i checkpoint di produzione sono snapshot coerenti con l'applicazione di una macchina virtuale. Hyper-V usa il provider VSS guest per creare un'immagine della macchina virtuale in cui tutte le applicazioni si trovano in uno stato coerente. Lo snapshot di produzione non supporta la fase di ripristino automatico durante la creazione. L'applicazione di un checkpoint di produzione richiede che la macchina virtuale ripristinata venga avviata da uno stato offline esattamente come con un backup ripristinato. Questo è sempre più adatto per gli ambienti di produzione.
- ProductionOnly: questa opzione è identica a Quella di produzione con una differenza fondamentale: Con ProductionOnly, se un checkpoint di produzione ha esito negativo, non verrà eseguito alcun checkpoint. Questo è diverso da Quello di produzione in cui, in caso di errore di un checkpoint di produzione, verrà invece eseguito un checkpoint standard.
- Standard: tutto lo stato di memoria delle applicazioni in esecuzione viene archiviato in modo che, quando si applica il checkpoint, l'applicazione ripristina lo stato precedente. Per molte applicazioni questo non sarebbe adatto per un ambiente di produzione. Pertanto, questo tipo di checkpoint è in genere più adatto per ambienti di sviluppo e test per alcune applicazioni.
Impostare il checkpoint con il comando di PowerShell seguente: Set-SCVirtualMachine CheckpointType (Disabled, Production, ProductionOnly, Standard)
Configurare le opzioni di disponibilità per le macchine virtuali in cluster
È possibile configurare molte impostazioni che consentono la disponibilità elevata e la resilienza per le macchine virtuali in un cluster:
- QoS di archiviazione: è possibile configurare i dischi rigidi della macchina virtuale Hyper-V con impostazioni QoS (Quality of Service) per controllare la larghezza di banda. A tale scopo, usare la console di gestione di Hyper-V.
- Priorità macchina virtuale: è possibile configurare le impostazioni di priorità per le macchine virtuali distribuite in un cluster host. In base alla priorità delle macchine virtuali, il cluster host avvia o posiziona le macchine virtuali con priorità alta prima delle macchine virtuali con priorità media o con priorità bassa. In questo modo si garantisce che le macchine virtuali con priorità alta vengano allocate prima di tutto la memoria e altre risorse per ottenere prestazioni migliori. Inoltre, dopo un errore del nodo, se le macchine virtuali con priorità alta non hanno la memoria necessaria e altre risorse da avviare, le macchine virtuali con priorità più bassa verranno prese offline per liberare risorse per le macchine virtuali con priorità alta. Le macchine virtuali interrotte verranno riavviate in seguito in ordine di priorità.
- Proprietari preferiti e proprietari possibili di macchine virtuali: Queste impostazioni determinano il posizionamento delle macchine virtuali nei nodi del cluster host. Per impostazione predefinita, non sono presenti proprietari preferiti (non esiste alcuna preferenza) e i possibili proprietari includono tutti i nodi del server nel cluster.
- Set di disponibilità: quando si inseriscono più macchine virtuali in un set di disponibilità, VMM tenterà di mantenere tali macchine virtuali in host separati ed evitare di inserirle nello stesso host quando possibile. Ciò aiuta a migliorare la continuità del servizio.
Selezionare la scheda richiesta per i passaggi per configurare QoS, priorità, proprietari preferiti o set di disponibilità:
- Configurare QoS per una macchina virtuale
- Configurare la priorità
- Configurare i proprietari preferiti
- Configurare i set di disponibilità
Seguire questa procedura per configurare QoS per una macchina virtuale:
- Aprire La console di gestione di Hyper-V e selezionare Impostazioni azione>.
- In Controller SCSI selezionare Disco rigido
- In Funzionalità avanzate selezionare Abilita la gestione qualità dei servizi.
- Specificare i valori minimo e massimo di operazioni di I/O al secondo.
Configurare la limitazione delle risorse
VMM include funzionalità di limitazione delle risorse, ad esempio processore (CPU) e limitazione della memoria, per controllare l'allocazione delle risorse e aiutare le macchine virtuali a essere eseguite in modo più efficace.
Limitazione del processore: è possibile impostare il peso di un processore virtuale per fornire al processore una condivisione di cicli CPU maggiore o inferiore. Le proprietà assicurano che le macchine virtuali possano essere classificate in ordine di priorità o deprioritizzate quando le risorse della CPU vengono sovracommesse. Per carichi di lavoro estremamente impegnativi, è possibile aggiungere più processori virtuali, soprattutto quando la CPU fisica è vicina al limite massimo.
- Alta, Normale, Bassa, Personalizzata: specifica come viene distribuita la CPU quando si verifica una contesa. La CPU verrà allocata prima alle macchine virtuali con priorità più alta.
- Riserva cicli CPU (%): specifica la percentuale di risorse CPU associate a un processore logico che deve essere riservato per la macchina virtuale. Questa opzione è utile quando una macchina virtuale esegue applicazioni con un utilizzo particolarmente elevato di CPU e si desidera garantire un livello minimo di risorse CPU. L'impostazione zero indica che nessuna specifica percentuale di CPU è riservata per la macchina virtuale.
- Limitare i cicli di CPU (%): specifica che la macchina virtuale non deve utilizzare più della percentuale indicata di un processore logico.
Limitazione e peso della memoria: la limitazione della memoria consente di assegnare priorità o deprecare l'accesso alle risorse di memoria in scenari in cui le risorse di memoria sono vincolate. Quando l'utilizzo della memoria in un host è elevato, alle macchine virtuali con priorità di memoria più alta le risorse di memoria vengono allocate prima che alle macchine virtuali con priorità più bassa. Specificando una priorità bassa si potrebbe impedire l'avvio di una macchina virtuale quando sono in esecuzione altre macchine virtuali e la memoria disponibile è insufficiente. È possibile impostare le impostazioni di priorità di memoria e le soglie come segue:
- Statico: quantità di memoria statica assegnata a una macchina virtuale specifica.
- Dinamico: le impostazioni della memoria dinamica includono:
- Memoria di avvio: quantità di memoria allocata alla macchina virtuale all'avvio. Questo valore deve essere impostato almeno sulla quantità di memoria minima richiesta per l'esecuzione del sistema operativo e delle applicazioni della macchina virtuale. La memoria dinamica regolerà la quantità di memoria in base alla necessità.
- Memoria minima: quantità minima di memoria necessaria per la macchina virtuale. Consente a un computer inattiva di ridurre il consumo di memoria al di sotto del requisito di memoria di avvio. La memoria disponibile può essere quindi usata da altre macchine virtuali.
- Memoria massima: limite di memoria allocato alla macchina virtuale. Il valore predefinito è 1 TB.
- Percentuale buffer di memoria: la memoria dinamica aggiunge memoria a una macchina virtuale in base alle esigenze, ma è possibile che un'applicazione richieda memoria più rapidamente rispetto alla memoria dinamica allocata. La percentuale di buffer di memoria consente di specificare la quantità di memoria disponibile da assegnare alla macchina virtuale se necessario. La percentuale si basa sulla quantità di memoria necessaria per le applicazioni e i servizi eseguiti nella macchina virtuale. Viene espresso come percentuale perché cambia a seconda dei requisiti della macchina virtuale. La percentuale viene calcolata come segue: Quantità di buffer di memoria = memoria necessaria per la macchina virtuale/(valore buffer di memoria/100). Se, ad esempio, la memoria impegnata per la macchina virtuale è 1000 MB e il buffer è pari al 20%, verrà allocato un ulteriore buffer pari al 20% (200 MB) per un totale di 1200 MB di memoria fisica allocata alla macchina virtuale.
- Peso memoria: priorità allocata a una macchina virtuale quando le risorse di memoria sono in uso. Se si imposta un valore di priorità alto, in fase di allocazione delle risorse di memoria la macchina virtuale avrà la priorità. Se si imposta una priorità bassa, una macchina virtuale potrebbe non essere avviata se le risorse di memoria non sono sufficienti.
Selezionare la scheda necessaria per i passaggi per configurare la limitazione della memoria o del processore:
Seguire questa procedura per configurare la limitazione del processore:
Nella macchina >virtuale Proprietà>avanzate selezionare Priorità CPU.
Selezionare un valore di priorità per la macchina virtuale. Questi valori specificano il modo in cui le risorse della CPU vengono bilanciate tra le macchine virtuali e corrispondono al valore di peso relativo in Hyper-V:
- Alto - Valore di peso relativo pari a 200
- Normale - Valore peso relativo pari a 100
- Basso - Valore di peso relativo pari a 50
- Personalizzato: i valori di peso relativi supportati sono compresi tra 1 e 10000
In Riserva cicli CPU (%)specificare la percentuale delle risorse CPU in un processore logico che deve essere riservata per una macchina virtuale. Questa opzione è utile quando una macchina virtuale esegue applicazioni con un utilizzo elevato di CPU e si desidera garantire un livello minimo di risorse CPU. L'impostazione zero indica che non viene riservata alcuna percentuale specifica di CPU.
In Limita cicli CPU (%)specificare la percentuale massima delle risorse CPU in un processore logico che deve essere usata dalla macchina virtuale. La macchina virtuale non verrà allocata più di questa percentuale.
Configurare NUMA virtuale
È possibile configurare, distribuire e gestire l'accesso virtuale non uniforme alla memoria (NUMA) in VMM. NUMA virtuale ha le proprietà seguenti:
- NUMA è un'architettura di memoria usata nei sistemi multiprocessore dove i tempi di accesso dipendono dalla posizione della memoria rispetto al processore. Nei sistemi NUMA, un processore può accedere più rapidamente alla propria memoria locale, vale a dire alla memoria collegata direttamente al processore, e più lentamente alle memorie collegate ad altri processori. NUMA tenta di colmare il divario tra la velocità dei processori e la memoria usata. A tale scopo, NUMA fornisce memoria separata per ogni processore. In questo modo, ciò consente di evitare la riduzione delle prestazioni che si verifica quando più processori tentano di accedere alla stessa memoria. Ogni blocco di memoria dedicata è denominato nodo NUMA.
- NUMA virtuale consente di distribuire carichi di lavoro critici di dimensioni maggiori senza causare un degrado significativo delle prestazioni nell'ambiente virtualizzato, contrariamente a quanto si osserva quando l'esecuzione avviene in computer non virtualizzati con hardware NUMA. Quando viene creata una nuova macchina virtuale, per impostazione predefinita, Hyper-V usa i valori per le impostazioni guest sincronizzate con la topologia NUMA dell'host Hyper-V. Ad esempio, se un host ha 16 core e 64 GB divisi uniformemente tra due nodi NUMA con due nodi NUMA per ogni socket del processore fisico, una macchina virtuale creata nell'host con 16 processori virtuali avrà il numero massimo di processori per nodo impostato su otto, numero massimo di nodi per socket impostati su due, e la memoria massima per nodo impostata su 32 GB.
- Lo spanning NUMA può essere abilitato o disabilitato. Quando la funzione Spanning NUMA è attivata, singoli nodi NUMA virtuali possono allocare memoria non locale per permettere all'amministratore di distribuire una macchina virtuale configurata con un numero di processori virtuali per nodo NUMA virtuale superiore al numero di processori effettivamente disponibili nel nodo hardware NUMA sottostante nell'host Hyper-V. L'utilizzo di Spanning NUMA su macchine virtuali, tuttavia, influisce sulle prestazioni perché le macchine virtuali accedono alla memoria in nodi NUMA non locali.
Configurare NUMA virtuale per le macchine virtuali come indicato di seguito:
- Nella macchina >virtuale Proprietà>avanzate selezionare NUMA virtuale.
- In Numero massimo di processori per nodo NUMA virtualespecificare il numero massimo di processori virtuali che appartengono alla stessa macchina virtuale e che possono essere usati contemporaneamente in un nodo NUMA virtuale. Configurare questa impostazione per garantire la larghezza di banda massima. Diverse macchine virtuali NUMA usano nodi NUMA diversi. Il limite minimo è 1 e il massimo è 32.
- In Quantità massima di memoria per nodo NUMA virtuale (MB)specificare la quantità massima di memoria (MB) che può essere allocata in un singolo nodo NUMA virtuale. Il limite minimo è 8 MB e il massimo è 256 GB.
- In Numero massimo di nodi NUMA virtuali per socketspecificare il numero massimo di nodi NUMA virtuali che sono consentiti in un singolo socket. Il numero minimo è 1 e il valore massimo è 64.
- Per abilitare lo spanning, selezionare Consenti alla macchina virtuale di estendersi su nodi NUMA hardware.