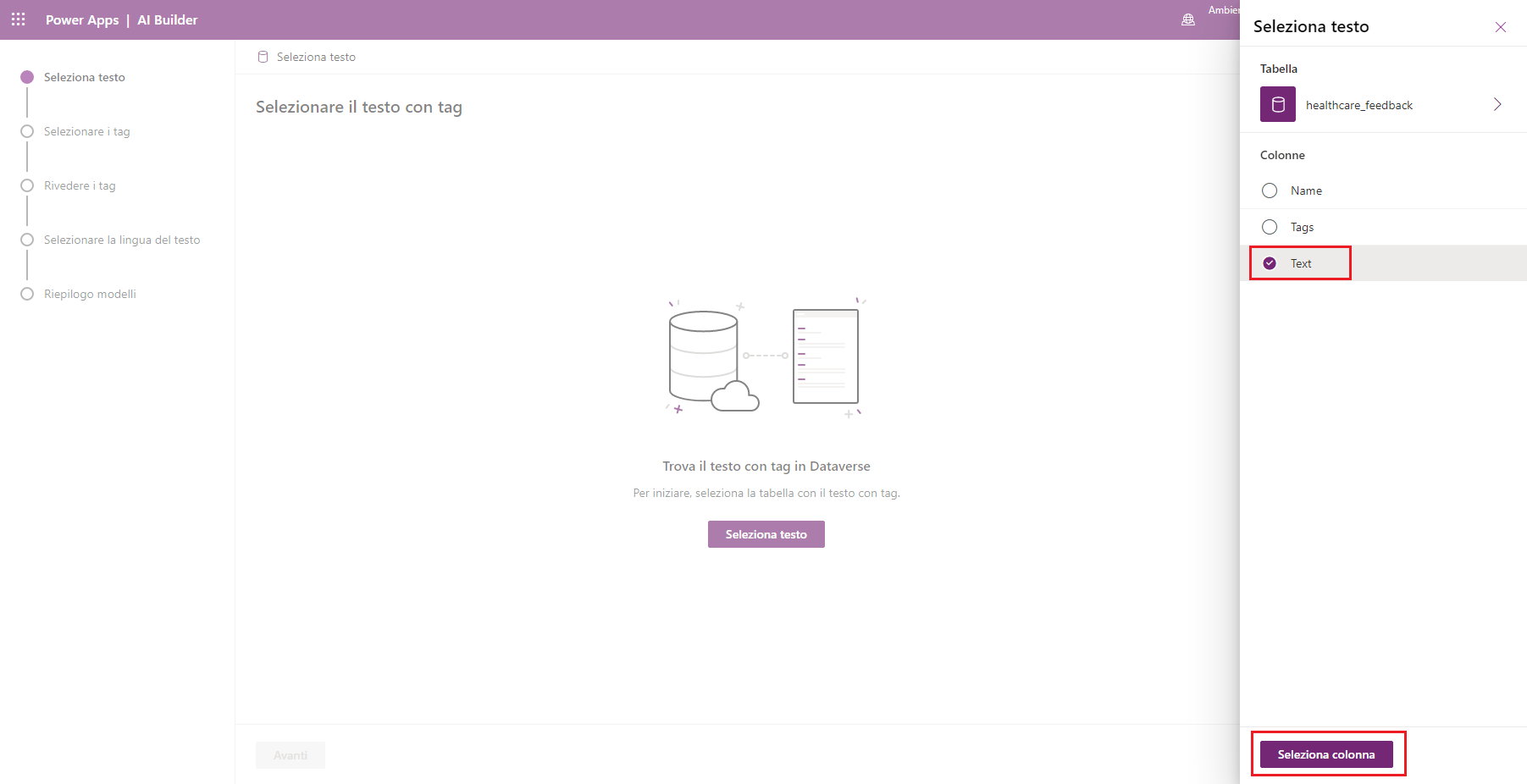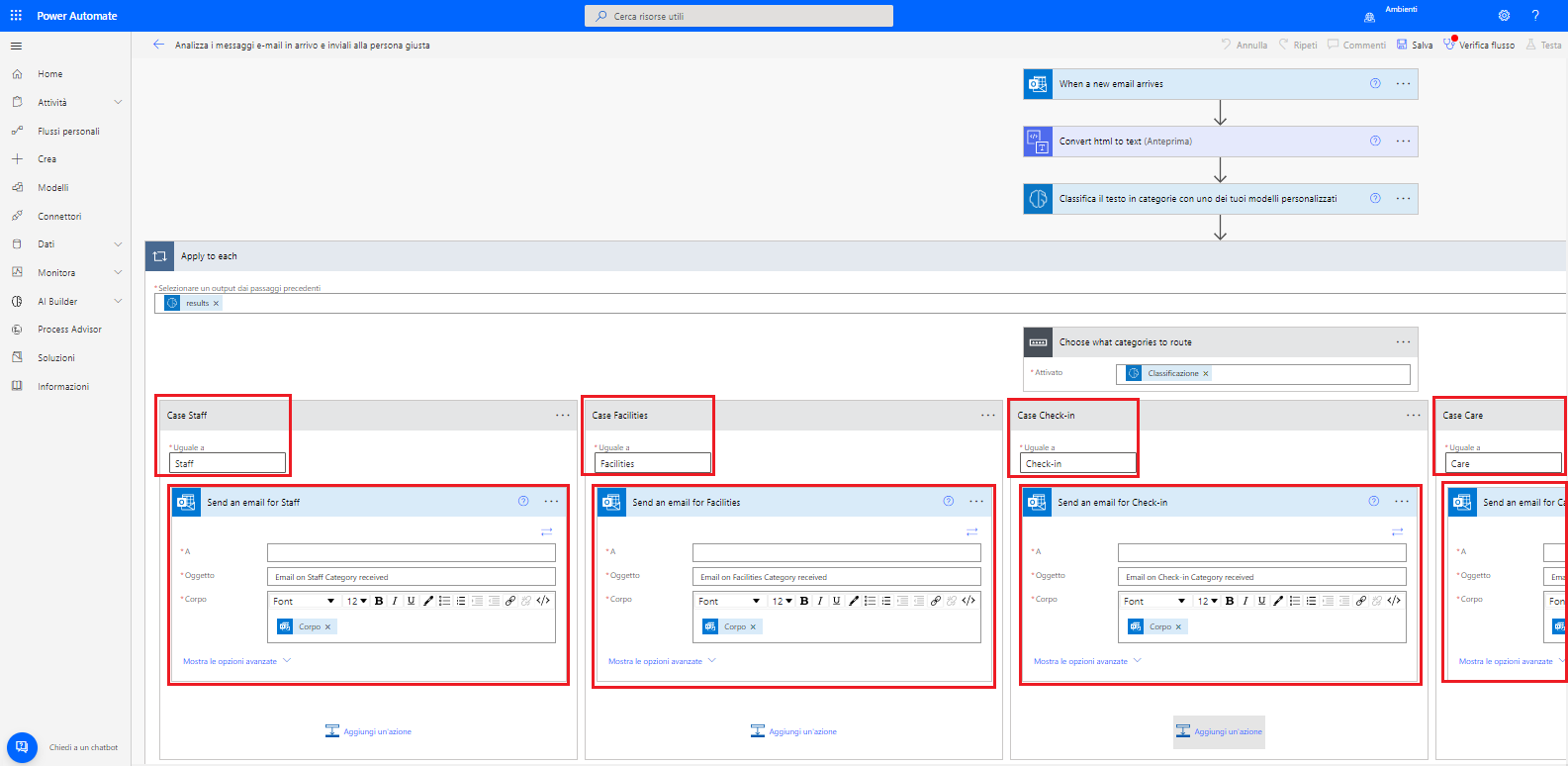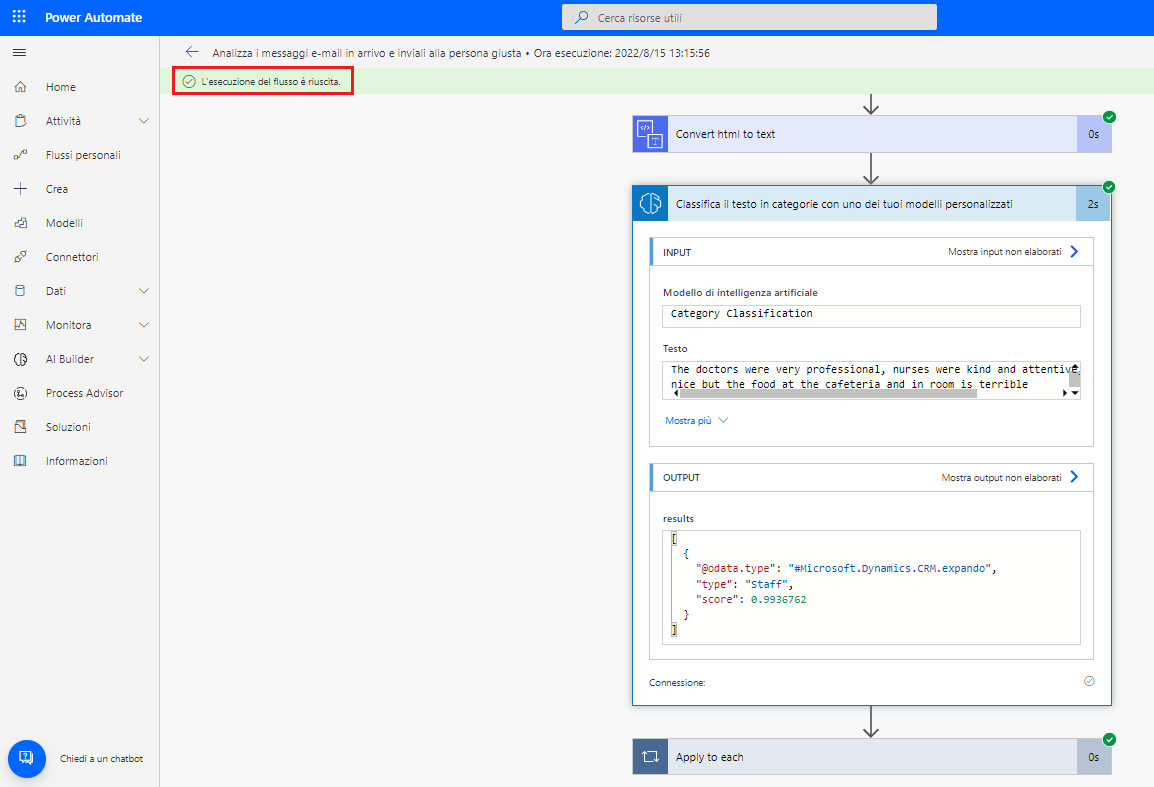Esercizio - Creazione di un modello di classificazione in categorie personalizzato da usare in Power Automate
In questo esercizio si creerà un modello di classificazione in categorie per consentire a un poliambulatorio di classificare e di inviare il feedback dei pazienti.
A quattro responsabili dell'esperienza clienti viene assegnata la responsabilità di gestire il feedback ricevuto in base al reparto di cui fanno parte. Il feedback dei pazienti viene acquisito tramite un indirizzo e-mail centralizzato indicato quando i pazienti ricevono l'autorizzazione per le dimissioni.
Preparazione dei dati
Come per tutti i modelli personalizzati, un primo passaggio importante consiste nell'identificare e preparare i dati da usare per eseguire il training del modello. La classificazione in categorie di AI Builder non è diversa e richiede dati storici per determinare i modelli che aiuteranno a prevedere i tag per l'elaborazione di nuovi dati.
Per accelerare lo svolgimento dell'esercizio, seguire i passaggi descritti in Utilizzare i dati di esempio per eseguire la classificazione della categoria.
Ai fini dell'esercizio, si fa riferimento alla tabella healthcare_feedback presente nella soluzione AI Builder - Lab. La tabella contiene oltre 500 record di feedback dei pazienti contrassegnati da una o più parole chiave di categoria seguenti:
Cure
Strutture
Accoglienza
Personale
Introduzione
Il modello di classificazione in categorie determina i potenziali tag dopo aver analizzato i dati storici. Se si forniscono record con categorie già assegnate, è possibile eseguire il training di un modello personalizzato in modo da pubblicarlo e usarlo per classificare nuovi dati.
Dopo aver identificato i dati storici che verranno usati per il training, effettuare i seguenti passaggi per creare il modello personalizzato:
In Microsoft Power Apps Studio, nel menu di spostamento di sinistra, in Hub IA, selezionare Modelli di intelligenza artificiale, selezionare Testo dai filtri presenti nella parte superiore, quindi selezionare Classificazione in categorie (modello personalizzato).
Selezionare Crea modello personalizzato.
Selezionare l'opzione Seleziona testo.
Cercare e selezionare la tabella healthcare_feedback.
Selezionare la colonna Testo, quindi Seleziona colonna.
Esaminare il testo contrassegnato per la colonna selezionata, quindi selezionare Avanti.
Selezionare l'opzione Seleziona tag.
Selezionare la colonna denominata Tag, quindi Seleziona colonna.
Esaminare le diverse opzioni di separatore di tag, selezionare Virgola, quindi selezionare Avanti.
Esaminare il testo e i tag per convalidare le selezioni, quindi selezionare Avanti.
Selezionare Inglese come lingua del testo, quindi selezionare Avanti.
Esaminare il riepilogo del modello. Selezionare Training per passare alla parte successiva dell'esercizio.
Training e pubblicazione del modello
Dopo aver selezionato le colonne che contengono il testo e i relativi tag per la classificazione in categorie, è necessario eseguire il training del modello personalizzato prima di usarlo in Power Apps o Power Automate.
Per completare questa serie di attività, effettuare i seguenti passaggi:
Dopo aver selezionato Training nell'ultimo passaggio della parte precedente dell'esercizio, selezionare Vai a Modelli.
Nell'elenco di modelli AI Builder, in Modelli personali identificare il nuovo modello creato in Training.
Quando lo Stato cambia in Training completato, selezionare il modello personalizzato.
Selezionare Test rapido per verificare le prestazioni del modello.
Inviare qualsiasi valore di testo che consenta di determinare se il modello si è comportato nel modo previsto, quindi selezionare Test.
Esaminare i tag e l'attendibilità suggeriti. È possibile ripetere questi test più volte. Una volta completati i test, selezionare Chiudi.
Se i test e il livello di prestazioni sono adeguati, selezionare Pubblica. Qualora il livello di prestazioni non sia soddisfacente, è possibile modificare il modello e rivedere la configurazione.
Dopo la pubblicazione del modello, è possibile passare alla parte successiva dell'esercizio.
Creazione di un flusso cloud Power Automate
Ai fini dell'esercizio, si elabora il feedback dei pazienti così come è stato ricevuto nella casella di posta in arrivo di Microsoft Outlook, creando un flusso cloud che integra il nuovo modello di classificazione in categorie.
Per creare il flusso cloud Power Automate, effettuare i seguenti passaggi:
Per il modello pubblicato, selezionare Usa modello.
Selezionare Crea automazioni intelligenti.
Si verrà reindirizzati a una nuova scheda del browser in Power Automate Studio, con un modello che corrisponde allo scenario di questo esercizio. Selezionare il riquadro Analizza i messaggi e-mail in arrivo e inviali alla persona giusta.
Si verrà reindirizzati a una presentazione del modello. Dopo aver convalidato le connessioni richieste, selezionare Continua.
Si verrà reindirizzati all'editor di flusso cloud con un nuovo flusso creato in base al modello selezionato. Il modello viene creato con il modello Classificazione in categorie predefinito, usato come base per questo esercizio. Il modello verrà modificato per integrare il modello personalizzato. Dopo l'azione Converti HTML in testo selezionare Aggiungi un'azione.
Selezionare il connettore AI Builder, quindi nell'elenco delle azioni selezionare Classifica il testo in categorie con uno dei tuoi modelli personalizzati.
Definire i parametri richiesti selezionando il modello personalizzato creato nell'esercizio e usando l'output dell'azione precedente come testo da elaborare.
Eliminare l'azione Classifica testo.
Per l'azione Applica a ogni, selezionare i risultati dell'azione AI Builder aggiunta in precedenza con output su cui eseguire il ciclo.
Modificare o creare le opzioni Caso diverse per i tag del modello (Personale, Strutture, Accoglienza, Cure). Per ogni opzione, modificare o aggiungere un'azione Invia e invia un messaggio e-mail (v2) dal connettore Office 365 Outlook. Configurare il parametro A in base all'adeguato responsabile dell'esperienza clienti. Ai fini dell'esercizio, se non si dispone di più account, è anche possibile inviare i risultati al proprio account e configurare il campo Oggetto in modo che sia specifico per il testo del tag, per essere in grado di convalidare il percorso in base a tale valore.
Ai fini dell'esercizio, se l'account monitorato (indirizzo e-mail) è lo stesso a cui vengono inviati i risultati, è preferibile aggiungere un valore per Filtro oggetto nel trigger All'arrivo di un nuovo messaggio di posta elettronica in modo che il flusso non si attivi all'infinito.
Quando il processo è completato, selezionare Salva.
Test del flusso e del modello
Dopo aver creato il flusso cloud e il modello AI Builder, è possibile testare lo scenario dell'esercizio. Nel test si usano alcune frasi di esempio per inviare messaggi e-mail alla casella di posta in arrivo monitorata. Successivamente, il flusso elabora il testo con il modello Classificazione in categorie e li indirizza al destinatario corretto o alla stessa casella di posta (a scopo di test) usando un oggetto diverso per i messaggi e-mail inviati.
Per testare il flusso, effettuare i seguenti passaggi:
Creare e inviare un nuovo messaggio e-mail all'indirizzo e-mail monitorato, con Feedback come oggetto e un testo di esempio come corpo, ad esempio: I medici erano molto professionali, le infermiere gentili e attente, la camera era accogliente, ma il cibo al bar e servito in camera è terribile.
Attendere di ricevere un nuovo messaggio e-mail con la classificazione in categorie per confermare che il flusso ha elaborato il messaggio inviato.
È stato creato un modello di classificazione in categorie AI Builder personalizzato e integrato in un flusso Power Automate.