Esercizio - Registrare un'applicazione con Microsoft Entra ID
Si è pronti per configurare l'applicazione Web per eseguire l'autenticazione usando Microsoft Entra ID e proteggere l'accesso per i dipendenti dell'azienda. Il primo passaggio per abilitare l'autenticazione consiste nel registrare l'applicazione con Microsoft Entra ID.
In questa unità si registra l'applicazione con Microsoft Entra ID.
Registrare un'applicazione con Microsoft Entra ID
La registrazione dell'applicazione stabilisce una relazione di trust tra l'applicazione e il provider di identità, in questo caso Microsoft Entra ID.
Seguire questa procedura per registrare l'applicazione nel portale di Azure:
Accedi al portale di Azure.
Se si ha accesso a più tenant, nel menu superiore usare il filtro Directory e sottoscrizione per selezionare il tenant in cui si vuole registrare un'applicazione.
Cercare e selezionare Microsoft Entra ID.
In Gestisci selezionare Registrazioni app e quindi il pulsante Nuova registrazione.


Nella pagina Registra un'applicazione visualizzata immettere le informazioni sulla registrazione dell'applicazione:
Nella sezione Nome immettere un nome dell'applicazione significativo da visualizzare agli utenti dell'app, ad esempio
java-servlet-webapp-authentication.In Tipi di account supportati selezionare un'opzione.
- Per questo modulo di esercizio, selezionare Account solo in questa directory organizzativa perché si sta creando un'applicazione che verrà usata solo dagli utenti nel tenant dell'organizzazione (tenant singolo).
Nella sezione URI di reindirizzamento selezionare Web nella casella combinata e immettere l'URI di reindirizzamento dell'applicazione Web. Si tratta dell'URI in cui l'applicazione vuole gestire la risposta di autenticazione dopo l'accesso dell'utente. Per questo esercizio, immettere l'URI di reindirizzamento seguente dell'applicazione di esempio:
http://localhost:8080/msal4j-servlet-graph/auth/redirect.

Selezionare Registra per creare l'applicazione.
Nella schermata di registrazione dell'app trovare e prendere nota dell'ID applicazione (client). Questo valore verrà usato nei file di configurazione dell'app più avanti nel codice.
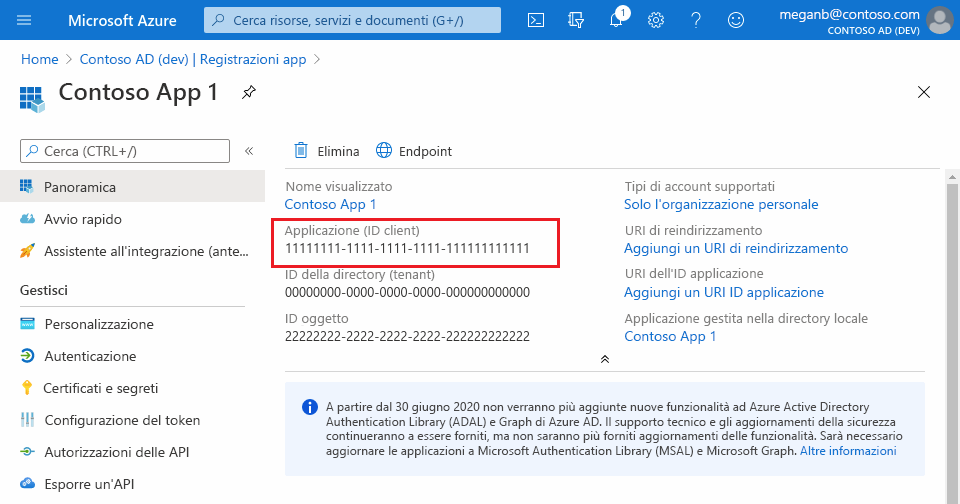
Nella schermata di registrazione dell'app selezionare il pannello Certificati e segreti a sinistra per aprire la pagina per generare i segreti e caricare i certificati. Nella sezione Segreti client selezionare il pulsante Nuovo segreto client:
- Digitare una descrizione della chiave (ad esempio:
app secret), - Selezionare una delle durate della chiave disponibili, in base alle esigenze di sicurezza.
- Il valore della chiave generata viene visualizzato quando si seleziona il pulsante Aggiungi. Copiare il valore generato per usarlo nei passaggi successivi.
- Questa chiave sarà necessaria più avanti nei file di configurazione del codice. Poiché questo valore della chiave non verrà visualizzato di nuovo e non sarà recuperabile in altro modo, assicurarsi di prenderne nota dal portale di Azure prima di passare a qualsiasi altra schermata o pannello.

- Digitare una descrizione della chiave (ad esempio:
È stata registrata correttamente un'applicazione Web con Microsoft Entra ID.