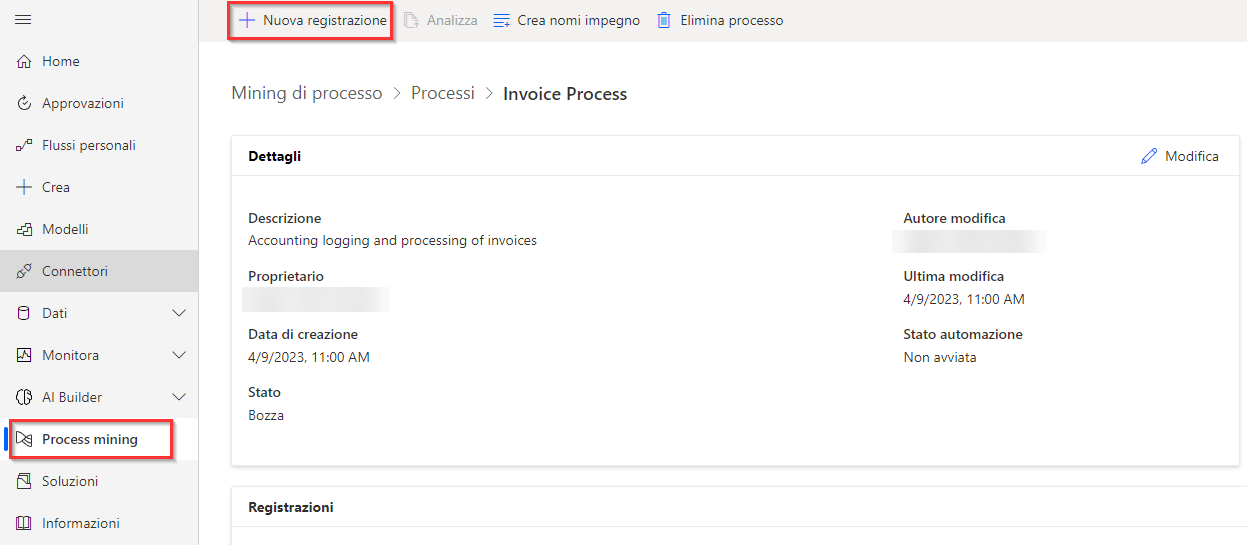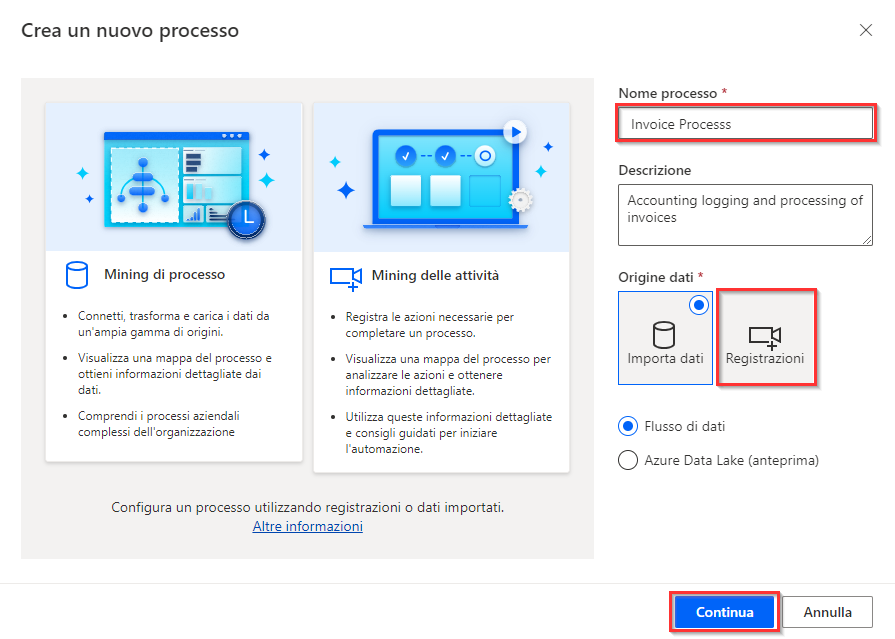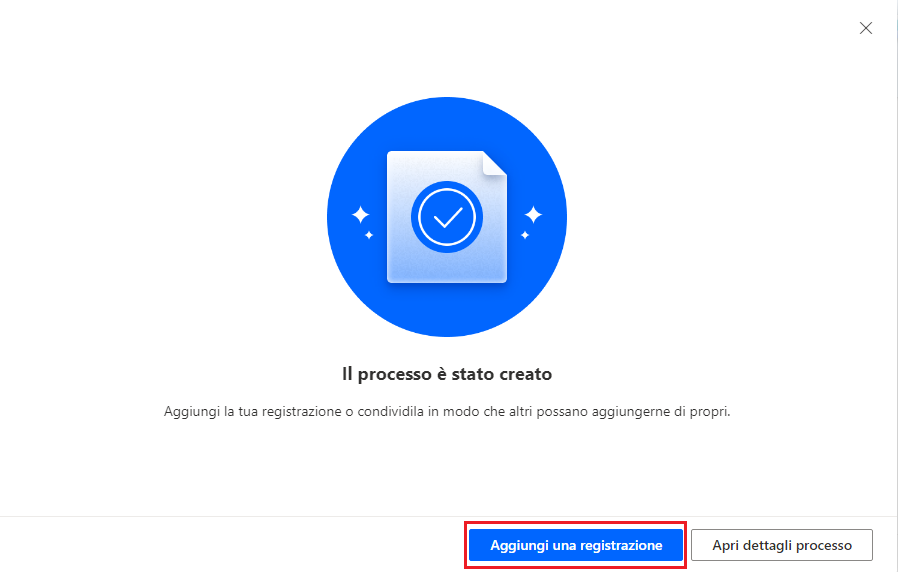Creazione della prima registrazione
Per iniziare la registrazione, è prima necessario disporre di un processo. Se è già stato creato un processo, selezionarlo e quindi selezionare Nuova registrazione nell'angolo in alto a sinistra della pagina.
Se non si dispone ancora di un processo, selezionare Assistente per processi > Crea > Processo vuoto.
Assegnare un nome al processo. Fornire una descrizione che aiuti gli utenti a comprendere il processo analizzato. Il processo Dati (anteprima) è selezionato per impostazione predefinita. Selezionare Registrazioni, quindi fare clic su Crea.
Selezionare quindi Aggiungi una registrazione per aprire Power Automate per desktop. Assicurarsi di installare Power Automate per desktop a questo punto, se non è già installato.
Verrà visualizzata la finestra Registratore desktop di Power Automate per desktop. Prima di iniziare la registrazione, è necessario completare alcune operazioni di pulizia. Il processo sarà più fluido se si chiudono le applicazioni non necessarie durante la registrazione. Se sono in esecuzione altri browser o programmi, è consigliabile chiuderli a questo punto. Sarà difficile leggere le istruzioni e contemporaneamente eseguire le azioni richieste per la registrazione. È quindi consigliabile leggere completamente questa unità prima di eseguire i passaggi successivi. Dopo aver completato le operazioni di pulizia, sarà possibile iniziare la registrazione. Per iniziare, selezionare il pulsante Avvia registrazione in Power Automate per desktop.
Eseguire ora il processo normalmente. Man mano che si procede nel processo, le azioni verranno visualizzate nel riquadro di registrazione. Per passare al campo successivo, assicurarsi di usare solo il mouse e non i tasti di scelta rapida. È possibile mettere in pausa la registrazione o eliminare le azioni se si commette un errore.
Suggerimento
Durante la registrazione, assicurarsi di procedere lentamente e di attendere alcuni secondi tra le azioni. Prima della selezione verrà visualizzato un contorno rosso intorno al controllo e successivamente apparirà un'evidenziazione blu. Se tali contorni ed evidenziazioni non vengono visualizzati, le azioni potrebbero non essere registrate correttamente.
Dopo aver terminato le azioni, tornare alla finestra di registrazione e selezionare Fine. Le azioni registrate saranno simili all'immagine seguente.
Dopo aver selezionato Fine, la registrazione verrà caricata e verrà visualizzata la finestra di dialogo seguente.
È possibile visualizzare e gestire la nuova registrazione passando al processo (selezionare Mining dei processi > Processi, quindi il nome del processo). In Registrazioni selezionare Vedi tutte. Nella pagina successiva è possibile visualizzare le registrazioni incluse nel processo, nonché selezionare una registrazione per vedere più opzioni.
Ora che si è appreso come avviare un nuovo processo e aggiungere registrazioni, è possibile scoprire come modificare tali registrazioni.