Esercizio: connettersi a una macchina virtuale Windows tramite RDP
A questo punto, la macchina virtuale Windows è stata distribuita ed è in esecuzione, ma non è configurata per eseguire alcuna operazione.
È importante ricordare che questo scenario è un sistema di elaborazione video. La piattaforma riceve i file tramite FTP. Le telecamere del traffico caricano i clip video in un URL noto di cui è stato eseguito il mapping a una cartella nel server. Il software personalizzato in ogni macchina virtuale Windows viene eseguito come servizio, controlla la cartella ed elabora ogni clip caricato. Passa quindi il video normalizzato agli algoritmi in esecuzione in altri servizi di Azure.
Sono necessarie alcune configurazioni per supportare questo scenario:
- Installare FTP e aprire le porte necessarie per comunicare
- Installare il codec video proprietario univoco per il sistema di telecamere della città
- Installare il servizio di transcodifica che elabora i video caricati
Molte di queste sono tipiche attività amministrative che di fatto non verranno illustrate di seguito e quindi non richiedono software da installare. Viene invece descritta la procedura dettagliata per illustrare come è possibile installare software personalizzato o di terze parti usando Desktop remoto. Si inizierà ottenendo le informazioni di connessione.
Connettersi alla macchina virtuale con Remote Desktop Protocol
Per connettersi a una macchina virtuale di Azure con un client RDP, occorre:
- L'indirizzo IP pubblico della macchina virtuale (o privato se la macchina virtuale è configurata per connettersi alla rete)
- Numero di porta
È possibile immettere queste informazioni nel client RDP o scaricare un file RDP preconfigurato.
Nota
Un file RDP è un file di testo che contiene un set di coppie nome/valore che definiscono i parametri di connessione per un client RDP per connettersi a un computer remoto tramite Remote Desktop Protocol.
Scaricare il file RDP
Nel portale di Azure verificare che il riquadro Panoramica della macchina virtuale creata in precedenza sia aperto. È anche possibile trovare la macchina virtuale nella pagina Home di Azure in Tutte le risorse se è necessario aprirla. Il riquadro Panoramica presenta numerose informazioni sulla macchina virtuale. È possibile:
- Determinare se la macchina virtuale è in esecuzione
- Arrestarla o riavviarla
- Ottenere l'indirizzo IP pubblico per connettersi alla macchina virtuale
- Recuperare l'attività di CPU, disco e rete
Nella barra dei menu in alto selezionare Connetti, quindi selezionare Connetti nell'elenco a discesa.
Prendere nota delle impostazioni di Indirizzo IP e Numero di porta, quindi selezionare Scarica file RDP e salvarlo nel computer.
Prima di connettersi, verranno modificate alcune impostazioni. In Windows trovare il file usando Esplora risorse, fare clic con il pulsante destro del mouse e scegliere Modifica (potrebbe essere necessario selezionare Mostra altre opzioni per trovare l'opzione Modifica). In macOS sarà necessario aprire prima il file con il client RDP e quindi fare clic con il pulsante destro del mouse sull'elemento nell'elenco visualizzato e scegliere Modifica.
È possibile modificare diverse impostazioni per controllare l'esperienza di connessione alla macchina virtuale di Azure. Le impostazioni da verificare sono:
- Visualizzazione: per impostazione predefinita sarà a schermo intero. È possibile sostituirla con una risoluzione inferiore o usare tutti i monitor se ne è disponibile più di uno.
- Risorse locali: è possibile condividere le unità locali con la macchina virtuale per poter copiare i file dal PC alla macchina virtuale. Selezionare il pulsante Altro in Dispositivi e risorse locali per selezionare gli elementi condivisi.
- Esperienza: regolare l'esperienza visiva in base alla qualità della rete.
Condividere l'unità C: locale in modo che sia visibile alla macchina virtuale.
Tornare alla scheda Generale e selezionare Salva per salvare le modifiche. È sempre possibile tornare indietro e modificare questo file in un secondo momento per provare altre impostazioni.
Connettersi alla macchina virtuale Windows
Selezionare Connetti.
Nella finestra di dialogo Connessione Desktop remoto prendere nota dell'avviso di sicurezza e dell'indirizzo IP del computer remoto e quindi selezionare Connessione per avviare la connessione alla macchina virtuale.
Nella finestra di dialogo Sicurezza di Windows immettere il nome utente e la password usati nell'esercizio precedente.
Nota
Se si usa un client Windows per connettersi alla macchina virtuale, per impostazione predefinita verranno usate le identità note nel computer. Selezionare Altre opzioni e quindi selezionare Usa un account diverso per poter immettere una combinazione diversa di nome utente/password.
Nella seconda finestra di dialogo Connessione Desktop remoto prendere nota degli errori di certificato, quindi selezionare Sì.
Installare i ruoli di lavoro
La prima volta che ci si connette a una macchina virtuale Windows Server, viene avviato Server Manager. In questo modo è possibile assegnare un ruolo di lavoro per le attività di dati o Web comuni. È anche possibile avviare Server Manager tramite il menu Start.
È a questo punto che si aggiungerebbe il ruolo del server Web al server. In questo modo viene installato IIS e durante la configurazione si disattiverebbero le richieste HTTP e si abiliterebbe il server FTP. Si potrebbe anche ignorare IIS e installare un server FTP di terze parti. Si configurerebbe quindi il server FTP per consentire l'accesso a una cartella nell'unità dei Big Data aggiunta alla macchina virtuale.
Poiché questo server non verrà effettivamente configurato qui, chiudere Server Manager.
Installare software personalizzato
Esistono due approcci che è possibile usare per installare il software. In primo luogo, questa macchina virtuale viene connessa a Internet. Se il software necessario include un programma di installazione scaricabile, è possibile aprire un Web browser nella sessione RDP, scaricare il software e installarlo. In secondo luogo, se il software è personalizzato, come il servizio usato, è possibile copiarlo dal computer locale nella macchina virtuale per installarlo. Ora verrà esaminato questo secondo approccio.
Apri Esplora file. Nella barra laterale selezionare Questo PC. Verranno visualizzate più unità:
- Unità Windows (C:) che rappresenta il sistema operativo
- Unità di archiviazione temporanea (D:)
- L'unità C: locale (avrà un nome diverso rispetto allo screenshot seguente)
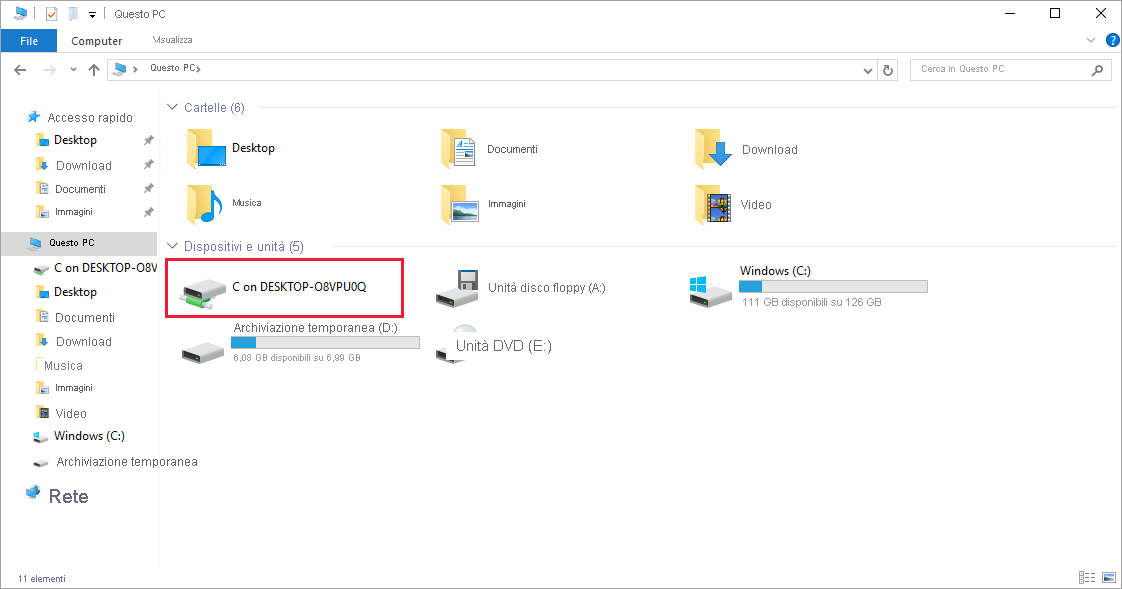
Con l'accesso all'unità locale, è possibile copiare i file per il software personalizzato nella macchina virtuale e installare il software. Questa operazione non verrà effettivamente eseguita perché si tratta solo di uno scenario simulato, ma si può immaginare come funzionerebbe.
L'aspetto più interessante da osservare nell'elenco delle unità è cosa manca. Si noti che l'unità dati non è presente. Azure ha aggiunto un disco rigido virtuale, ma non l'ha inizializzato.
Inizializzare i dischi dati
Tutte le unità aggiuntive create da zero dovranno essere inizializzate e formattate. Il processo per eseguire questa operazione è identico a quello valido per un'unità fisica.
Avviare lo strumento Gestione disco dal menu Start. Potrebbe essere necessario passare prima di tutto allo strumento Gestione computer e poi a Gestione disco oppure provare a cercare Gestione disco nel menu Start.
Lo strumento Gestione disco visualizzerà un avviso che informa che è stato rilevato un disco non inizializzato.
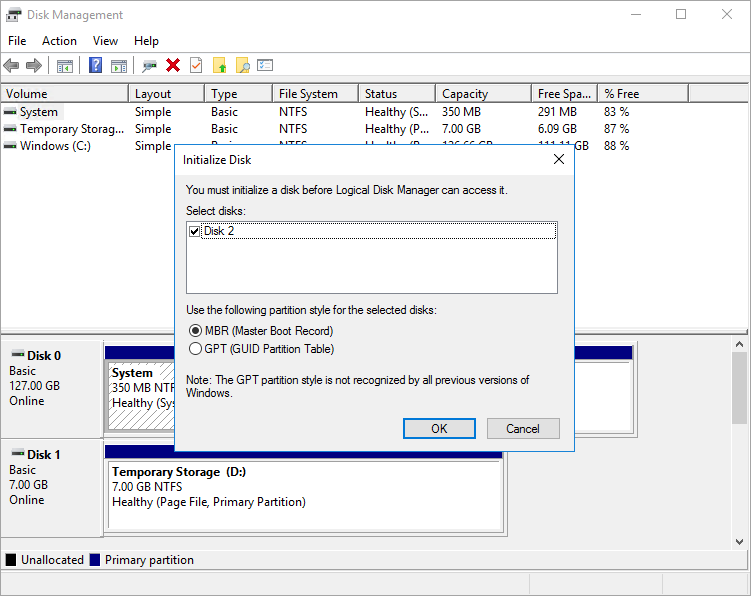
Selezionare OK per inizializzare il disco. Verrà quindi visualizzato nell'elenco di volumi in cui è possibile formattarlo e assegnargli una lettera di unità.
Aprire Esplora file per visualizzare l'unità dati.
Proseguire e chiudere il client RDP per disconnettersi dalla macchina virtuale. Il server continuerà a venire eseguito.
RDP consente di lavorare con la macchina virtuale di Azure come con un computer locale. Con l'accesso all'interfaccia utente del desktop, è possibile gestire questa macchina virtuale come qualsiasi computer Windows: installare software, configurare ruoli, rettificare le funzionalità ed eseguire altre attività comuni. Si tratta tuttavia di processi manuali. Se è necessario installare sempre alcuni software, valutare la possibilità di automatizzare il processo tramite scripting.