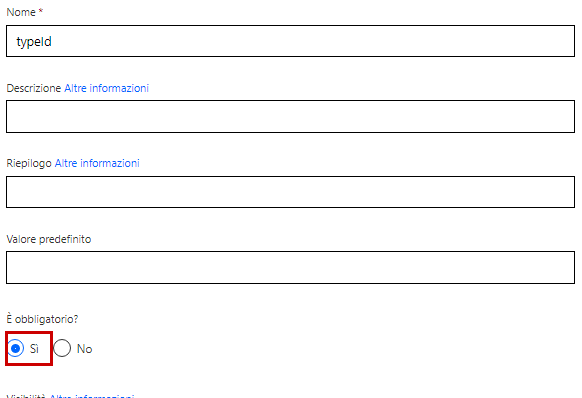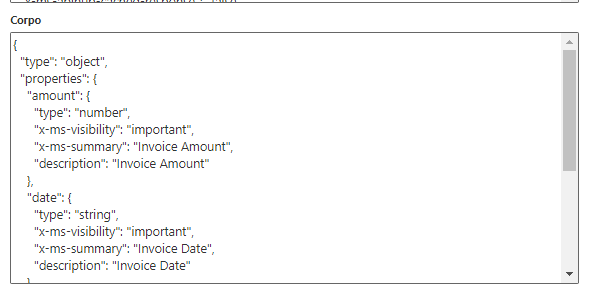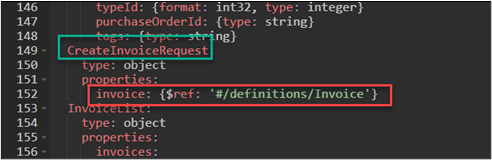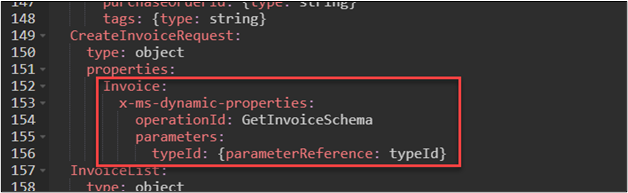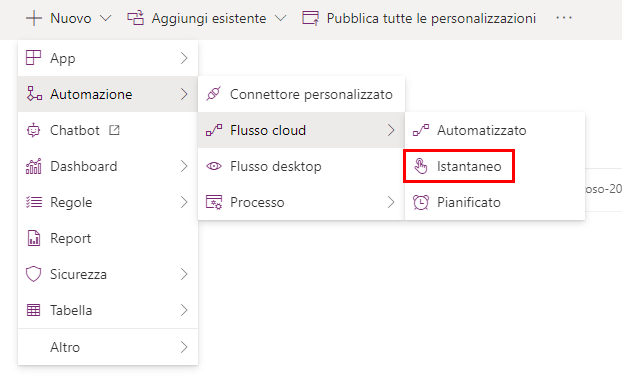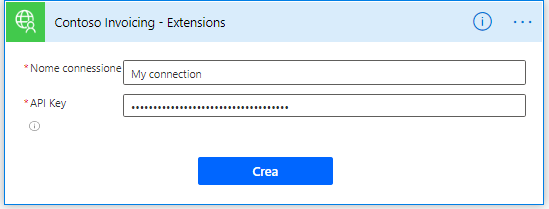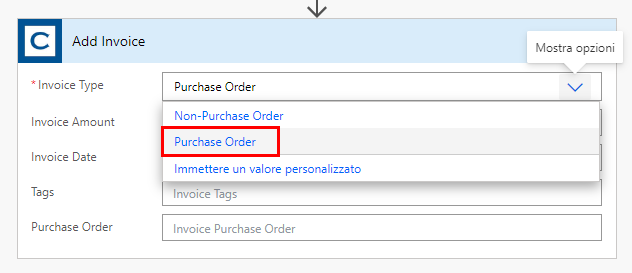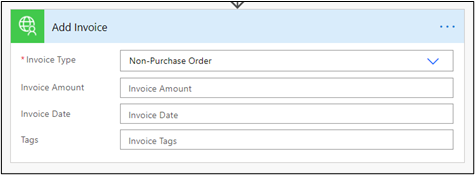Esercizio - Uso delle estensioni OpenAPI
In questo esercizio si configureranno le estensioni OpenAPI sul connettore personalizzato Contoso Invoicing. Verranno implementate le estensioni seguenti:
Test connessione: per convalidare la validità della chiave API inserita.
Valori dinamici: per convertire l'input di 'ID del tipo di fattura in un elenco a discesa di valori dall'API.
Schema dinamico: per visualizzare solo i parametri validi per il tipo di fattura selezionato.
Importante
Usare un ambiente di test in cui sia stato effettuato il provisioning di Microsoft Dataverse. Se non si dispone di un ambiente di test, è possibile iscriversi al piano della community.
Nota
Scaricare il file seguente sul computer locale per completare questo esercizio Contoso Invoicing - Triggers. Selezionare il pulsante Scarica nella parte destra della schermata.
Attività 1 - Importazione della soluzione
In questa attività si importa una soluzione non gestita contenente un connettore personalizzato Contoso Invoicing e quindi si sottopone a test il connettore. Il connettore verrà usato per completare le attività di questo esercizio.
Accedere a Power Apps Maker Portal e assicurarsi di essere nell'ambiente corretto.
Selezionare Soluzioni > Importa soluzione.
Selezionare Sfoglia.
Selezionare la soluzione ContosoInvoicingExtensions_1_0_0_0.zip e quindi selezionare Apri.
Selezionare Avanti.
Selezionare Importa e attendere il completamento dell'importazione. Al termine dell'importazione, dovrebbe apparire un messaggio di operazione riuscita.
Selezionare Pubblica tutte le personalizzazioni e attendere il completamento della pubblicazione.
Aprire la soluzione Contoso Invoicing - Extensions importata.
Il componente del connettore personalizzato Contoso Invoicing - Estensioni dovrebbe essere visualizzato.
Selezionare il connettore Contoso Invoicing - Estensioni, quindi selezionare Modifica.
Aprire una nuova finestra del browser e quindi passare a Contoso Invoicing.
Selezionare il collegamento Chiave API.
Copiare la chiave API. Salvare la chiave in un blocco note. È necessario conservarla per le attività future.
Tornare al connettore, selezionare la scheda Test, quindi selezionare + Nuova connessione.
Incollare la chiave copiata nel campo Chiave API e quindi selezionare Crea connessione.
Selezionare Aggiorna per aggiornare le connessioni.
Scorrere verso il basso fino alla sezione Operazioni, selezionare ListInvoiceTypes e quindi selezionare Verifica operazione.
Verrà ricevuta una risposta contenente i tipi di fattura. Questa operazione verrà successivamente usata per implementare l'estensione Valori dinamici per il parametro Tipo di fattura.
Rimanere su questa pagina.
Attività 2 - Aggiunta dell'estensione per la verifica della connessione
In questa attività verrà aggiunta l'estensione per la verifica della connessione:
Attivare l'interruttore Editor Swagger.
Aggiungere il seguente frammento dopo produce: [], quindi selezionare Aggiorna connettore. Assicurarsi che il rientro del testo corrisponda a quello illustrato nell'immagine seguente.
x-ms-capabilities: testConnection: operationId: ListInvoices parameters: {}Assicurarsi che il rientro sia simile a quello nell'immagine seguente.
Selezionare di nuovo + Nuova connessione.
Immettere il nome o un altro valore casuale nel campo Chiave API e quindi selezionare Crea connessione.
La creazione della connessione ha esito negativo.
Nel campo Chiave API specificare la chiave copiata nell'attività 1 e quindi selezionare Crea connessione.
La creazione della connessione ha esito positivo.
Rimanere su questa pagina.
Attività 3 - Configurazione dei valori dinamici per l'ID del tipo di fattura
In questa attività verranno configurati i valori dinamici per l'ID del tipo di fattura:
Selezionare la scheda Definizione.
Selezionare AddInvoice nella sezione Actions.
Scorrere verso il basso, selezionare i puntini di sospensione (...) associati al parametro typeId, quindi selezionare Modifica.
Immettere Tipo di fattura nel campo Riepilogo, immettere 1 nel campo Valore predefinito, quindi selezionare Sì per l'opzione È obbligatorio?.
Scorrere verso il basso e selezionare Dinamico per l'opzione Tipo di elenco a discesa.
Selezionare ListInvoiceTypes nel campo ID operazione, selezionare typeId nel campo Valore e quindi selezionare name nel campo Nome visualizzato del valore.
Selezionare Aggiorna connettore.
Attivare l'interruttore Editor Swagger.
Se vengono restituiti errori di chiave hash, chiudere la scheda del browser del connettore e quindi riaprirla in modalità di modifica.
Individuare AddInvoice e verificare che sia stata aggiunta la voce x-ms-dynamic-values.
Rimanere su questa pagina.
Attività 4 - Configurazione dell'estensione dello schema dinamico
In questa attività verrà configurata l'estensione dello schema dinamico:
Selezionare la scheda Test.
Selezionare l'operazione GetInvoiceSchema e quindi selezionare Verifica operazione.
Rivedere la risposta. Questa risposta è ciò che un'API deve restituire per consentire la configurazione dello schema dinamico.
Attivare l'interruttore Editor Swagger.
Individuare la riga CreateInvoiceRequest e sostituire la riga invoice con il testo Swagger seguente.
Invoice:
x-ms-dynamic-properties:
operationId: GetInvoiceSchema
parameters:
typeId: {parameterReference: typeId}
Prima:
Dopo:
Assicurarsi che i rientri corrispondano a quelli illustrati nell'immagine seguente.
Disattivare l'interruttore Editor Swagger.
Selezionare la scheda Definizione.
Selezionare l'azione GetInvoiceSchema e quindi selezionare Interna per l'opzione Visibilità.
Selezionare Aggiorna connettore.
Attività 5 - Verifica del connettore
In questa attività verrà verificato il connettore:
Passare a Power Automate e verificare di trovarsi nell'ambiente corretto.
Selezionare Soluzioni, quindi aprire la soluzione Contoso Invoicing - Extensions.
Selezionare + Nuovo, quindi Automazione > Flusso cloud > Istantaneo.
Immettere Dynamic metadata per Nome flusso, selezionare Attiva manualmente un flusso per il trigger, quindi selezionare Crea.
Selezionare+ Nuovo passaggio.
Selezionare la scheda Personalizzato, quindi Contoso Invoicing - Extensions.
Selezionare AddInvoice come azione.
Immettere My connection come nome, immettere il proprio nome in Chiave API, quindi selezionare Crea. Il test della connessione dovrebbe avere esito negativo.
Nel campo Chiave API specificare la chiave copiata nell'Attività 1, quindi selezionare di nuovo Crea.
La creazione della connessione viene completata.
Nel menu a discesa Tipo di fattura selezionare Ordine fornitore.
Il campo Ordine fornitore ora dovrebbe essere visibile.
Impostare l'opzione Tipo di fattura su Non ordine fornitore.
Il campo Ordine fornitore ora non è più visibile.
Salvare il flusso.