Esercizio - Creare il modello
Si creerà ora il modello. Come primo passaggio, scaricare il set di dati e creare il servizio di Azure.
Attivare la sandbox
Il processo di accesso per attivare la sandbox viene eseguito al di fuori del modulo di apprendimento. Dopo l'accesso, verrà automaticamente visualizzato di nuovo il modulo.
Per attivare la sandbox:
Selezionare Accedi per attivare la sandbox. Immettere le credenziali per l'autenticazione.
Se richiesto, selezionare Verifica le autorizzazioni.

Verificare le impostazioni delle autorizzazioni e selezionare Accetta.

Viene visualizzato il messaggio Sandbox attivata! ed è possibile continuare con il modulo di apprendimento.
Scaricare il set di dati
I dati sono il primo elemento necessario per creare un modello di Machine Learning. Per il training del modello, si userà un subset del set di dati NABirds di Cornell Lab.
Scaricare il file ZIP contenente il set di dati:
Nel Web browser passare al set di dati in GitHub.
Selezionare Download.

Il file ZIP viene copiato nel computer e archiviato nel percorso predefinito per i file scaricati.
Al termine del download, decomprimere il file. Prendere nota del percorso della cartella, che sarà necessario in un passaggio successivo.
Creare una risorsa API Visione personalizzata
Si creerà ora una risorsa API in Visione personalizzata di Servizi di Azure AI.
Nel portale di Azure selezionare Crea una risorsa.
Cercare Visione personalizzata. Nella scheda Visione personalizzata nei risultati della ricerca selezionare Crea.

Nella scheda Informazioni di base immettere o selezionare i valori necessari:
Seleziona la tua sottoscrizione di Azure.
Creare un nuovo gruppo di risorse:
Accanto a Gruppo di risorse selezionare il collegamento Crea nuovo.
Nella finestra di dialogo immettere BirdResourceGroup e quindi selezionare OK.
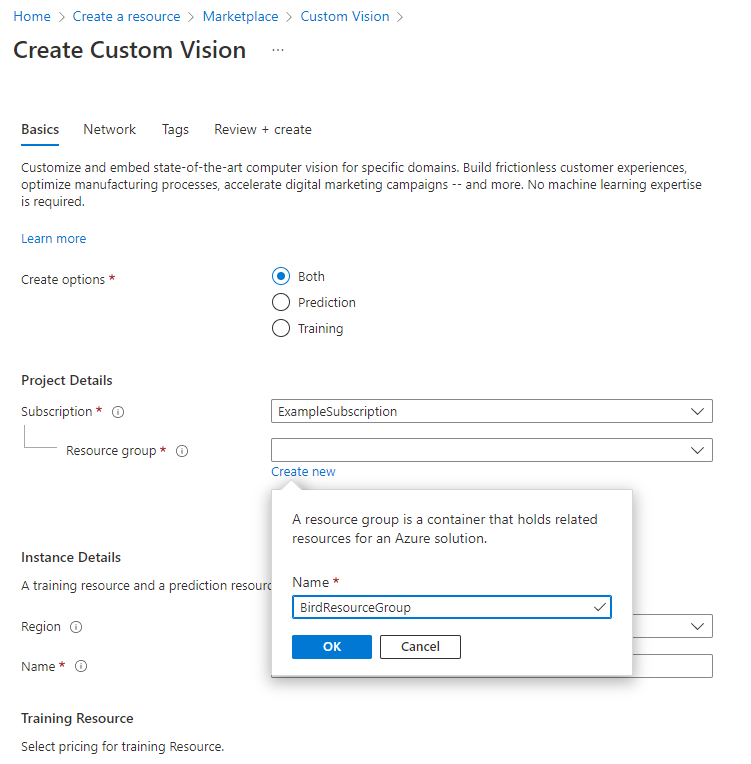
Immettere un nome per la nuova risorsa del servizio Visione personalizzata (ad esempio BirdCustomVisionService).
In Dettagli istanza:
Impostare Area su (Stati Uniti) Stati Uniti centro-meridionali.
Immettere un Nome per la risorsa usando solo caratteri alfanumerici e trattini.
In Risorsa Training, impostare Piano tariffario per il training su Free F0 (2 Transactions per second…) (F0 gratuito - 2 transazioni al secondo).
In Risorsa Previsione, impostare Piano tariffario per le previsioni su Free F0 (2 Transactions per second…) (F0 gratuito - 2 transazioni al secondo).
Selezionare Rivedi e crea.
Seleziona Crea.

Al termine della distribuzione, selezionare Vai al gruppo di risorse.

In questo nuovo gruppo di risorse verranno visualizzate due risorse: una risorsa di training e una risorsa di previsione.