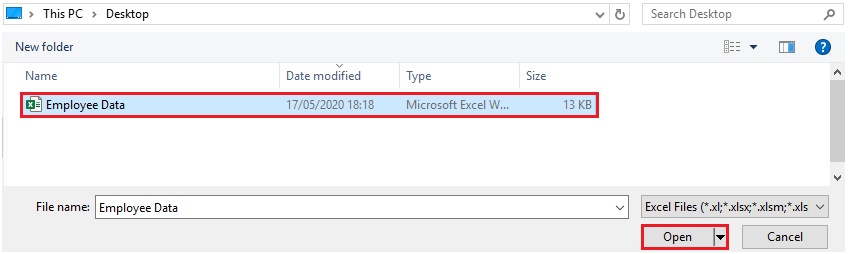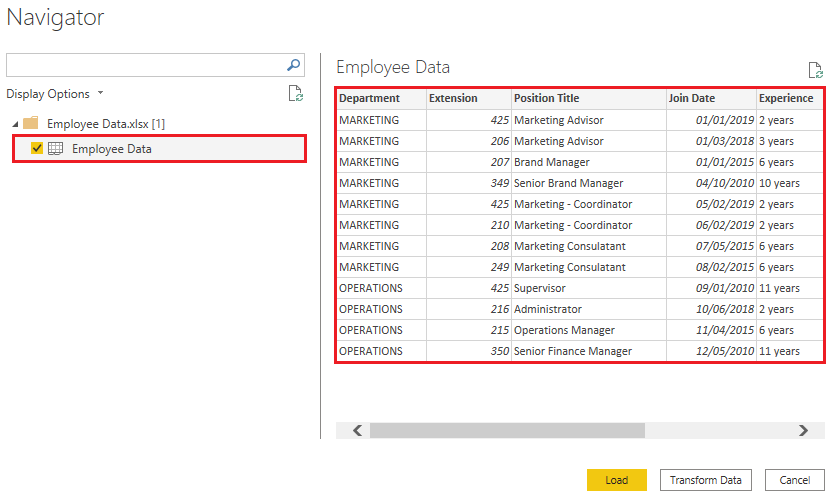Recuperare i dati dai file
Le organizzazioni spesso esportano e archiviano i dati nei file. Un possibile formato di file è un file flat. Un file flat è un tipo di file con una sola tabella dati e con ogni riga di dati nella stessa struttura. Il file non contiene gerarchie. È probabile che si abbia familiarità con i tipi più comuni di file flat, ovvero file con valori delimitati da virgole (CSV), file di testo delimitato (TXT) e file a larghezza fissa. Un altro tipo di file è costituito dai file di output di applicazioni diverse, ad esempio cartelle di lavoro di Microsoft Excel (XLSX).
Power BI Desktop consente di recuperare i dati da molti tipi di file. È possibile trovare un elenco delle opzioni disponibili quando si usa la funzionalità Recupera dati in Power BI Desktop. Le sezioni seguenti illustrano come importare i dati da un file di Excel archiviato in un computer locale.
Scenario
Il team delle risorse umane (HR) di Tailwind Traders ha preparato un file flat che contiene alcuni dati dei dipendenti dell'organizzazione, ad esempio il nome del dipendente, la data di assunzione, la posizione e il responsabile. È stata ricevuta la richiesta di creare report di Power BI usando questi dati e i dati che si trovano in diverse altre origini dati.
Posizione del file flat
Il primo passaggio consiste nel determinare la posizione del file da usare per esportare e archiviare i dati.
I file di Excel possono trovarsi in una delle posizioni seguenti:
Locale - È possibile importare i dati da un file locale in Power BI. Il file non viene spostato in Power BI e non viene conservato un collegamento al file. Viene invece creato un nuovo modello semantico in Power BI e i dati del file di Excel vengono caricati in esso. Di conseguenza, le modifiche apportate al file di Excel originale non vengono riflesse nel modello semantico di Power BI. È possibile usare l'importazione di dati locali per i dati che non cambiano.
OneDrive for Business: è possibile eseguire il pull dei dati da OneDrive for Business in Power BI. Questo metodo è efficace per mantenere sincronizzato un file di Excel e il modello semantico, i report e i dashboard in Power BI. Power BI si connette regolarmente al file in OneDrive. Se vengono rilevate modifiche, il modello semantico, i report e i dashboard vengono aggiornati automaticamente in Power BI.
OneDrive - Personale: è possibile usare i dati dei file in un account OneDrive personale e ottenere molti degli stessi vantaggi offerti da OneDrive for Business. È tuttavia necessario accedere con l'account OneDrive personale e selezionare l'opzione Mantieni l'accesso. Rivolgersi all'amministratore di sistema per determinare se questo tipo di connessione è consentito nell'organizzazione.
SharePoint - Siti del team: il salvataggio dei file Power BI Desktop in siti del team di SharePoint è simile al salvataggio in OneDrive for Business. La differenza principale sta nella modalità di connessione al file da Power BI. È possibile specificare un URL o connettersi alla cartella radice.
L'uso di un'opzione cloud, ad esempio OneDrive o Siti del team di SharePoint, è il modo più efficace per mantenere sincronizzato il file e il modello semantico, i report e i dashboard in Power BI. Tuttavia, se i dati non cambiano regolarmente, il salvataggio dei file in un computer locale è un'opzione appropriata.
Connettersi ai dati in un file
Nella scheda Home di Power BI selezionare Recupera dati. Nell'elenco visualizzato selezionare l'opzione desiderata, ad esempio Testo/CSV o XML. Per questo esempio, si selezionerà Excel.
Suggerimento
La scheda Home contiene opzioni per l'origine dati di accesso rapido, ad esempio Excel, accanto al pulsante Recupera dati .
A seconda dell'opzione selezionata, è necessario trovare e aprire l'origine dati. Può venire richiesto di accedere a un servizio, ad esempio OneDrive, per autenticare la richiesta. In questo esempio si aprirà la cartella di lavoro di Employee Data Excel archiviata sul desktop .Tenere presente che non vengono forniti file per la pratica, si tratta di passaggi ipotetici.
Selezionare i dati del file da importare
Dopo la connessione del file a Power BI Desktop, viene aperta la finestra Strumento di navigazione. Questa finestra mostra i dati disponibili nell'origine dati (in questo esempio il file di Excel). È possibile selezionare una tabella o un'entità per visualizzare un'anteprima del contenuto, così da garantire che nel modello di Power BI vengano caricati i dati corretti.
Selezionare le caselle di controllo delle tabelle da importare in Power BI. Questa selezione attiva i pulsanti Carica e Trasforma dati , come illustrato nell'immagine seguente.
È ora possibile selezionare il pulsante Carica per caricare automaticamente i dati nel modello di Power BI oppure selezionare il pulsante Trasforma dati per avviare il editor di Power Query, in cui è possibile esaminare e pulire i dati prima di caricarli nel modello di Power BI.
Spesso è consigliabile trasformare i dati, ma il processo verrà illustrato più avanti in questo modulo. Per questo esempio, è possibile selezionare Carica.
Modificare il file di origine
Può essere necessario modificare la posizione di un file di origine per un'origine dati durante lo sviluppo oppure se cambia la posizione di archiviazione del file. Per mantenere aggiornati i report, sarà necessario aggiornare i percorsi di connessione file in Power BI.
Power Query offre molti modi per eseguire questa attività, in modo da poter apportare questo tipo di modifica quando necessario.
- Impostazioni origine dati
- Impostazioni query
- Editor avanzato
Avviso
Se si modifica un percorso di file, assicurarsi di riconnettersi allo stesso file con la stessa struttura di file. Eventuali modifiche strutturali apportate a un file, ad esempio l'eliminazione o la ridenominazione di colonne nel file di origine, interrompono il funzionamento del modello di report.
Provare ad esempio a modificare il percorso del file di origine dati nelle impostazioni dell'origine dati. Selezionare Impostazioni origine dati in Power Query. Nella finestra Impostazioni origine dati selezionare il file e quindi selezionare Cambia origine. Aggiornare il percorso file o usare l'opzione Sfoglia per individuare il file, selezionare OK e quindi selezionare Chiudi.