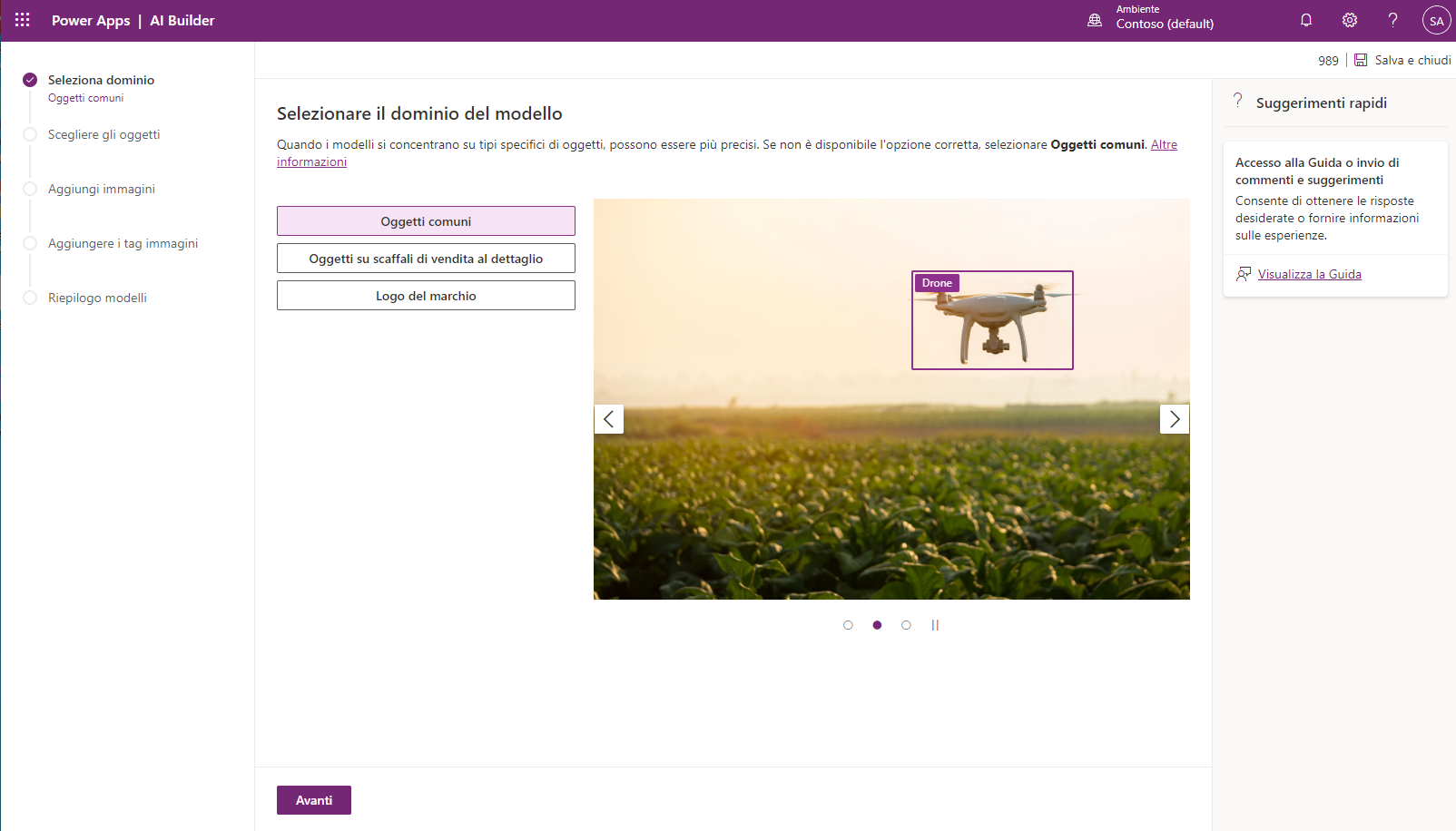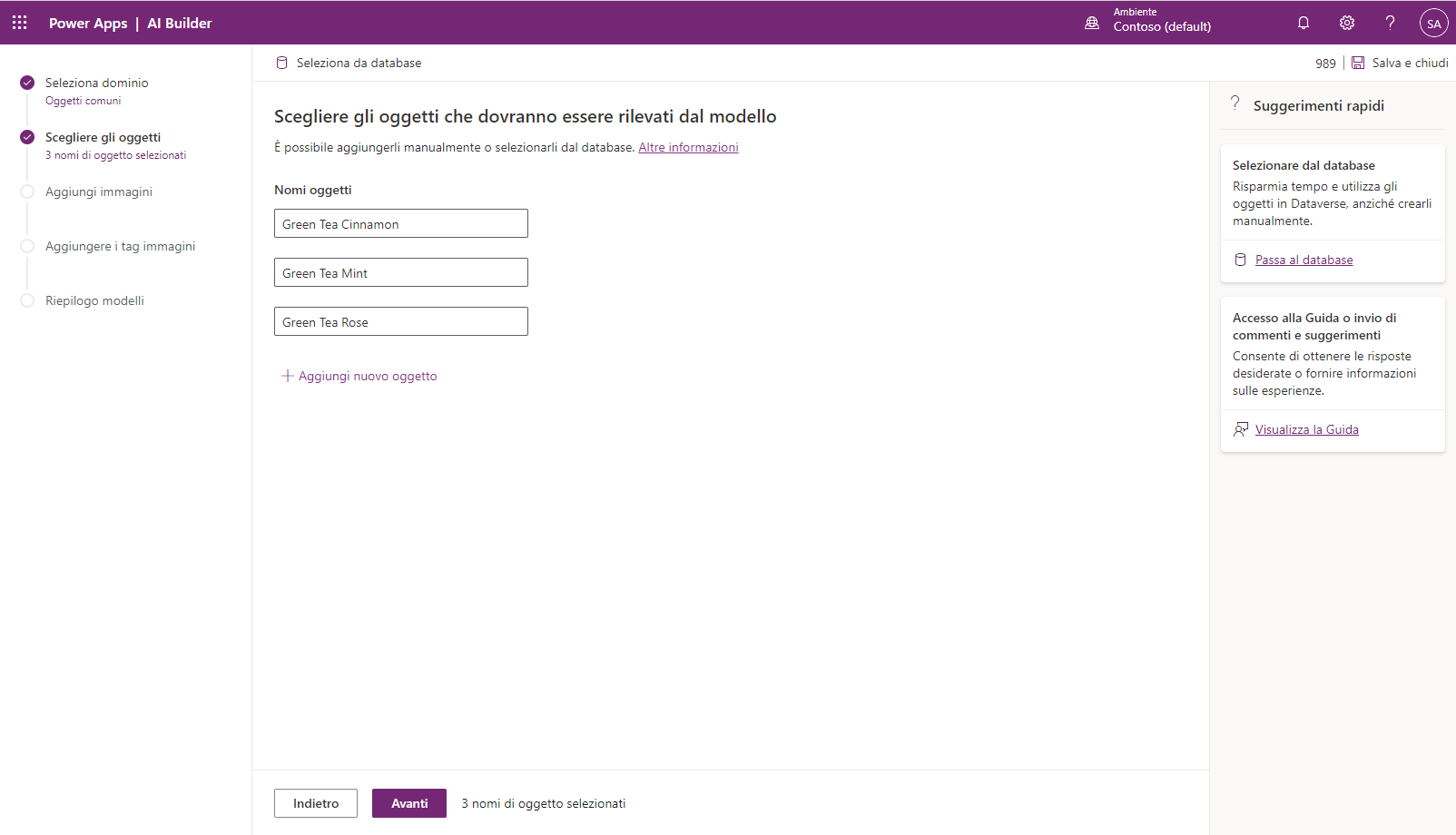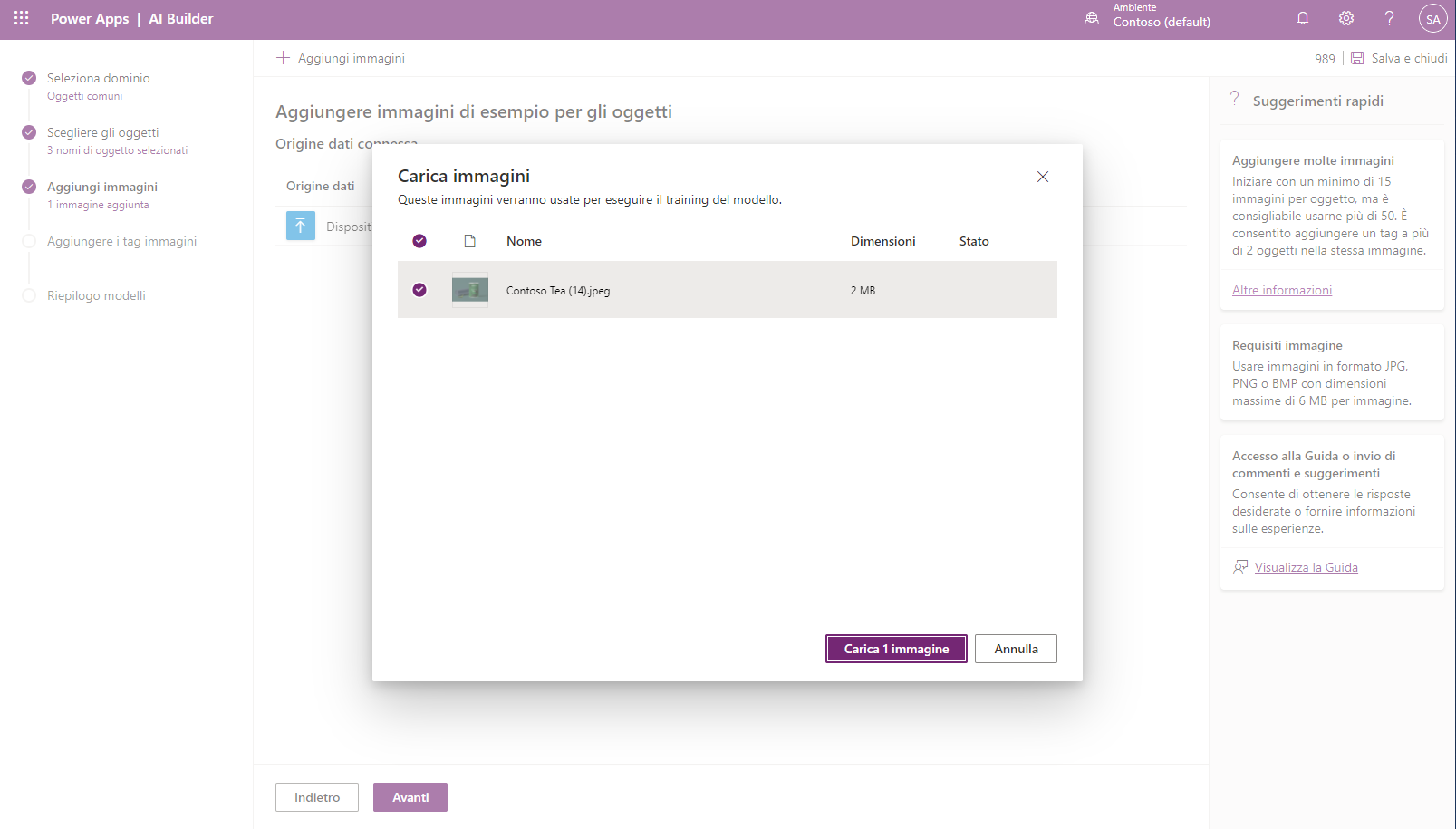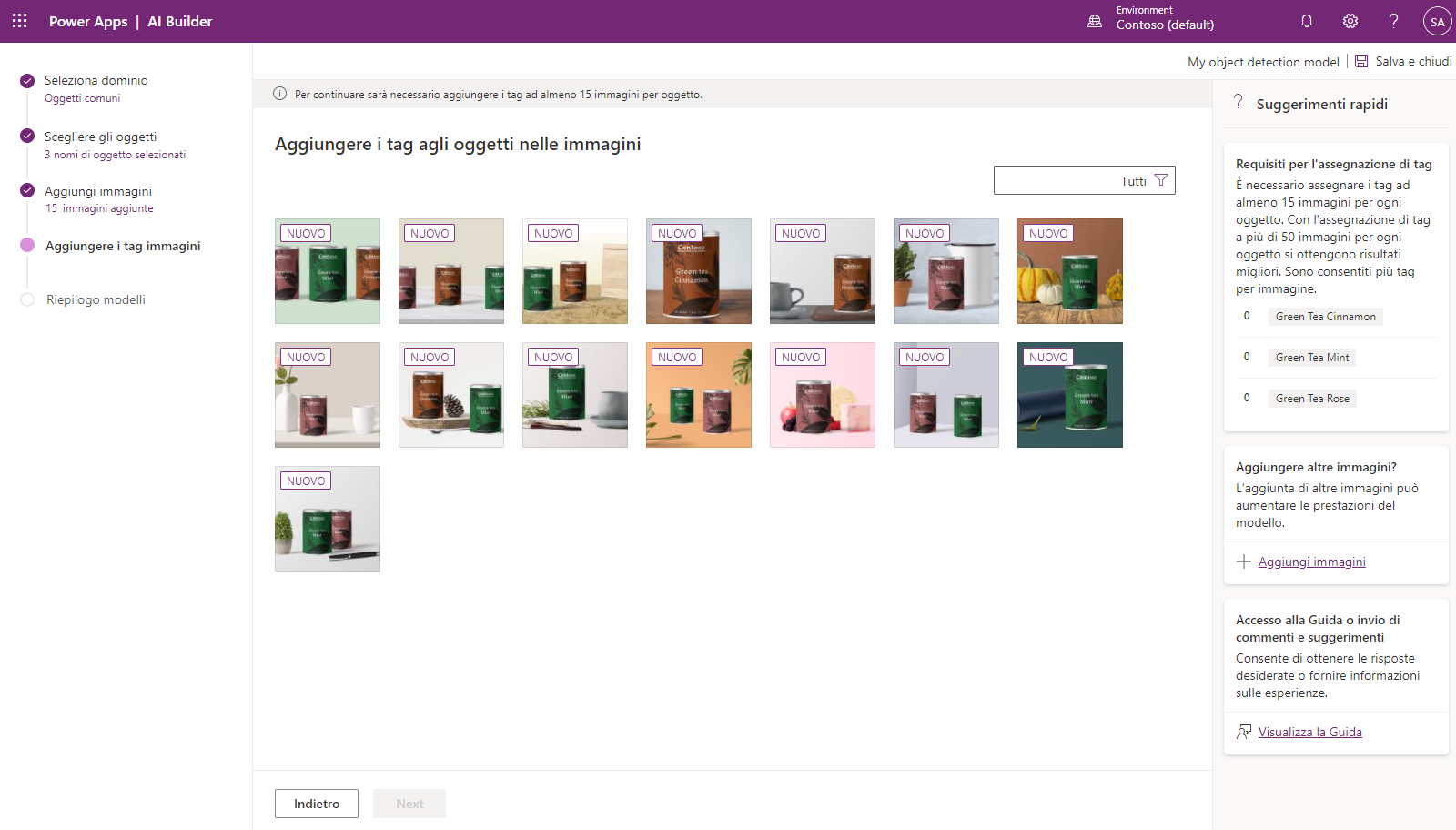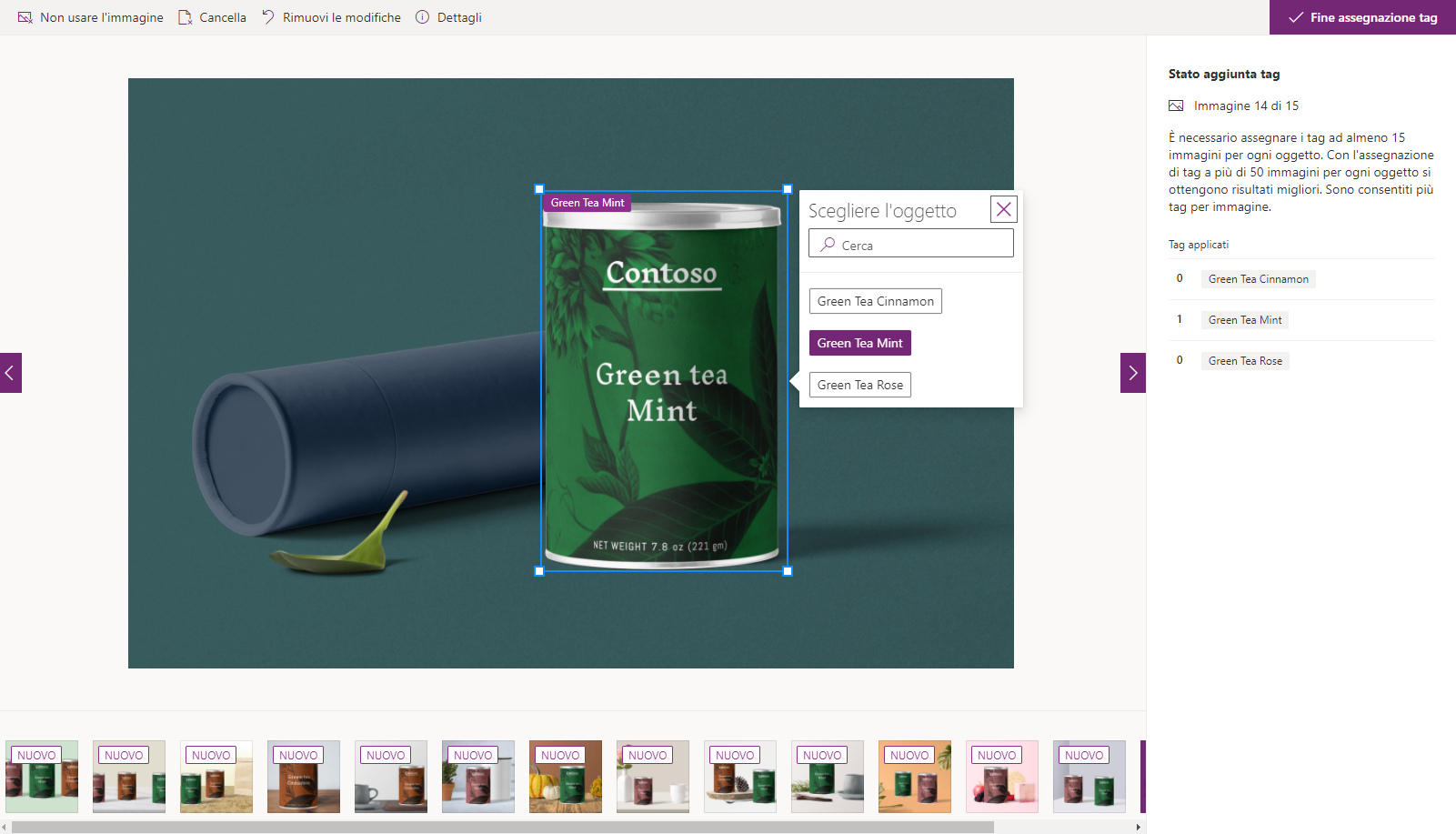Creazione del primo modello Rilevamento oggetti
Accesso ad AI Builder
Per eseguire l'accesso ad AI Builder, effettuare i seguenti passaggi:
Accedere a Power Apps o Power Automate con l'account aziendale.
Nel riquadro a sinistra selezionare AI Builder > Esplora.
Selezionare Rilevamento oggetti.
Immettere un nome per il modello.
Se si desidera creare il modello usando foto personali, assicurarsi di disporre di almeno quindici esempi contenenti l'oggetto che si desidera riconoscere. In caso contrario, è possibile usare i dati di esempio per creare il modello.
Selezionare Crea.
In questa esperienza guidata verrà illustrato ogni passaggio del processo di creazione del modello. È possibile salvare il lavoro e riprenderlo in qualunque momento. Lo stato di avanzamento verrà salvato automaticamente quando ci si sposta da un passaggio all'altro.
Se si desidera usare dati di esempio, scaricare il file AIBuilder_Lab.zip ed estrarlo all'interno di una cartella nel proprio computer. I documenti usati in questo esercizio si trovano nella cartella AIBuilder_Lab\Lab Images\ObjectDetection_Green Tea\Train.
Selezione del dominio
Selezionare il dominio che si applica al proprio modello. Un dominio consente di specializzare l'algoritmo del modello per una maggiore precisione. Ai fini di questo esercizio, selezionare il valore predefinito Oggetti comuni, quindi selezionare Avanti.
Selezione degli oggetti
Definire gli oggetti che si desidera riconoscere. Se si usa il set di dati di esempio, immettere i seguenti nomi di oggetti: Tè verde cannella, Tè verde menta e Tè verde rosa. In alternativa immettere i nomi degli oggetti che si desidera riconoscere. Selezionare Avanti per continuare.
Aggiunta di immagini
Per aggiungere immagini, effettuare i seguenti passaggi:
Selezionare Aggiungi immagini.
Selezionare Carica dalla risorsa di archiviazione locale.
Selezionare almeno 15 immagini (È necessario aggiungere almeno 15 immagini per ognuno degli oggetti cui si desidera applicare un tag. Un'immagine può contenere più oggetti.)
Selezionare Carica immagini.
Una volta caricate le immagini, selezionare Avanti.
Aggiunta di tag alle immagini
Il passaggio successivo consiste nell'aggiungere tag alle immagini. Sarà possibile vedere a quali immagini sono già stati aggiunti tag e a quali no.
Selezionare un'immagine per iniziare ad aggiungere tag. Verrà offerta un'esperienza a schermo intero per eseguire l'aggiunta di tag. L'algoritmo suggerirà riquadri delimitatori del testo intorno agli oggetti nell'immagine che è possibile ridimensionare per adattarla all'oggetto.
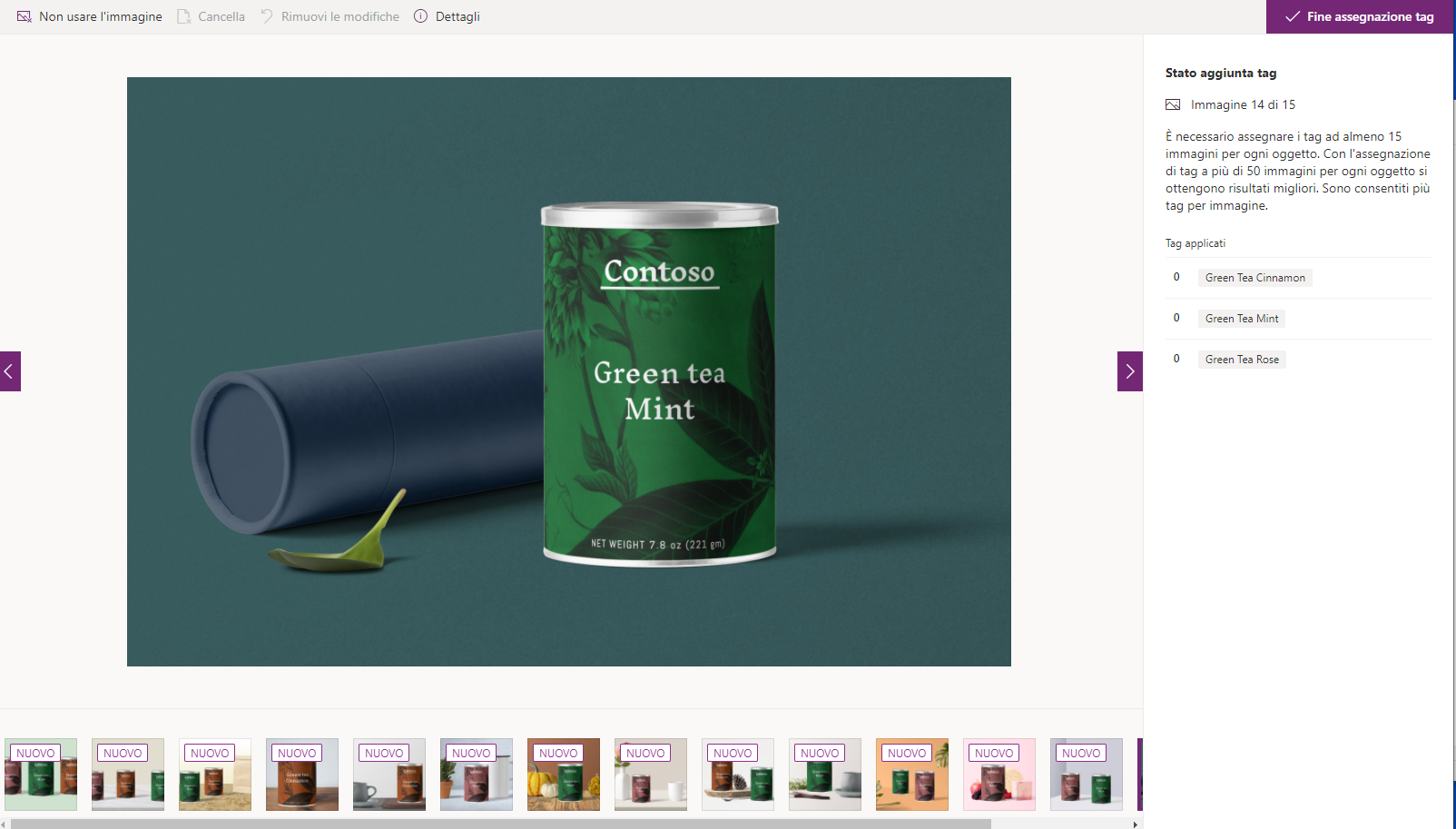 È anche possibile selezionare e trascinare per disegnare caselle proprie.
È anche possibile selezionare e trascinare per disegnare caselle proprie.È possibile seguire l'avanzamento dell'aggiunta di tag sul pannello a destra. È necessario aggiungere tag a un minimo di 15 immagini per ogni oggetto (un'immagine può contenere più oggetti).
Al termine, selezionare Aggiunta tag completata.
Selezionare Avanti.
Esaminare il riepilogo dei dettagli del modello. Se tutti gli elementi sembrano accettabili, selezionare Esegui il training.
Ora che si è creato un modello Rilevamento oggetti in AI Builder, si apprenderà come testarlo e usarlo in Power Apps e Power Automate.