Creazione di un'applicazione Power Apps che usa Riconoscimento del testo di AI Builder
In questo esercizio si scatta una foto o se ne carica una esistente dal file system per poi recuperare le righe di testo presenti nell'immagine. Si crea quindi un'app canvas di Power Apps e si usa il componente Strumento di riconoscimento testo che può essere utile per l'inserimento assistito dei dati. Per altre informazioni, consultare Cosa sono le app canvas in Power Apps? e l'articolo Usare il componente di riconoscimento del testo nella documentazione di Power Apps.
Creazione di un'applicazione in Power Apps
Per creare un'applicazione in Power Apps, effettuare i seguenti passaggi:
Selezionare + Crea nel menu Power Apps.
Selezionare + App vuota.
Selezionare App canvas vuota.
Selezionare Crea.
Assegnare all'app canvas il nome Riconoscimento testo Contoso.
Selezionare Telefono.
Selezionare Crea
L'attività successiva consiste nel fornire agli utenti la possibilità di recuperare automaticamente le righe di testo visibili nell'immagine.
In + Inserisci > AI Builder selezionare Strumenti di riconoscimento testo. Questo controllo permette di acquisire o caricare un'immagine e di riconoscerne automaticamente l'identificatore del contenitore.
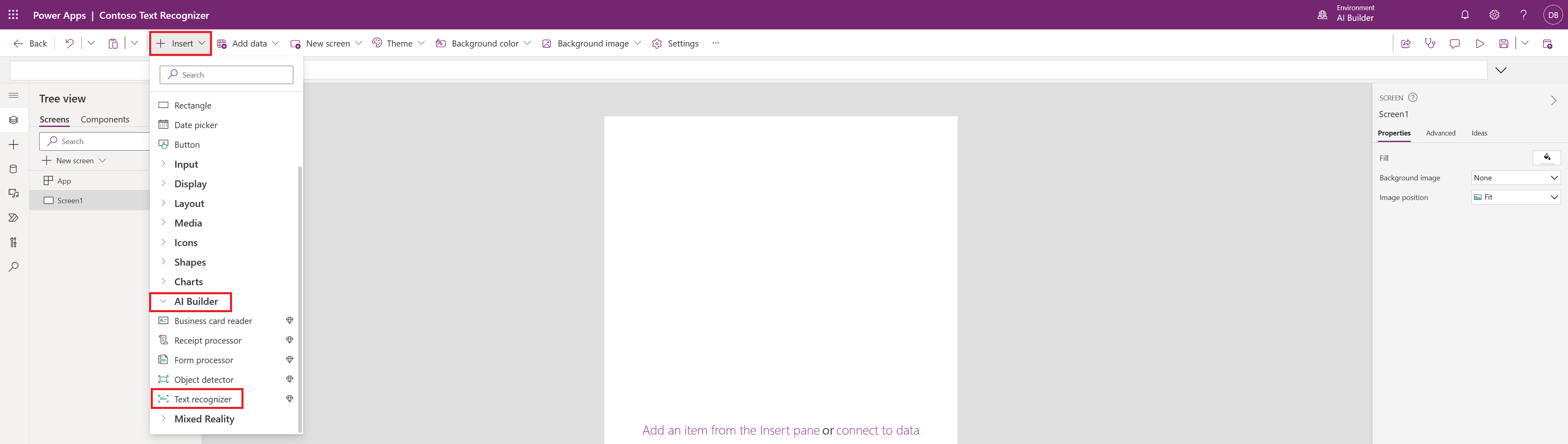
Ridimensionare il controllo per adattarlo allo schermo.
Visualizzazione dei risultati delle informazioni estratte del modello
Per visualizzare i risultati delle informazioni estratte del modello, effettuare i seguenti passaggi:
Selezionare Inserisci etichetta di testo.
Selezionare Label1, quindi digitare TextRecognizer1.Selected.Text nella barra della formula per la proprietà Text.
Questa etichetta di testo visualizzerà qualsiasi testo AI Builder riconosciuto selezionato manualmente dall'utente da qualsiasi immagine caricata nel controllo TextRecognizer.
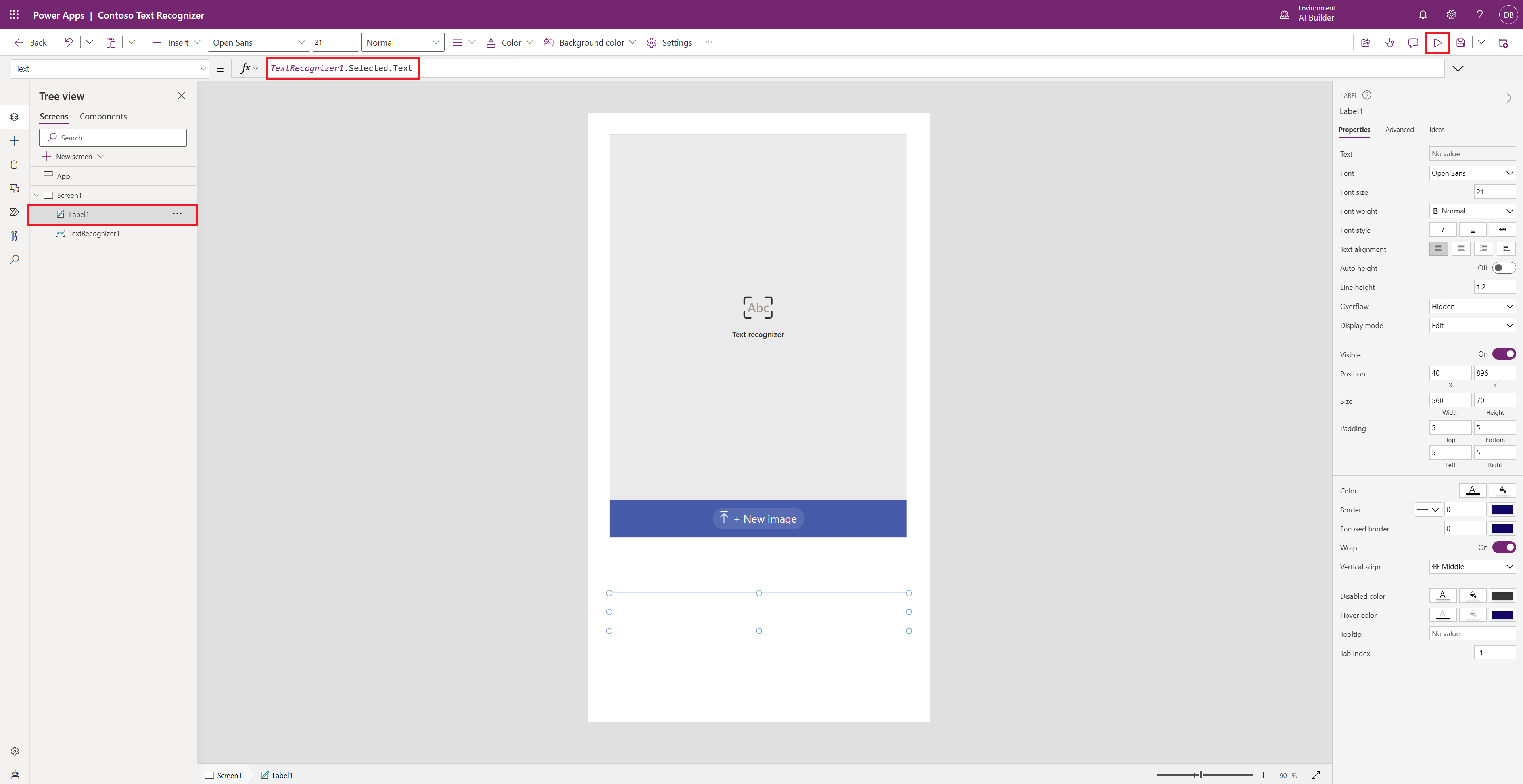
Per analizzare un'immagine, selezionare + Nuova immagine e quindi selezionare un'immagine dal proprio dispositivo. È anche possibile scattare una foto con il proprio dispositivo mobile.
A questo punto, Riconoscimento del testo di AI Builder elabora l'immagine e visualizza il testo riconosciuto in riquadri delimitatori blu. È possibile selezionare manualmente un riquadro delimitatore del testo con il mouse in un computer oppure toccando direttamente il riquadro su un dispositivo abilitato per il tocco.
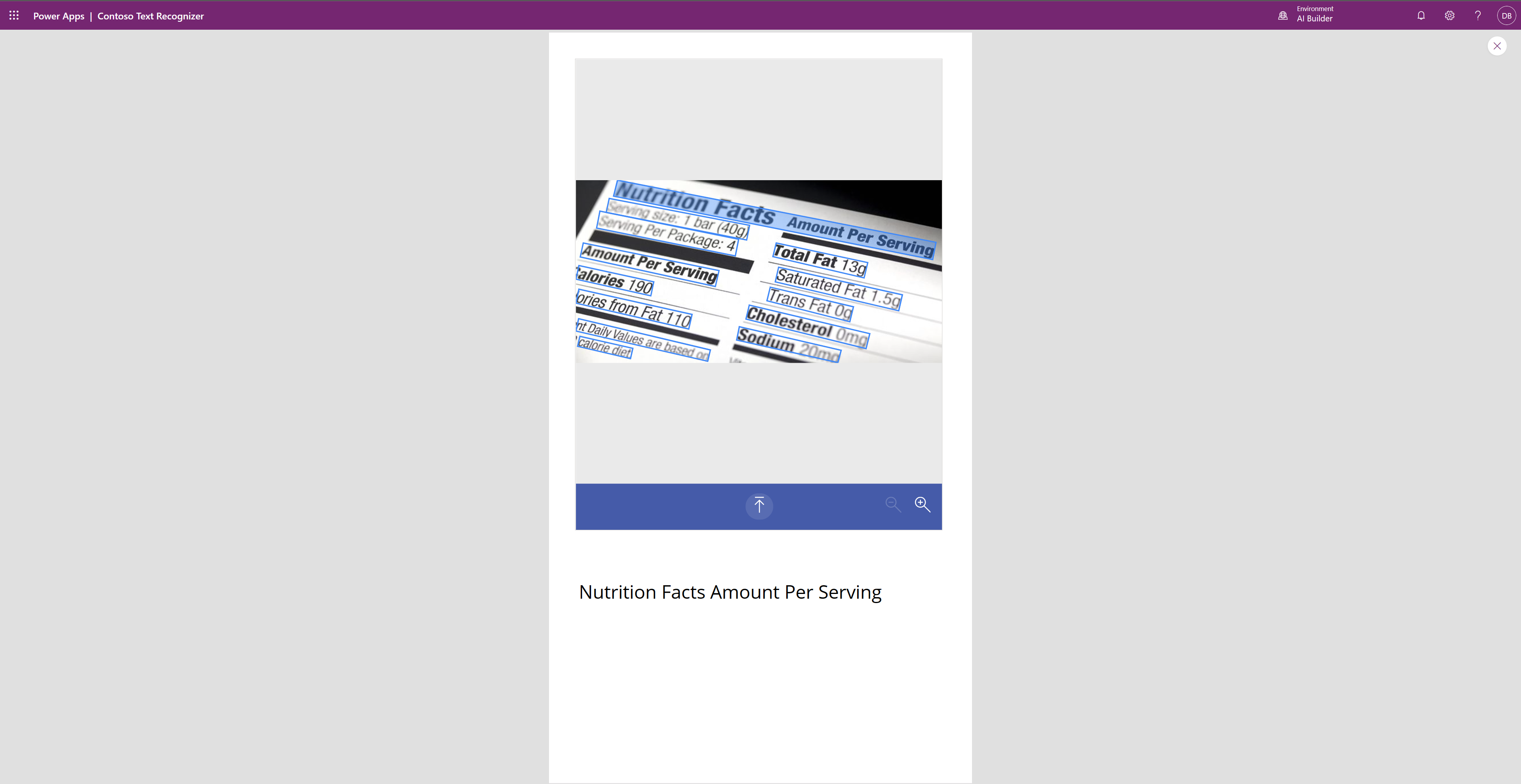
Recupero e visualizzazione all'utente dell'elenco di tutte le righe di testo
Di seguito viene descritto come recuperare l'elenco di tutte le righe di testo presenti nell'immagine e renderle visibili all'utente. Questa modifica associa l'elenco delle righe di testo riconosciute alla tabella dati.
Selezionare + Inserisci e digitare Tabella dati, quindi selezionare Tabella dati (anteprima)
Selezionare DataTable1, quindi digitare TextRecognizer1.Results.Text nella proprietà Items nel campo di input della formula.
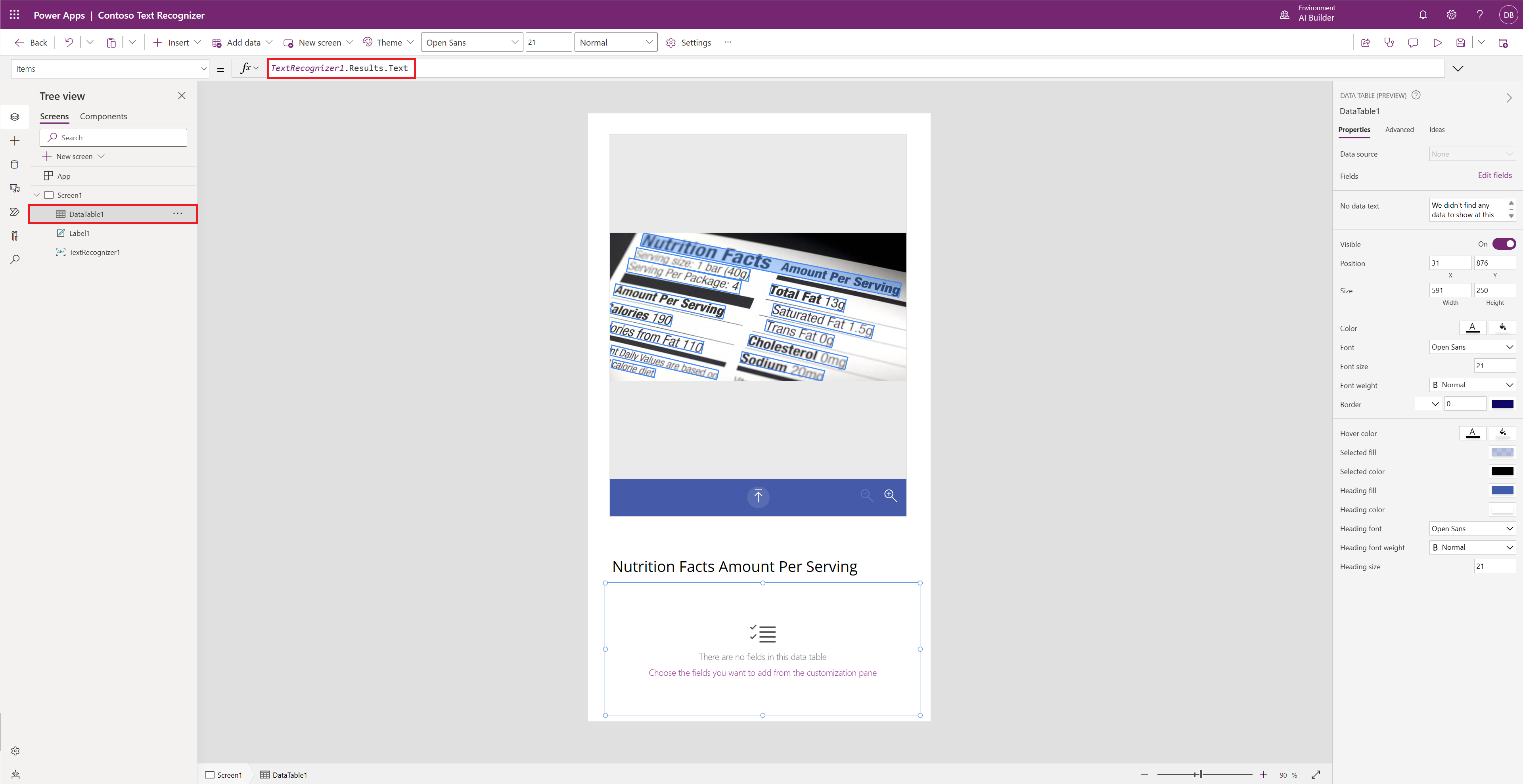
Nel riquadro di destra selezionare Modifica campi, + Aggiungi campo, Testo e infine Aggiungi
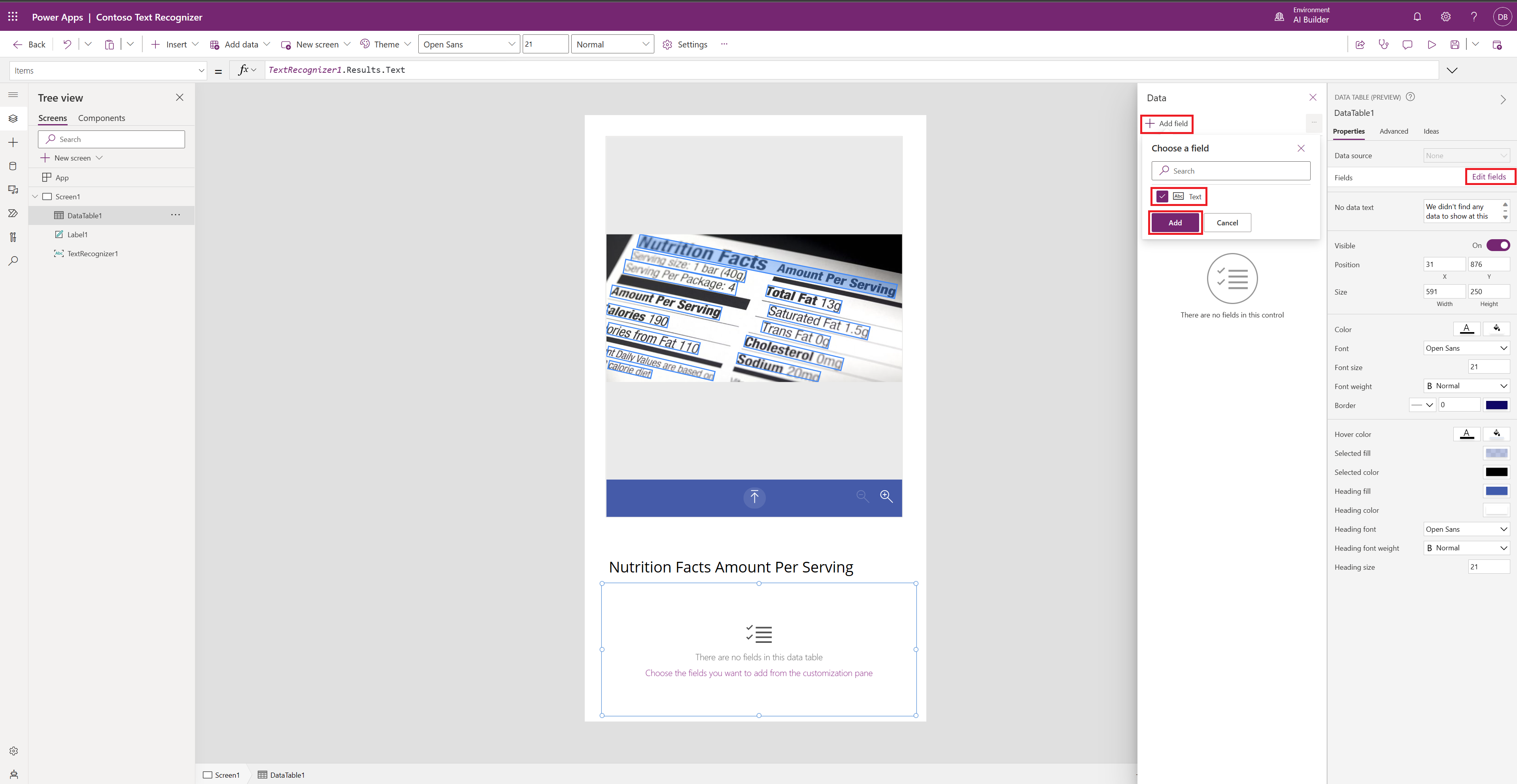
Tutto il testo riconosciuto deve essere visibile nella tabella sotto l'immagine.
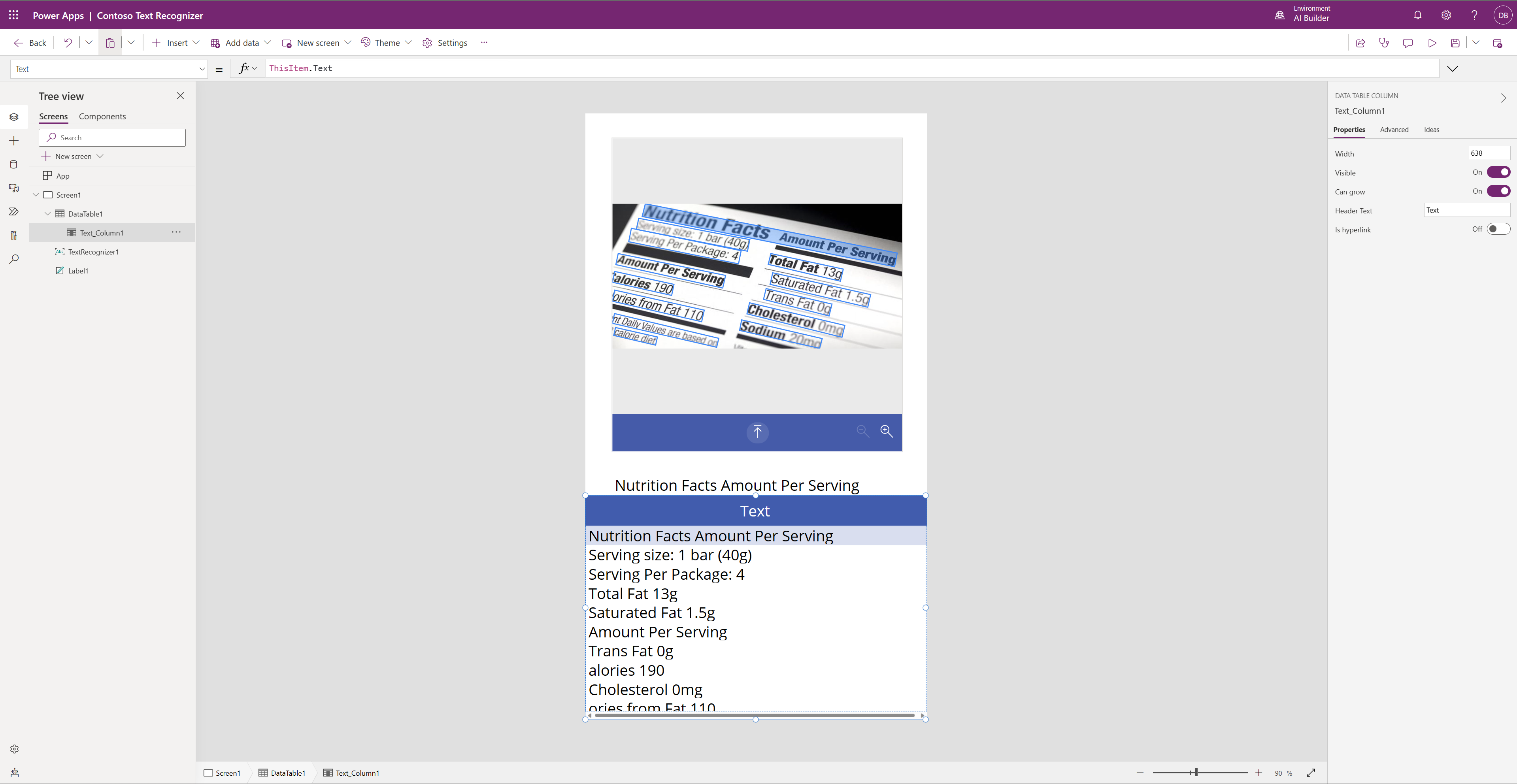
La funzionalità Riconoscimento testo di AI Builder è in grado di riconoscere vari caratteri stampati e testo scritto a mano.
È possibile usare questi risultati in molti modi, ad esempio salvandoli nell'ambiente Microsoft Dataverse in uso oppure in un altro database con l'ausilio di connettori. Per ulteriori informazioni, consultare Visualizzare, modificare o aggiungere un record in un'app canvas.