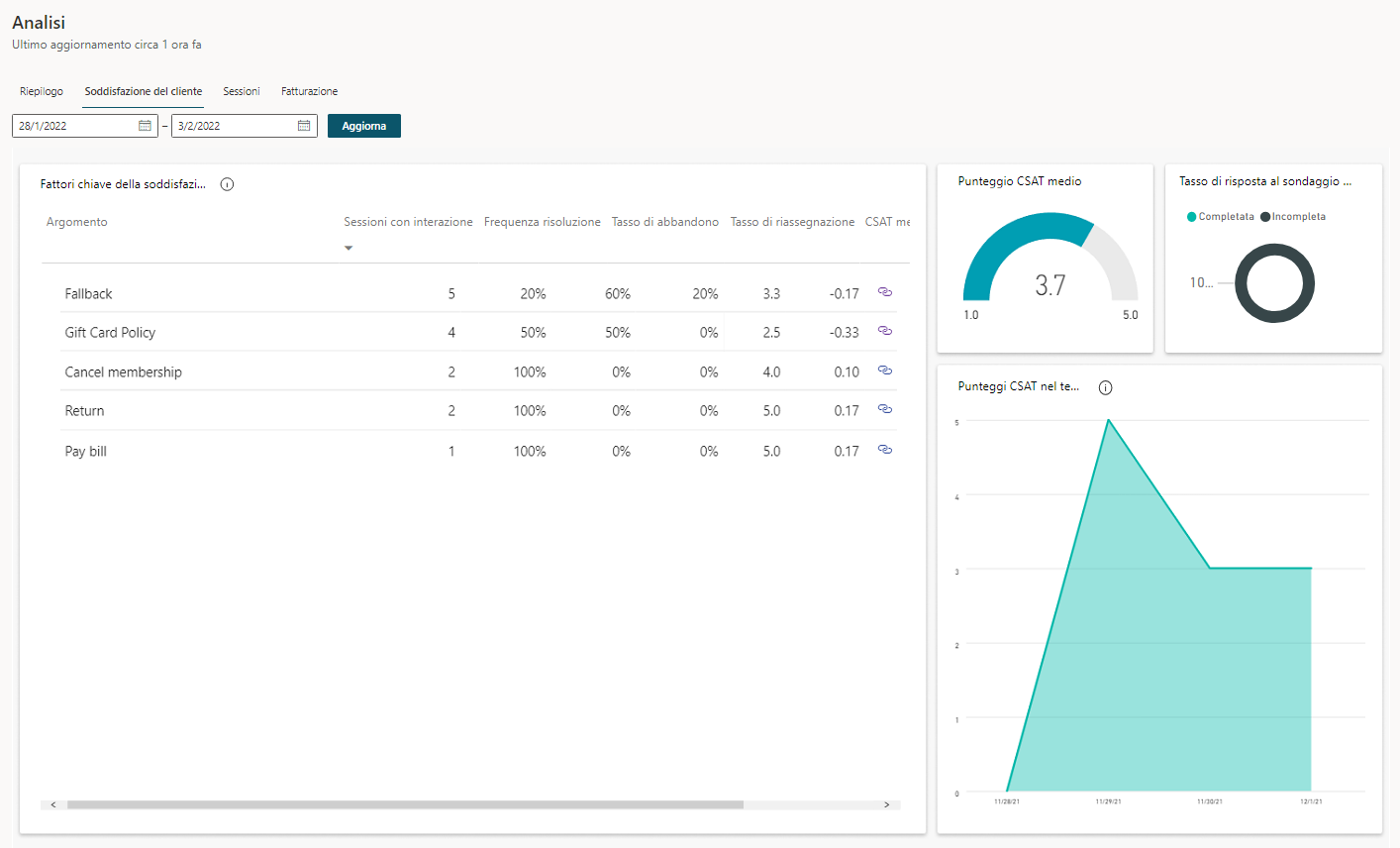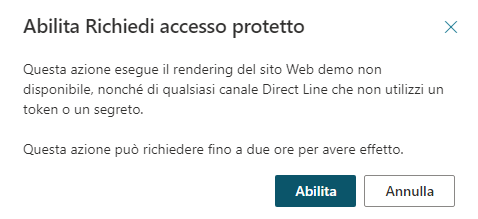Amministrazione e gestione
Microsoft Copilot Studio offre la flessibilità di amministrare le analisi e gestire la sicurezza degli agenti.
Analisi
La sezione Analisi è suddivisa in una serie di pagine in cui vengono offerte più modalità di comprensione delle prestazioni dell'agente.
La scheda Riepilogo fornisce una panoramica dettagliata del numero totale di sessioni dell'agente eseguite nel periodo selezionato. Informazioni come il numero totale di sessioni, la frequenza di engagement, la frequenza di risoluzione, la frequenza di escalation e la frequenza di abbandono possono aiutare a comprendere il livello di efficacia dell'agente e a determinare le aree che necessitano di miglioramento.
Il report Soddisfazione del cliente consente di identificare quali argomenti stanno avendo l'impatto maggiore e a quali fonti gli analisti si rivolgeranno per rimanere informati.
La scheda Sessioni offre la flessibilità di scaricare dati non elaborati da tutte le sessioni dell'agente. Questa possibilità include una trascrizione completa delle sessioni e dei risultati.
La scheda Fatturazione mostra l'interazione fatturabile tra un cliente e un agente e rappresenta un'unità di consumo. La sessione fatturata inizia quando viene attivato un argomento utente.
Una sessione termina per uno dei seguenti motivi:
L'utente termina la sessione della chat. Quando l'agente non riceve un nuovo messaggio da più di 30 minuti, la sessione è considerata chiusa.
La sessione dura più di 60 minuti. Il primo messaggio che si riceve dopo 60 minuti avvia una nuova sessione.
La sessione ha più di 100 turni. Un turno indica uno scambio tra un utente e l'agente. Il centunesimo turno inizia una nuova sessione.
Sicurezza
È possibile impostare altre misure di sicurezza per l'agente e gli utenti. Per accedere alla sicurezza, passare a Impostazioni > Sicurezza. Sono disponibili due opzioni per la sicurezza.
Autenticazione: questa opzione viene usata per identificare un utente durante una chat.
Sicurezza canale Web: questa opzione consente di configurare opzioni di sicurezza avanzate per l'agente.
Condivisione
È possibile condividere il proprio agente con altri utenti in modo che più utenti possano modificare, gestire e collaborare su un agente. È possibile interrompere la condivisione con i singoli utenti in qualsiasi momento. Non è necessario condividere un agente con un altro utente perché questi possa chattare con l'agente.
È possibile visualizzare l'accesso corrente di cui un utente dispone rispetto all'ambiente e assegnare ruoli di sicurezza all'utente selezionato facendo clic sui tre punti ... accanto al pulsante Menu Impostazioni e selezionando Condividi.
Autore agente, Collaboratore agente e Visualizzatore trascrizioni agente sono i tre ruoli di sicurezza per Microsoft Copilot Studio che è possibile gestire nell'interfaccia di amministrazione di Microsoft Power Platform.
È possibile assegnare il ruolo di sicurezza Autore dell'ambiente quando si condivide un agente con un utente che non ha autorizzazioni per l'ambiente sufficienti per eseguire Microsoft Copilot Studio.
Quando si condivide l'agente, se l'utente specificato non dispone di autorizzazioni sufficienti per l'utilizzo di Microsoft Copilot Studio nell'ambiente, si riceverà una notifica indicante che alla persona verrà assegnato il ruolo di sicurezza Autore dell'ambiente in modo che possa usare l'agente.
Le opzioni Accesso e Autenticazione consentono di controllare chi può accedere all'agente. È possibile selezionare uno dei due gruppi:
Tutti i responsabili agente: questa selezione permette solo ai responsabili degli agenti di chattare con l'agente. È possibile condividere l'agente in modo che altri responsabili degli agenti possano accedervi.
Tutti nella mia organizzazione (nome dell'organizzazione): questa selezione permette a tutti gli utenti dell'organizzazione di accedere e chattare con l'agente. Gli utenti esterni all'organizzazione vedranno un errore mentre chattano con l'agente.
L'impostazione di autenticazione incide sulla modalità di gestione degli accessi all'agente.
Selezionare Gestisci nel riquadro di spostamento laterale, quindi accedere alla scheda Sicurezza e selezionare Autenticazione.
Le tre opzioni per l'autenticazione sono:
Nessuna autenticazione: qualsiasi utente con un collegamento all'agente (o che può trovarlo, ad esempio, sul sito Web) può chattare con esso. Le opzioni dell'impostazione Accesso verranno quindi disabilitate.
Esegui autenticazione con Microsoft: l'agente è disponibile in Microsoft Teams, Power Apps o Microsoft 365 Copilot. Poiché usa Microsoft Entra ID, richiede che gli utenti eseguano l'accesso. Questa è l'impostazione predefinita per tutti i nuovi agenti che vengono creati.
Esegui autenticazione manuale: questa opzione presenta i parametri seguenti.
Se l'impostazione di autenticazione è configurata su Manuale e il provider di servizi è Microsoft Entra ID, è possibile disattivare l'opzione Richiedi agli utenti di accedere e modificare le impostazioni di accesso per l'agente.
Se il provider di autenticazione è impostato come OAuth 2 generico, è possibile disattivare l'opzione Richiedi agli utenti di accedere, ma non è possibile controllare quali utenti possono accedere all'agente. Questa opzione è disponibile solo quando si usa l'autenticazione di Microsoft Entra ID.
Sicurezza canale Web
Quando si crea un agente Microsoft Copilot Studio, chiunque ne conosca l'ID lo trova immediatamente sul sito Web demo e nei canali del sito Web personalizzato. Questi canali sono disponibili per impostazione predefinita e non è necessaria alcuna configurazione.
Gli utenti possono trovare l'ID dell'agente direttamente all'interno di Microsoft Copilot Studio o lo possono ricevere da altri utenti. A seconda della funzionalità e dell'importanza dell'agente, tale scenario potrebbe non essere desiderabile.
Con la sicurezza basata su Direct Line, è possibile abilitare l'accesso protetto con segreti o token Direct Line per consentire l'accesso solo alle ubicazioni controllate. È possibile imporre l'uso di segreti e token per ogni singolo agente. Dopo che questa opzione è stata abilitata, i canali avranno bisogno che il client autentichi le richieste utilizzando un segreto o un token generato tramite il segreto ottenuto in fase di runtime. Qualsiasi accesso all'agente che non garantisca questa misura di sicurezza non funziona.
Per eseguire l'accesso, andare a Impostazioni > Sicurezza, quindi selezionare Sicurezza canale Web.
Per disabilitare l'opzione Sicurezza canale Web, impostare Richiedi accesso protetto su Disabilitato. La propagazione della disabilitazione dell'accesso protetto può richiedere fino a due ore.