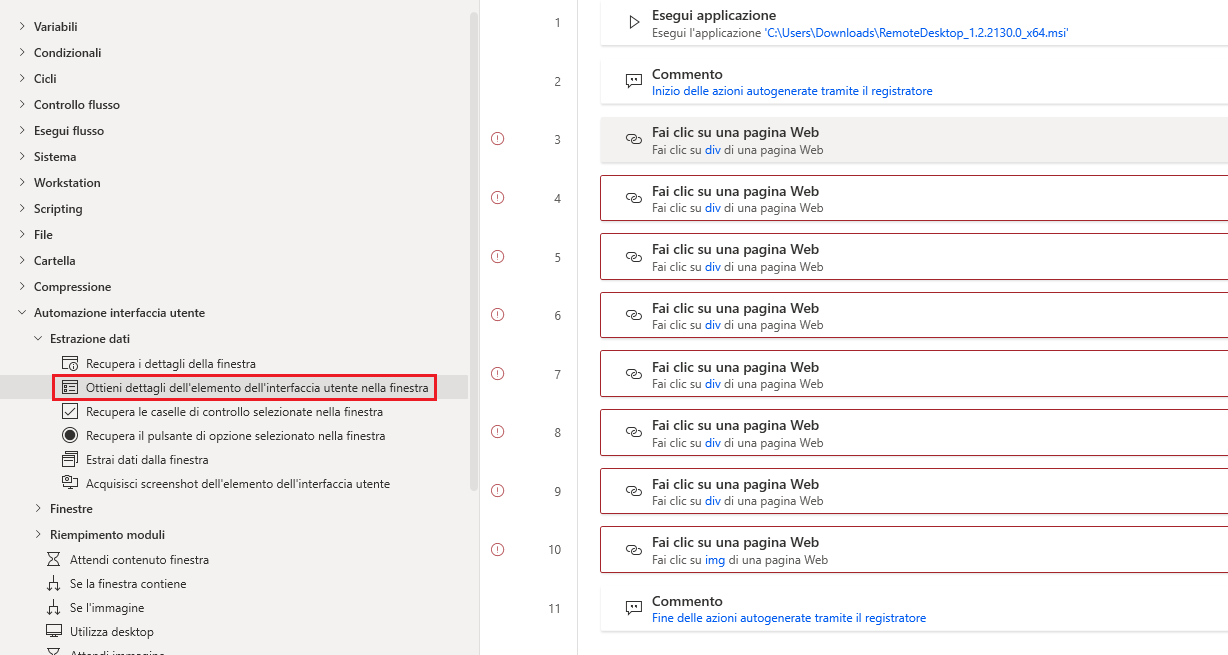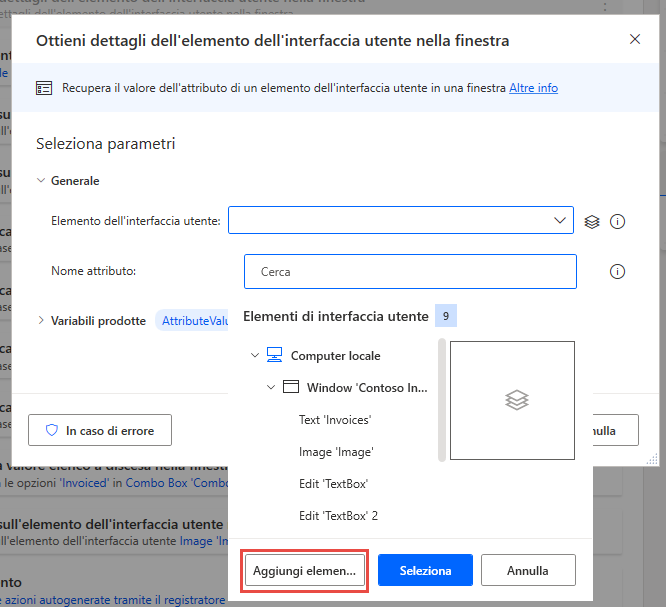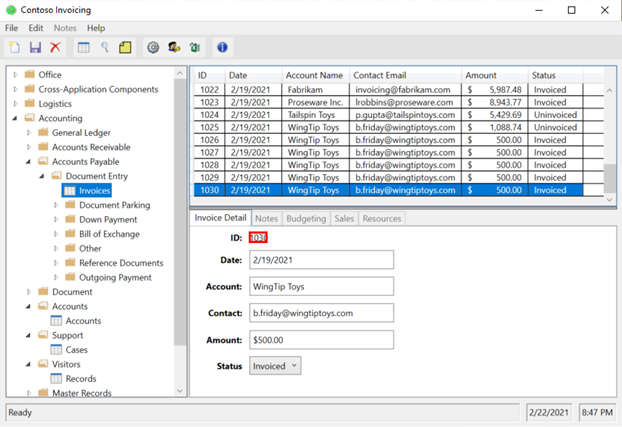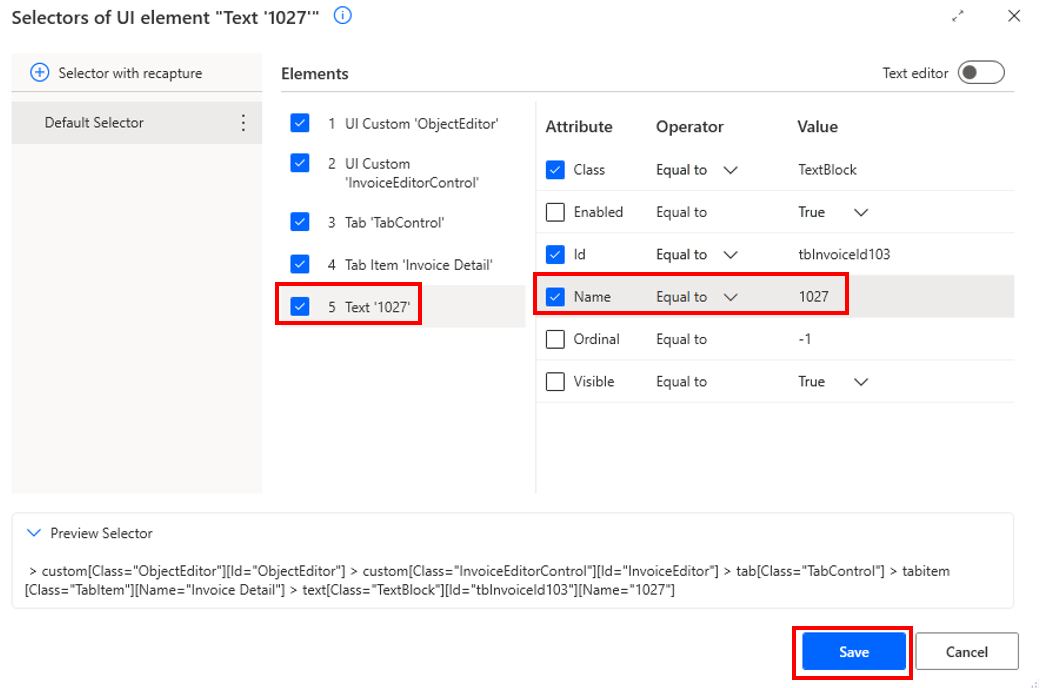Aggiunta e test di elementi dell'interfaccia utente
È ora possibile impostare una variabile di output usando un elemento dell'interfaccia utente. L'elemento dell'interfaccia utente fornisce un valore, che dovrà essere archiviato da qualche parte per poter essere usato in seguito. La variabile di output aiuta in questo senso.
Le variabili di input includono già i passaggi associati, tuttavia è difficile definire una variabile di output quando si registrano le azioni, in quanto l'obiettivo è ottenere informazioni piuttosto che eseguire un'azione, ad esempio la selezione. Per impostare una variabile di output, è necessaria una nuova azione all'interno del processo.
Il video seguente mostra i passaggi che verranno completati in questa unità.
Assicurarsi che, durante questo processo, l'applicazione desktop pertinente al proprio flusso sia in esecuzione. Nel riquadro Azioni espandere Automazione interfaccia utente ed Estrazione dati. Selezionare e trascinare l'azione Ottieni dettagli dell'elemento dell'interfaccia utente nella finestra nel passaggio appropriato del flusso. Per il flusso Contoso Invoicing, questa operazione è descritta nei passaggi 8 e 9.
Nella finestra di dialogo successiva espandere il menu a discesa Elemento dell'interfaccia utente e quindi selezionare Aggiungi elemento interfaccia utente.
La finestra di progettazione di Power Automate verrà ridotta a icona, mostrando l'applicazione desktop e una piccola finestra contenente la sessione di registrazione. A differenza della registrazione di azioni, la sessione di registrazione richiede di selezionare un elemento da acquisire. È possibile intraprendere azioni senza influire sulla sessione di registrazione. Per scegliere l'elemento, passarvi il puntatore sopra finché non viene visualizzato un bordo rosso, tenere premuto il tasto CTRL e quindi selezionare l'elemento, in questo caso ID fattura, per registrarlo nella sessione di registrazione.
Quando l'elemento selezionato viene visualizzato nella finestra Sessione di monitoraggio, selezionare Fine.
La finestra Sessione di registrazione verrà nascosta, lasciando visualizzate la finestra di progettazione di Power Automate e la finestra di dialogo di modifica per la finestra di dialogo Ottieni dettagli dell'elemento dell'interfaccia utente nella finestra. Selezionare Salva.
Questa azione crea automaticamente una variabile denominata AttributeValue come output a cui è possibile fare riferimento nelle azioni successive in Power Automate per desktop.
Una volta recuperato l'elemento (ID fattura) dall'applicazione, viene restituito un valore specifico sulla base di una nuova fattura in fase di creazione. Per assicurarsi che il valore sia dinamico, è necessario completare alcuni passaggi aggiuntivi.
Selezionare l'icona della pila di carta sul lato destro dello schermo. Individuare l'elemento selezionato. L'elemento inizia con Text e il testo aggiunto sarà racchiuso tra virgolette singole, come mostrato nello screenshot seguente. Selezionare i puntini di sospensione (...) e quindi scegliere Modifica dal menu.
Se nella finestra di dialogo successiva si passa il puntatore sul testo, verranno visualizzati i puntini di sospensione (...). Selezionare i puntini di sospensione e quindi scegliere Modifica selettore.
Scegliere l'elemento che si vuole modificare e quindi assicurarsi che Name Uguale a 1030 (o il proprio testo) non sia selezionato. Questo fattore rende il valore dinamico anziché statico. Selezionare Aggiorna e quindi chiudere la finestra di dialogo Modifica selettore.
Ora che si vuole raccogliere un elemento di interfaccia utente dinamico, è possibile impostare la variabile di output. Nel riquadro Azioni espandere Variabili, quindi selezionare e trascinare Imposta variabile dopo il passaggio Recupera dettagli da un elemento dell'interfaccia utente nella finestra.
Ora è possibile impostare la variabile di output definita nell'unità precedente. L'impostazione della variabile di output ne consentirà l'uso nei processi di downstream come un flusso cloud. Per impostare la variabile, inserirne il nome tra due simboli di percentuale: %InvoiceID%. È possibile compilare il campo A in modo simile o usando il pulsante {x}. Selezionare Salva.
Se si dimenticano i nomi delle variabili, è sempre possibile visualizzarli selezionando {x} nell'angolo in alto a destra della finestra di progettazione di Power Automate.
Si è appreso come definire e impostare variabili di input e di output. Queste variabili permetteranno di rendere i flussi desktop più potenti e dinamici.
Salvare ed eseguire il flusso per vedere il proprio lavoro in azione.