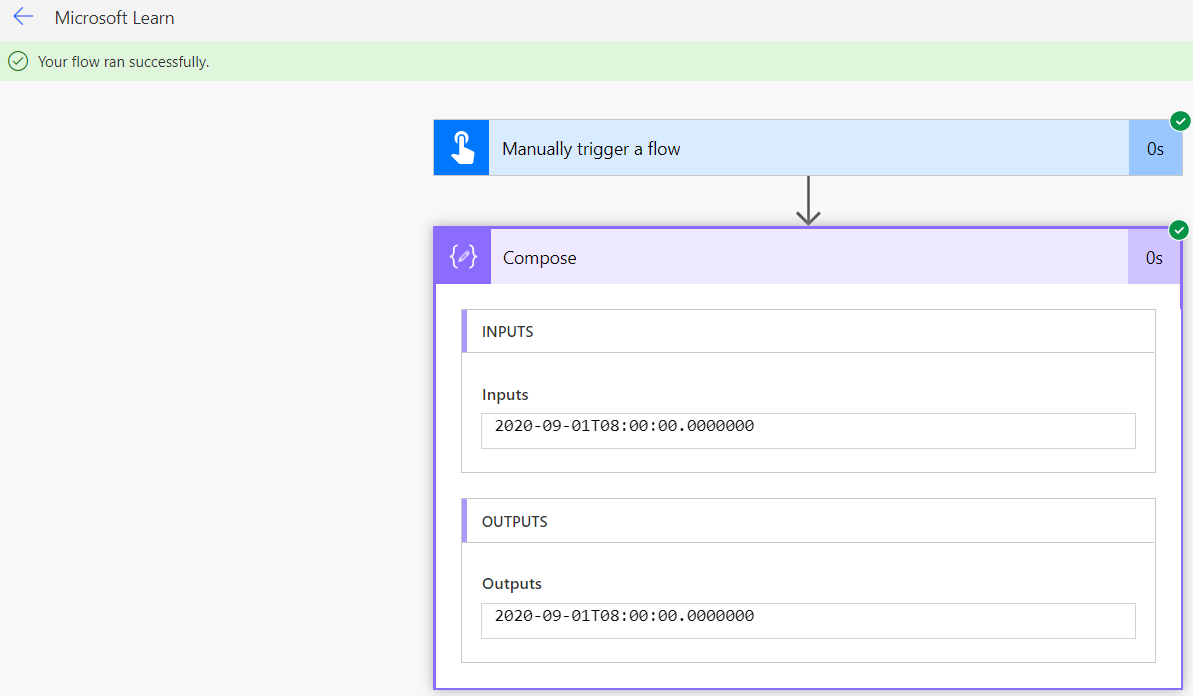Introduzione alle espressioni
Per scrivere un'espressione in Power Automate, selezionare un campo per aprire il menu Contenuto dinamico e quindi selezionare Espressione come mostrato di seguito.
Le espressioni vengono digitate nella casella della formula, combinando una o più funzioni. Prima di parlare dei diversi tipi di funzioni e del loro utilizzo, è utile descrivere prima alcuni elementi comuni. I nomi delle funzioni non distinguono tra maiuscole e minuscole.
Suggerimento
Notare che nello screenshot è stato usato un trigger Attiva un flusso manualmente e un'azione Componi. Questo offre un'impostazione semplice per scrivere e testare le espressioni senza doversi preoccupare degli altri input o azioni. Usare questa impostazione nell'app che si sta creando o quando si vuole provare qualcosa di nuovo.
Suggerimento automatico, suggerimenti e collegamenti nella barra della formula
Quando si inserisce una funzione nella barra della formula, compare una finestra popup con suggerimenti di sintassi.
In questo caso si può vedere che per la funzione convertFromUtc ci sono due input obbligatori e un input opzionale.
Timestamp è obbligatorio e prevede una stringa
destinationTimeZone è obbligatorio e prevede una stringa
format? è facoltativo e prevede una stringa.
Nota
Il punto interrogativo alla fine di format indica che si tratta di un input opzionale.
Dopo aver immesso un timestamp come stringa, seguito da una virgola, viene richiesto di specificare destinationTimeZone:
A questo passaggio ci si potrebbe bloccare. Cosa va messo per il fuso orario? Se si osserva la finestra popup, si vede che fornisce un collegamento all'elenco dei valori del fuso orario. Questa pagina fornisce la stringa per destinationTimeZone. Con queste informazioni, è possibile completare l'espressione.
convertFromUtc('2020-09-01T12:00:00Z','Eastern Standard Time')
Una volta completata l'espressione, selezionare OK per salvare le modifiche. Assicurarsi sempre di selezionare OK o AGGIORNA quando si modifica un'espressione. Se si seleziona un punto fuori dagli input, le modifiche andranno perse. Power Automate non prevede il salvataggio automatico.
Quando la prima espressione è completa, selezionare Test nell'angolo in alto a destra. Quindi, selezionare Salva e verifica.
Al termine del test, dovrebbe essere visualizzata una barra verde con il messaggio "L'esecuzione del flusso è riuscita". Espandere l'azione Componi per controllare che in OUTPUT ci siano la data e l'ora convertite nel nuovo fuso orario.
Usare lo stesso processo per vedere l'output di tutte le espressioni di test create.